Как удалить программу от имени администратора на Windows 10
Удаление программы с правами администратора может показаться сложной задачей для многих пользователей Windows 10. Но на самом деле, существует несколько простых способов удаления программ от имени администратора на ПК с Windows 10. В этой статье мы рассмотрим различные методы удаления программ с правами администратора, отключения приложения администратора, убирание блокировки и удаление папки, которые также требуют права администратора.
- Как удалить программу с правами администратора
- Как убрать блокировку от имени администратора
- Как отключить приложение администратора
- Как удалить папку если она требует права администратора
- Полезные советы и выводы
Как удалить программу с правами администратора
Один из самых простых способов удаления программы с правами администратора — это использование Настроек телефона. Для этого нужно:
- Откройте Настройки телефона.
- Выберите раздел «Безопасность».
- Нажмите на «Администраторы устройства».
- Снимите галочку напротив нежелательного программного приложения.
- Подтвердите свои действия.
Как убрать блокировку от имени администратора
Иногда, вам может понадобиться разблокировать ПК от имени администратора. Для этого, выполните следующие действия:
- Нажмите сочетание клавиш CTRL+ALT+DELETE для снятия блокировки.
- Введите учетные данные последнего вошедшего в систему пользователя и нажмите кнопку ОК.
- После исчезновения диалогового окна Снятие блокировки компьютера нажмите клавиши CTRL+ALT+DELETE и войдите в систему, как обычно.
Как отключить приложение администратора
Если вам нужно отключить приложение администратора, выполните следующие действия:
- Откройте Настройки телефона.
- Выберите пункт «Другие параметры безопасности».
- Если такого пункта нет, перейдите к следующему шагу.
- Выберите пункт «Администраторы устройства».
- Выберите приложение, для которого нужно выключить права администратора.
- Снимите галочку «Использовать права администратора для данного приложения».
Как удалить папку если она требует права администратора
Если вам нужно удалить папку или файл, которые требуют права администратора, выполните следующие действия:
- Кликните правой кнопкой мыши по проблемной папке или файлу.
- Выберите пункт «Свойства».
- Перейдите на вкладку «Безопасность».
- Нажмите кнопку «Дополнительно».
- Обратите внимание на пункт «Владелец» в дополнительных параметрах безопасности папки.
- Нажмите на кнопку «Изменить».
- Измените владельца на себя.
- Сохраните изменения и закройте все диалоговые окна.
- Теперь вы можете удалить папку или файл, не сталкиваясь с проблемами, требующими права администратора.
Полезные советы и выводы
- Если вы удалите приложение от имени администратора, вы можете удалить ключи реестра и другие системные настройки. Поэтому будьте осторожны и убедитесь, что вы выбираете правильное приложение для удаления.
- Никогда не изменяйте параметры безопасности, если вы не уверены, что это не повлияет на работу вашей системы.
- Если у вас возникли проблемы с удалением программы, воспользуйтесь поиском в Интернете или свяжитесь с технической поддержкой операционной системы Windows 10.
- Важно помнить, что права администратора могут ограничиться определенным временем, если вы не установите соответствующие настройки безопасности.
- Использование командной строки — это еще один способ удаления программ от имени администратора, но он может быть сложным для новичков. Поэтому, если вы не уверены, что справитесь с этой задачей, лучше воспользуйтесь более простыми и понятными методами.
Как удалить прогресс в игре на пс5
Если вы хотите удалить прогресс в игре на PS5, достаточно выбрать нужный пункт в настройках консоли. Для этого необходимо перейти в раздел Настройки, затем выбрать Память и перейти в раздел Игры и приложения. На этой странице вы увидите список установленных игр и приложений, выберите нужную игру и нажмите на кнопку «Удалить данные». В появившемся окне отметьте данные, которые вы хотите удалить, и нажмите кнопку «Удалить». Вот и все. После этой операции все сохраненные данные и прогресс в игре будут удалены, и вы освободите некоторое количество места в памяти консоли. А дальше уже можно начинать игру с чистого листа и наслаждаться процессом с самого начала.
Как найти повторяющиеся значения в LibreOffice
В LibreOffice есть команда, которая позволяет найти повторяющиеся значения в таблице. Для этого нужно воспользоваться функцией Условного форматирования, расположенной в группе Стилей на вкладке Главной. После выбора этой команды появится окно настроек условной форматирования, где можно выбрать опцию «Дубликаты» для выделения ячеек с повторяющимися значениями. Если же требуется выделить уникальные значения, следует выбрать опцию «Уникальные». Это даст возможность быстро выделить нужные данные в таблице и облегчит поиск необходимой информации. Благодаря подобным возможностям LibreOffice становится ещё удобнее и эффективнее в работе с данными.
Как выровнять все примечания в Excel
Чтобы выровнять все примечания в Excel, нужно открыть окно «Формат примечания» и перейти на вкладку «Выравнивание». На этой вкладке расположен раздел «Выравнивание», в котором находятся два меню: «По горизонтали» и «По вертикали». В этих меню можно выбрать нужные опции для выравнивания текста.
Если нужно выровнять текст по горизонтали, то можно выбрать один из следующих пунктов: слева, по центру или справа. Если нужно выровнять текст по вертикали, то можно выбрать один из следующих пунктов: сверху, по центру или снизу.
Выбрав нужные опции выравнивания, нужно закрыть окно, нажав на кнопку «ОК». После этого все примечания в Excel будут выровнены согласно выбранным настройкам.
Как удалить лаунчер 4game
Для удаления лаунчера 4game необходимо выполнить следующие действия. Нажмите правой клавишей мыши на меню «Пуск» и выберите опцию «Программы и компоненты». В появившемся списке выберите «4game» или нужную игру, например, «Blade and Soul». Нажмите на кнопку «Удалить». Удаление может занять какое-то время, в зависимости от размера программы. После того, как процесс будет завершен, лаунчер и все связанные с ним файлы будут удалены с вашего компьютера. Не забудьте удалить и саму игру, если она также была установлена через 4game. Это можно сделать таким же способом, как и удаление лаунчера. В целом, процедура удаления 4game достаточно проста и не требует особых навыков.
Если вам необходимо удалить программу с компьютера под управлением Windows 10 от имени администратора, можно воспользоваться командной строкой. Во-первых, нужно запустить командную строку от имени администратора. Для этого можно использовать сочетание клавиш Win + X, выбрать «Командная строка (администратор)» и нажать Enter. Затем необходимо ввести команду «powershell», чтобы войти в оболочку. Чтобы узнать полное имя пакета программы, которую нужно удалить, введите команду «Get-AppxPackage | Select Name PackageFullName». И наконец, чтобы удалить программу, нужно ввести команду «Get-AppxPackage | Remove-AppxPackage». После этого пакет будет удален. Будьте осторожны при удалении программ, так как некоторые из них могут играть важную роль в работе вашей системы.
Все права защищены © 2023.
Удаление приложений — это процесс, при котором с компьютера удаляются ненужные или неработающие программы или приложения. Удаление приложений может освободить место на диске, повысить производительность системы и избавить от ошибок. В Windows 11 есть несколько способов удалить приложения: через панель управления, через параметры или через меню Пуск. Для удаления приложения нужно выбрать его в списке и нажать кнопку Удалить, а затем подтвердить действие. Некоторые приложения могут запускать свой собственный деинсталлятор, который может потребовать дополнительных шагов.
Удаление ненужных файлов и программ от имени администратора в операционной системе Windows
Операционная система Windows предполагает довольно чёткое разделение прав между обычными пользователями и администратором компьютера. При этом своя роль человеку может стать известна только при попытке удалить какой-либо защищённый файл или приложение. Ниже рассмотрим способы избавиться от подобных элементов, воспользовавшись правами администратора.
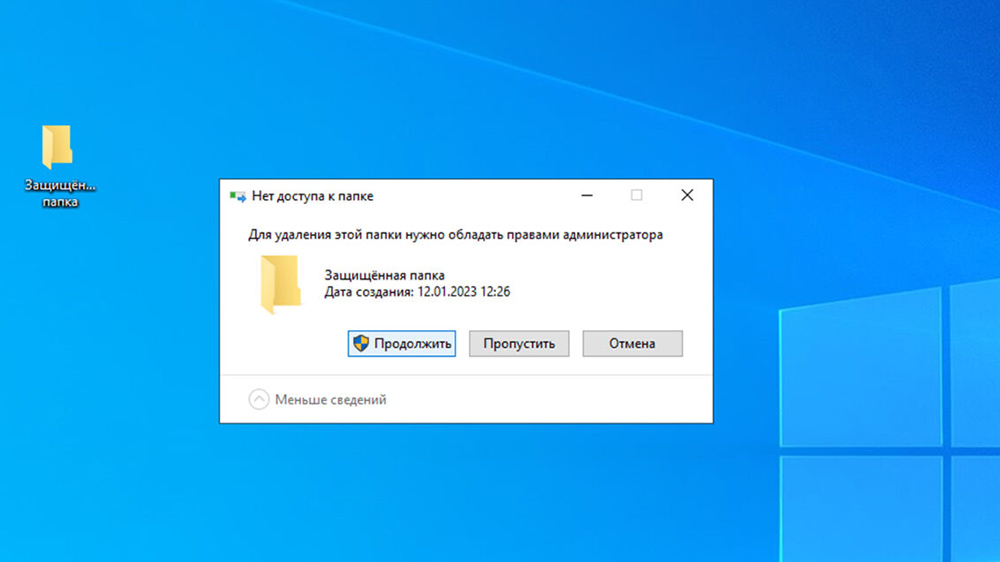
Деинсталляция программ
Достаточно серьёзные проблемы могут быть связаны с невозможностью удаления ненужных программ без прав администратора. Однако, есть способ убрать лишний софт, запустив деинсталлятор с подходящими для этой операции привилегиями.
- Щёлкнуть по кнопке «Пуск» и в поисковой строке ввести команду cmd.
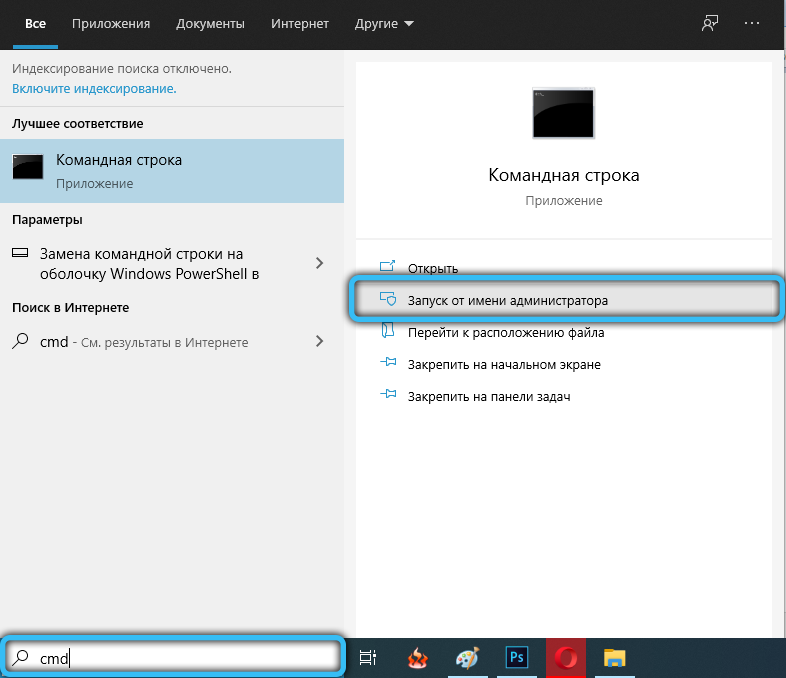
- В результатах поиска отыскать «Командную строку» и запустить её от имени администратора, воспользовавшись соответствующим пунктом правой кнопки мыши.
- Как только откроется окно Командной строки, ввести в нём запрос appwiz.cpl, подтвердив действия клавишей Enter.
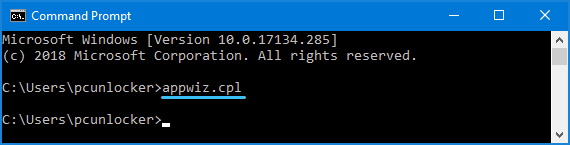
- Должно открыться окно «Установка и удаление программ», обеспеченное правами администратора. В нём необходимо отыскать ненужную программу и удалить её.
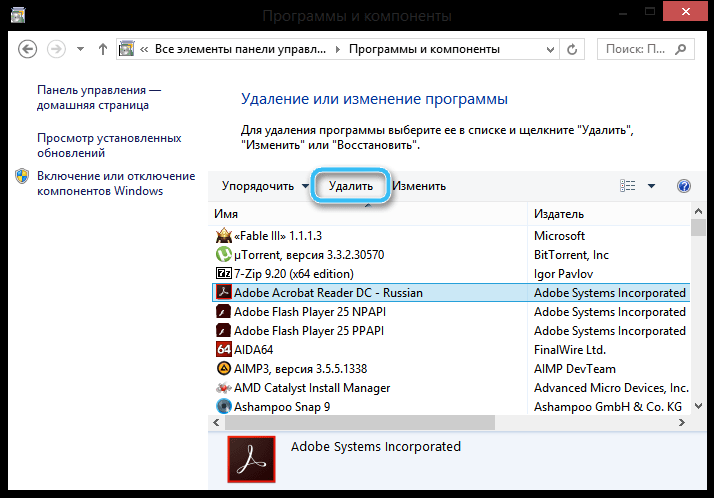
Если всё сделано правильно, избавиться от программы не составит никакого труда. Система автоматически удалит все её файлы с компьютера.
Настройка через «Управление компьютером»
В операционной системе Windows дополнительно предусмотрен специальный инструмент для настройки различных параметров компьютера. В нём без проблем можно активировать учётную запись администратора, чтобы затем легко удалять любые файлы и программы.
- Правой кнопкой мыши нажать на значок «Этот компьютер», расположенный на рабочем столе.
- В появившемся контекстном меню выбрать пункт «Управление». Также можно отыскать соответствующую позицию в контекстном меню правой кнопки мыши при щелчке на кнопку «Пуск».
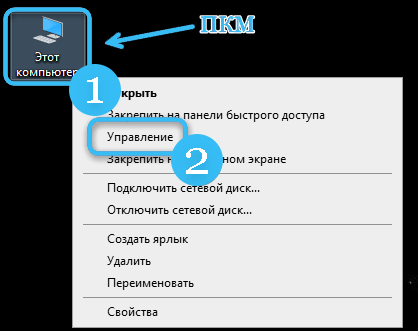
- На расположенной слева панели найти раздел «Локальные пользователи и группы» и раскрыть его при помощи соответствующего переключателя.
- В открытом списке найти каталог «Пользователи» и нажать на него правой кнопкой мыши.
- По центру окна найти строку «Администратор», после чего щёлкнуть по ней правой кнопкой мыши.
- Открыть «Свойства».
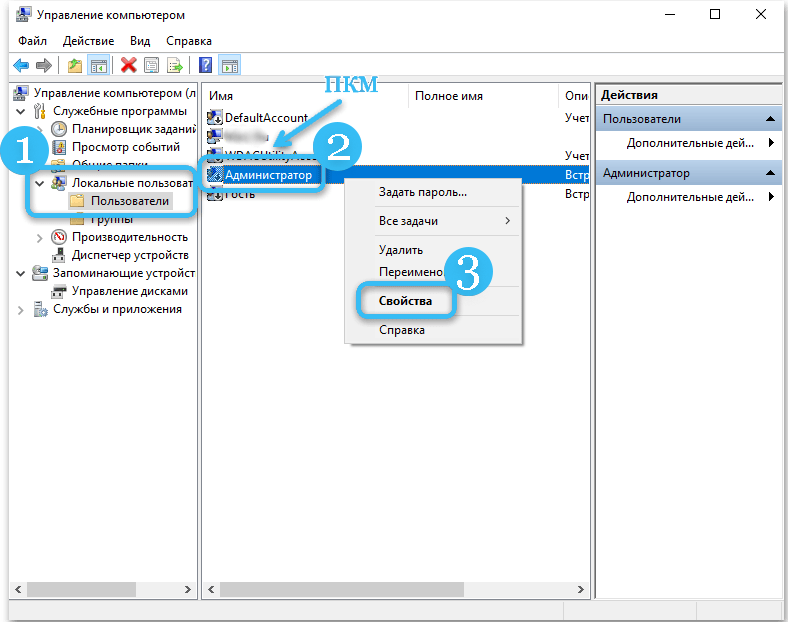
- Перейти во вкладку «Общие» и снять галочку напротив пункта под названием «Отключить учётную запись».
- Сохранить внесённые изменения и закрыть окно.
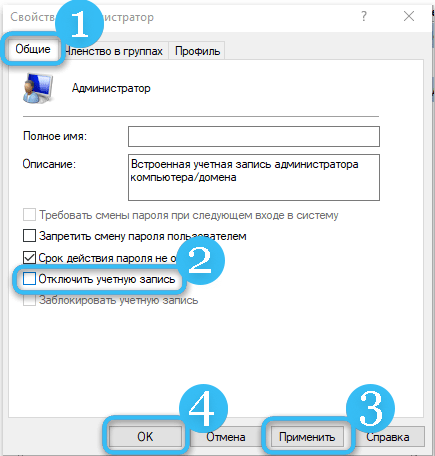
С этого момента пользователь получит расширенные права администратора, позволяющие удалять практически все программы и файлы с компьютера без каких-либо помех. Однако, при наличии сомнений в понимании работы компьютера после удаления лишних элементов настройки рекомендуется вернуть в прежнее состояние.
Получение привилегий через локальную политику безопасности
Не менее эффективной может оказаться специализированная утилита под названием «локальная политика безопасности». Это стандартный софт операционной системы, позволяющий детально настраивать доступ к тем или иным файлам на компьютере.
Чтобы получить интересующие права, нужно сделать следующее:
- Щёлкнуть по кнопке «Пуск».
- Открыть раздел «Параметры».
- Написать слово «Администрирование».
- В списке отыскать значок с названием «Локальная политика безопасности».
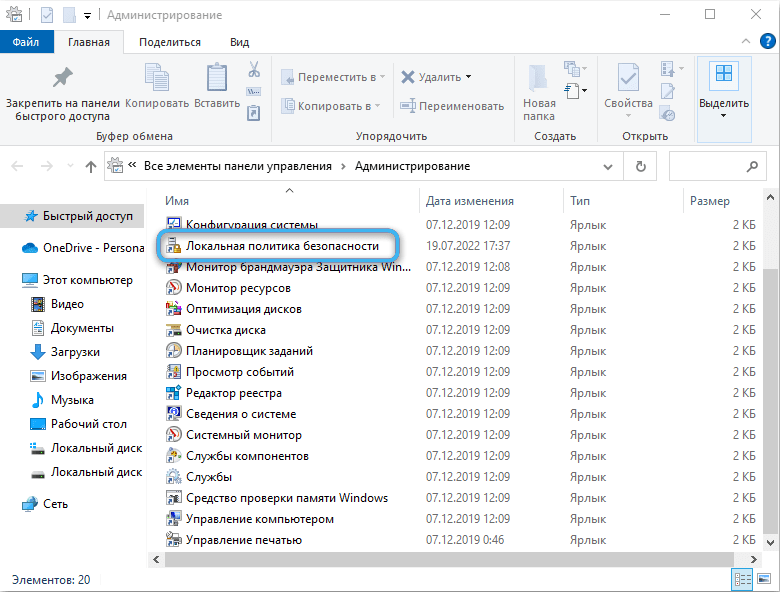
- Нажать на значок правой кнопкой мыши, после чего выбрать соответствующий пункт для запуска утилиты от имени администратора.
- Перейти в «Локальные политики».
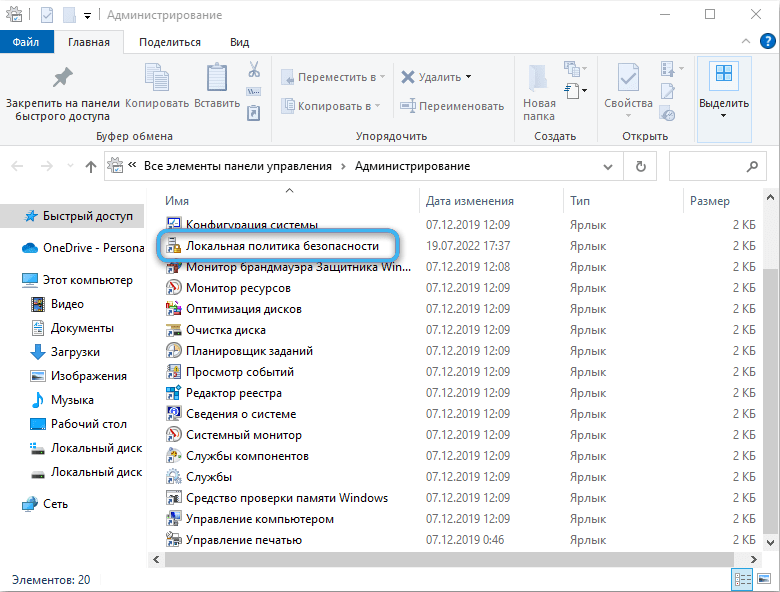
- Открыть подраздел «Параметры безопасности».
- Активировать учётную запись с правами администратора, включив соответствующий ползунок.
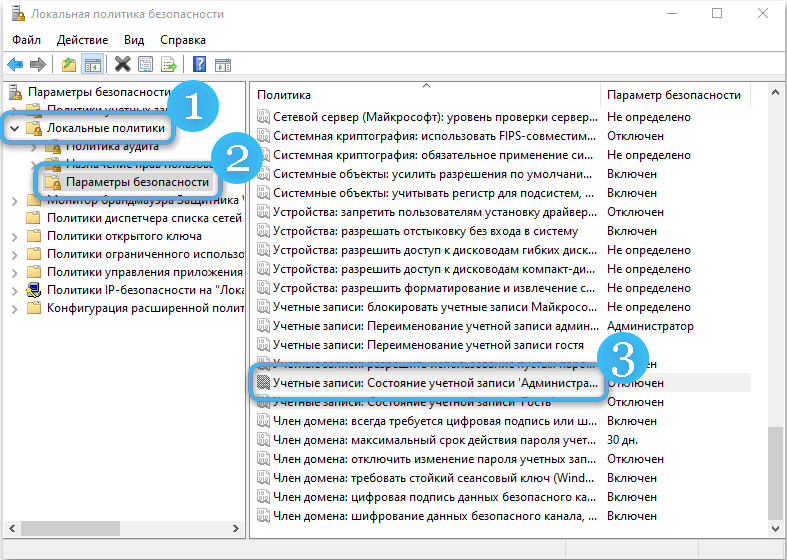
- Сохранить изменения, подтвердив действия в программе.
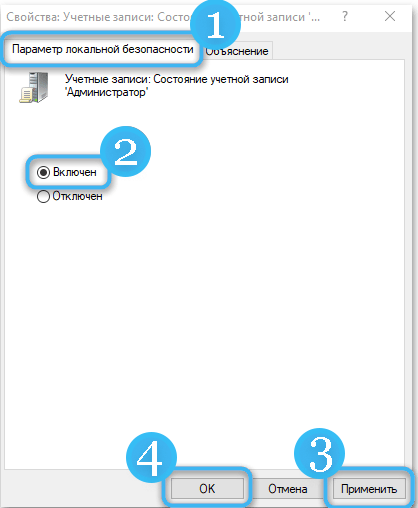
Чтобы полноценно пользоваться правами администратора, нужно предварительно перезагрузить компьютер. После этого можно будет беспрепятственно удалять все ненужные файлы и приложения.
Использование сторонних файловых менеджеров и специализированных программ
В некоторых случаях пользователь может столкнуться с проблемой, когда даже при включённых правах администратора встроенный Проводник не соглашается удалять те или иные компоненты системы. И тут на помощь приходят сторонние файловые менеджеры, разработанные специально для расширения возможностей владельца компьютера.
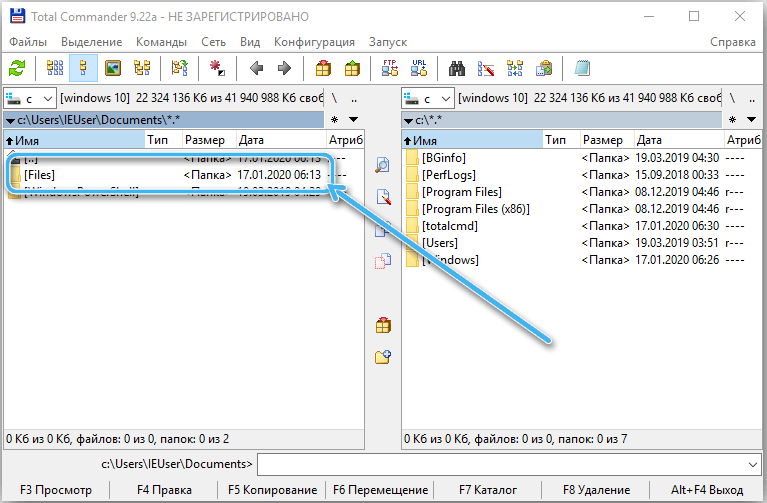
Одной из самых надёжных и удобных в использовании программ считается Total Commander. Её нужно предварительно скачать с официального сайта разработчиков, после чего установить и запустить на компьютере.
Откроется окно, в котором можно без проблем отыскать целевые папки и файлы на различных разделах диска. Достаточно просто выделить ненужные элементы и нажать клавишу F8. Сразу же активируется запрос на удаление, в котором надо будет подтвердить действия кнопкой «Да».
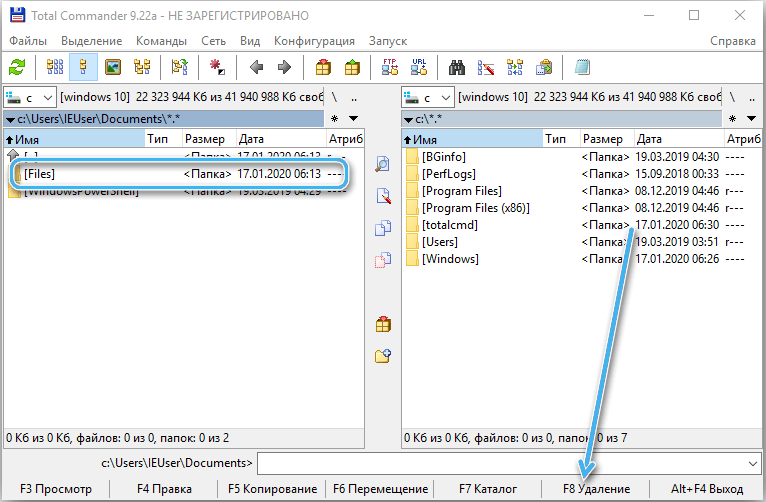
Программа самостоятельно удалит лишние данные. В большинстве случаев она без проблем обходит системные ограничения, однако иногда даже её возможностей оказывается недостаточно. Это касается важных файлов, являющихся частью операционной системы.
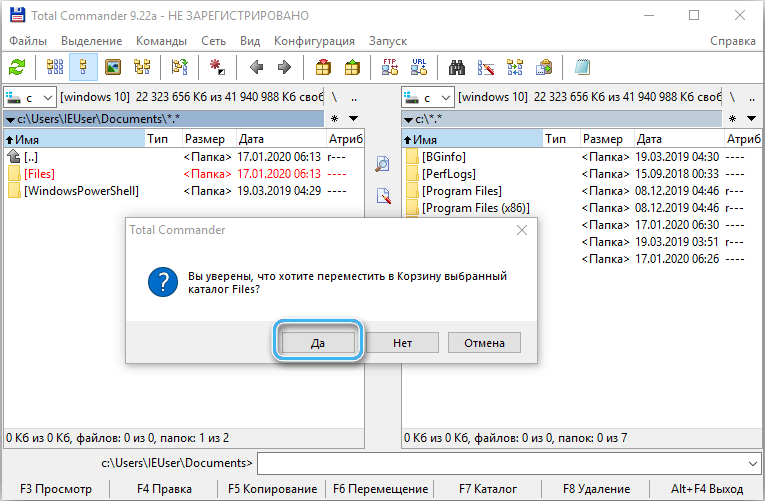
При помощи встроенных утилит, настроек системы и сторонних программ пользователь может удалить практически любой файл со своего компьютера. Однако, действовать необходимо очень осторожно, чтобы не повредить системные элементы. В противном случае восстановить нормальную работу ОС может быть очень непросто.
При подготовке материала использовались источники:
https://udalila.ru/kak-udalit-programmu-ot-imeni-administratora-na-windows-10
https://nastroyvse.ru/opersys/win/kak-udalit-fajl-ot-imeni-administratora.html
 Онлайн Радио 24
Онлайн Радио 24