Как удалить касперский с компьютера полностью windows 10
Kaspersky for Windows защищает вашу цифровую жизнь, выходя за рамки обычного антивируса.
Статья относится к продуктам «Лаборатории Касперского» для дома и мобильных устройств.
Как удалить программы «Лаборатории Касперского» для Windows
Если при удалении программы стандартными средствами Windows вы столкнулись со сложностями, используйте утилиту kavremover. Инструкция в статье.
Чтобы удалить программу «Лаборатории Касперского»:

- Нажмите правой кнопкой мыши на значок программы в правом нижнем углу панели задач и выберите Выход. Если значок программы скрыт, нажмите .

- Если программа «Лаборатории Касперского» потребует подтвердить закрытие, нажмите Подтвердить.

- Откройте Панель управления. Инструкция на сайте поддержки Microsoft.
- Перейдите в Программы и компоненты.
- Выберите программу «Лаборатории Касперского» и нажмите Удалить/Изменить.

- Если программа защищена паролем, введите имя пользователя и пароль. Нажмите Да.

- Если вы забыли пароль, сбросьте его. Инструкция в статье.
- Нажмите Далее.

- Если требуется, введите пароль повторно. Нажмите Далее.

- Если вы:
- вошли в свою учетную запись My Kaspersky ранее, нажмите Далее.

- не вошли в свою учетную запись My Kaspersky ранее, нажмите Сохранить и следуйте инструкциям программы. Нажмите Далее.

Сохранение кода активации не потребуется для программы Kaspersky Security Cloud, перейдите к следующему шагу.
- Установите флажки напротив объектов, информацию о которых хотите сохранить. Нажмите Далее.
Если вы не установите флажок Настройки работы программы или Настройки работы приложения, то данные и параметры работы программы, установленные во время ее настройки, будут удалены.


- Нажмите Да, чтобы перезагрузить компьютер.

Программа «Лаборатории Касперского» будет удалена.
Если при удалении программы стандартными средствами Windows вы столкнулись со сложностями, используйте утилиту kavremover. Инструкция в статье.
Как удалить касперский с компьютера полностью windows 10
Kaspersky for Windows защищает вашу цифровую жизнь, выходя за рамки обычного антивируса.
Статья относится к продуктам «Лаборатории Касперского» для дома и мобильных устройств.
Как удалить программы «Лаборатории Касперского» для Windows
Если при удалении программы стандартными средствами Windows вы столкнулись со сложностями, используйте утилиту kavremover. Инструкция в статье.
Чтобы удалить программу «Лаборатории Касперского»:

- Нажмите правой кнопкой мыши на значок программы в правом нижнем углу панели задач и выберите Выход. Если значок программы скрыт, нажмите .

- Если программа «Лаборатории Касперского» потребует подтвердить закрытие, нажмите Подтвердить.

- Откройте Панель управления. Инструкция на сайте поддержки Microsoft.
- Перейдите в Программы и компоненты.
- Выберите программу «Лаборатории Касперского» и нажмите Удалить/Изменить.

- Если программа защищена паролем, введите имя пользователя и пароль. Нажмите Да.

- Если вы забыли пароль, сбросьте его. Инструкция в статье.
- Нажмите Далее.

- Если требуется, введите пароль повторно. Нажмите Далее.

- Если вы:
- вошли в свою учетную запись My Kaspersky ранее, нажмите Далее.

- не вошли в свою учетную запись My Kaspersky ранее, нажмите Сохранить и следуйте инструкциям программы. Нажмите Далее.

Сохранение кода активации не потребуется для программы Kaspersky Security Cloud, перейдите к следующему шагу.
- Установите флажки напротив объектов, информацию о которых хотите сохранить. Нажмите Далее.
Если вы не установите флажок Настройки работы программы или Настройки работы приложения, то данные и параметры работы программы, установленные во время ее настройки, будут удалены.


- Нажмите Да, чтобы перезагрузить компьютер.

Программа «Лаборатории Касперского» будет удалена.
Если при удалении программы стандартными средствами Windows вы столкнулись со сложностями, используйте утилиту kavremover. Инструкция в статье.
Как удалить касперский с компьютера полностью windows 10
Kaspersky for Windows protects your digital life with technologies that go beyond anti-virus.
The article concerns Kaspersky solutions for home and mobile devices.
How to remove a Kaspersky application for Windows
If it is not possible to remove the application with standard Windows tools, use the kavremover tool. For instructions, see this article.
To remove a Kaspersky application:

- Right-click the application icon in the lower-right corner of the Desktop and click Exit. If the application icon is hidden, click .
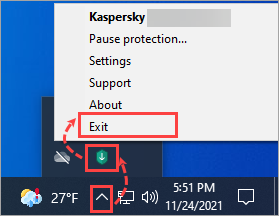
- If the confirmation window appears, click Confirm.
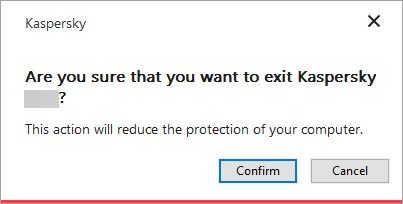
- Open the Control Panel. See the Microsoft support website for instructions.
- Go to Programs and Features.
- Select your Kaspersky application and click Uninstall/Change.
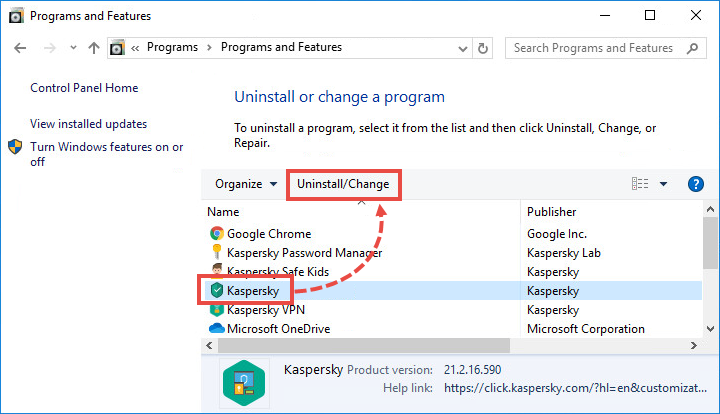
- If the application is password-protected, enter the password. Click Yes.
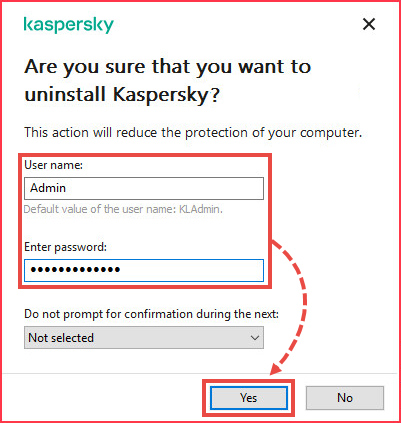
- If you have forgotten the password, reset it. See this article for instructions.
- Click Next.

- If the application is password-protected, enter the password again. Click Next.
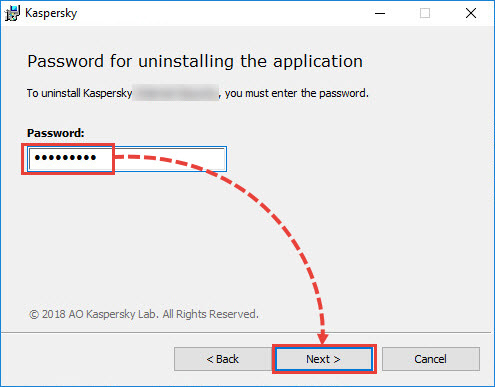
- Save the activation code in My Kaspersky for future use:
- If you were signed in to My Kaspersky, click Next.
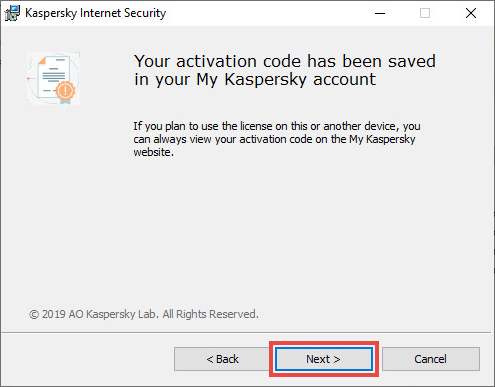
- If you were not signed in, click Save and sign in from the application interface that opens. Return to the uninstallation wizard and click Next.
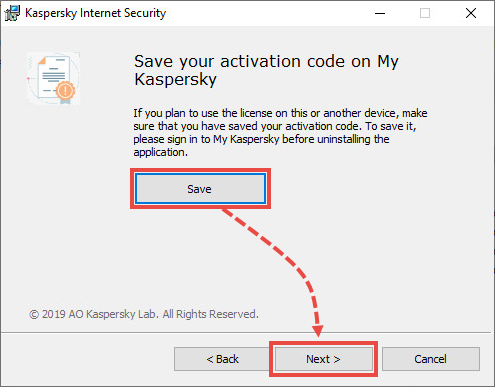
This step does not appear if you are uninstalling Kaspersky Security Cloud. In this case your code is already saved in My Kaspersky.
- Select the checkboxes beside the data you want to save. Click Next.
If you don’t select the Operational settings of the application checkbox, the data and the settings that were set during the application setup will be deleted.
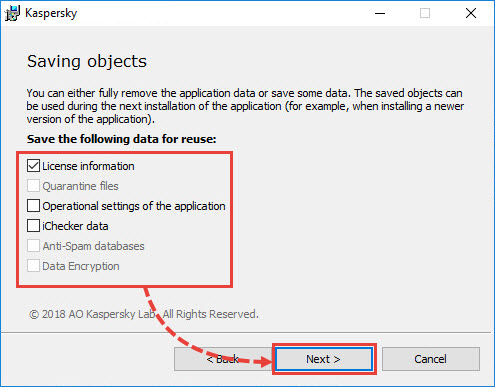
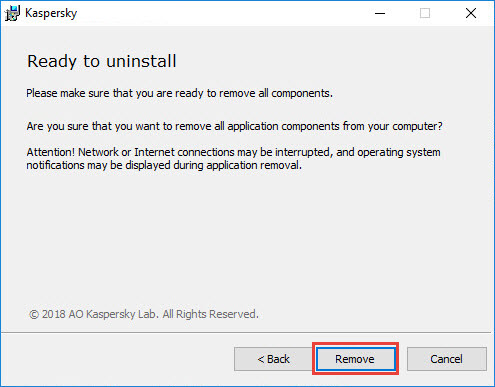
- Click Yes to reboot the computer.
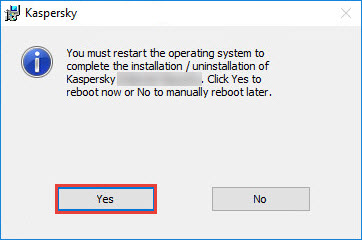
The Kaspersky application has been removed.
If the removal using the regular Windows tools failed, use the kavremover tool. For instructions, see this article.
При подготовке материала использовались источники:
https://support.kaspersky.ru/common/uninstall/12783
https://support.kaspersky.ru/kav20/install/12783
https://support.kaspersky.com/common/uninstall/12783
 Онлайн Радио 24
Онлайн Радио 24