8 утилит для кастомизации панели задач Windows 10
Панель задач Windows – самый активный компонент интерфейса операционной системы, мы, пользователи чаще всего обращаемся к ней. Многих ли устраивает её реализация? А возможность настройки под свои предпочтения? В системных параметрах панели задач можем выбрать её положение по краям экрана, автоматическое сокрытие и появление при подведении курсора, большие или маленькие кнопки. Ещё можем настроить подборку значков в системном трее. Вот, по сути, и всё. Для более гибкой настройки и кастомизации необходимо прибегать к помощи сторонних программ. Рассмотрим ниже несколько таких – бесплатных утилит, позволяющих по-другому настраивать внешний вид и поведение панели задач Windows, а также добавляющих ей новый функционал.
↑ 8 утилит для кастомизации панели задач Windows 10
↑ 1. TranslucentTB
https://github.com/TranslucentTB/TranslucentTB/releases
По эффекту Aero Glass, который в Windows 7 применялся в том числе и к фоновому оформлению панели задач, ностальгируют многие пользователи, которые перешли на современные версии Windows 8.1 или 10. А у таковых нет штатной возможности применения эффектов прозрачности интерфейса. Даже в Windows 10, фишкой последних накопительных апдейтов которой стало активное внедрение компанией Microsoft в оформление системного интерфейса эффекта акрила, таковой ещё не применяется ко многим классическим элементам, включая панель задач. Возможность применения к её фону эффектов прозрачности реализует утилита TranslucentTB. Фон настраивается в пункте настроек утилиты «Regular»:
• Accent Color – выбор акцентного цвета фона панели;
• Normal – дефолтный параметр, отключающий любые эффекты;
• Clear – эффект полной прозрачности;
• Opaque – эффект насыщенного цвета, вообще без прозрачности;
• Blur – эффект заблюренного фона;
• Fluent – эффект акрила (только для Windows 10, начиная с 1803).
Чтобы TranslucentTB постоянно обеспечивала выбранный эффект, необходимо вручную настроить её на автозапуск, это пункт настроек «Open at boot».

Но фон панели задач может ещё и динамически меняться. TranslucentTB позволяет настроить отличный эффект для таких условий как: развёртывание окон на весь экран, запуск меню «Пуск», открытие поиска Windows или Timeline.
В виде EXE-инсталлятора утилита скачивается по указанной выше ссылке с GitHub. В Windows 10 её также можно установить из Microsoft Store.
↑ 2. TaskbarTool
https://github.com/Elestriel/TaskbarTools/releases
Ещё одно решение для настройки фона панели задач предлагает портативная утилита TaskbarTool. В первом пункте её настроек «Accent State» можем выбрать:
• Accent_Disabled – отключение применения к фону панели задач акцентного цвета;
• Accent_Enable_Gradient – чистый акцентный цвет без эффектов;
• Accent_Enable_Transparentgradient – эффект прозрачности;
• Accent_Enable_Blurbehind – эффект заблюренного фона;
• Accent_Invalid_State – эффект лёгкой размытости наподобие акрила.
Степень прозрачности и насыщенности эффектов настраивается, есть возможность выбора акцентного цвета. Чтобы TaskbarTool постоянно обеспечивала выбранный эффект, в опциях утилиты нужно выставить галочку старта вместе с Windows.

↑ 3. SmartTaskbar
https://github.com/ChanpleCai/SmartTaskbar
Настройки Windows, как упоминалось, позволяют выбрать для панели задач либо её постоянное отображение, либо сокрытие и автоматическое появление при подведении курсора. Утилита SmartTaskbar реализует третье альтернативное поведение – постоянное отображение и автоматическое сокрытие при условии развёртывания окна на весь экран. Когда мы разворачиваем программу на весь экран, панель скрывается и появляется только при подведении курсора. А когда мы переключаемся на обычное окно, панель задач возвращается на место и фиксируется. Для этого в настройках SmartTaskbar должен стоять пункт «Авто».

Четвёртое альтернативное поведение, реализуемое SmartTaskbar – при развёртывании окон на весь экран панель не исчезает, но её значки уменьшаются. Для этого нужно выбрать пункт «Адаптивный». Также утилита предлагает быстрый доступ к настройке размера значков панели задач (пункт «Маленькие значки»).
↑ 4. TaskbarGadgetLT
Любители различных гаджетов, виджетов, информеров на рабочем столе могут внедрить их прямо в панель задач Windows 10. UWP-приложение из Microsoft Store предлагает возможность интеграции с панелью подборки информеров, отображающих нагрузку на ресурсы компьютера, состояние батареи и погоду. Информеры системных ресурсов открывают соответствующие приложения Windows – проводник с выбранным разделом диска, диспетчер задач, монитор ресурсов, сетевые устройства. А клик по информеру погоды представляет в отдельном окошке детальную сводку. TaskbarGadgetLT внедряет также шкалу громкости, кнопку включения/выключения радио, которое приложение само же и реализует, а также мини-лаунчер запуска UWP-приложений.

В настройках приложения можем настраивать и отключать информеры, применять разные стили оформления самой панели задач. В числе последних – эффекты полной прозрачности, Aero Glass, акрила.
↑ 5. Taskplay
https://github.com/evilpro/Taskplay/releases
Утилита Taskplay внедряет на панель задач три мультимедийные кнопки для управления работающими в среде Windows медиаплеерами – старт/пауза, предыдущий трек, следующий трек.

↑ 6. Taskbar Pinner
https://winaero.com/comment.php?comment.news.108
Портативная утилита Taskbar Pinner реализует в среде Windows 7 возможность крепления на панели задач таких объектов как:
• отдельные папки,
• отдельные файлы,
• библиотеки,
• разделы настроек панели управления.
Чтобы закрепить их, запускаем Taskbar Pinner, выбираем тип объекта, затем и сам объект. Если активировать галочку «Explorer context menu», объекты можно крепить с помощью пункта утилиты в системном контекстном меню.

↑ 7. Pin to 8
https://winaero.com/download.php?view.36
Pin to 8 – это аналог предыдущей рассмотренной утилиты, только для Windows 8.1.

↑ 8. Pokki
https://www.pokki.com/
Pokki – это, по сути, второе меню «Пуск» на панели задач. Программа реализует альтернативную среду доступа к системным компонентам и установленным программам.

А также предлагает свою среду установки приложений – магазин PC App Store, репозиторий с популярным Windows-софтом, играми и веб-приложениями известных сервисов. Веб-приложения создаются на базе Chromium.
Приложение NiceTaskbar: прозрачная и заблюренная панель задач Windows 10 и 11
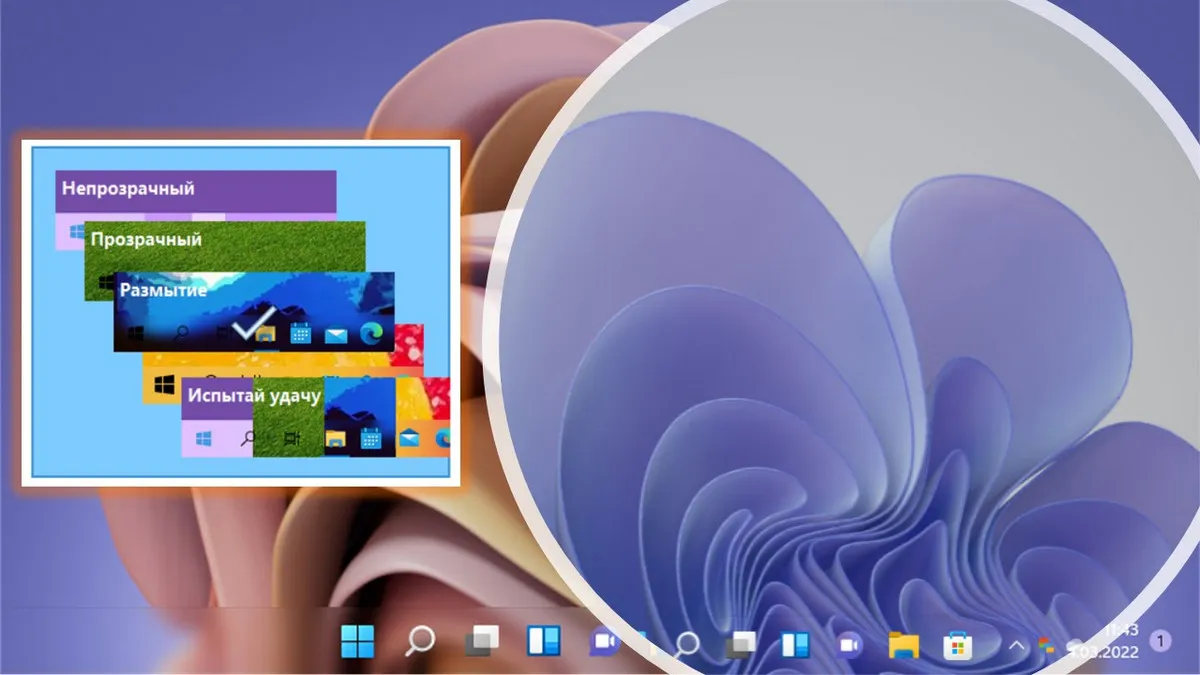
В этой публикации, друзья, рассмотрим небольшое бесплатное приложение для настройки эффектов панели задач в Windows 10 и 11. Современное приложение из Microsoft Store NiceTaskbar – это простейший кастомайзер для панели задач современных операционных систем от Microsoft. Может делать панель задач прозрачной, непрозрачной, полупрозрачной, заблюренной, т.е. с эффектом размытия. Может менять цвета панели задач. И ещё может сделать в Windows 10 центрированное расположение значков на панели задач. Давайте посмотрим, что являет собой это приложение, и какие у него возможности.
Приложение NiceTaskbar: прозрачная и заблюренная панель задач Windows 10 и 11
Итак, друзья, панель задач в Windows 10 и 11. Её оформление по умолчанию предусматривает заливку цветом в соответствии с выбранной светлой или тёмной системной темой. Заливка отображается и в панели задач, и в меню «Пуск». В Windows 10 это заливка сплошным цветом, в Windows 11 заливка с лёгкой степенью прозрачности. 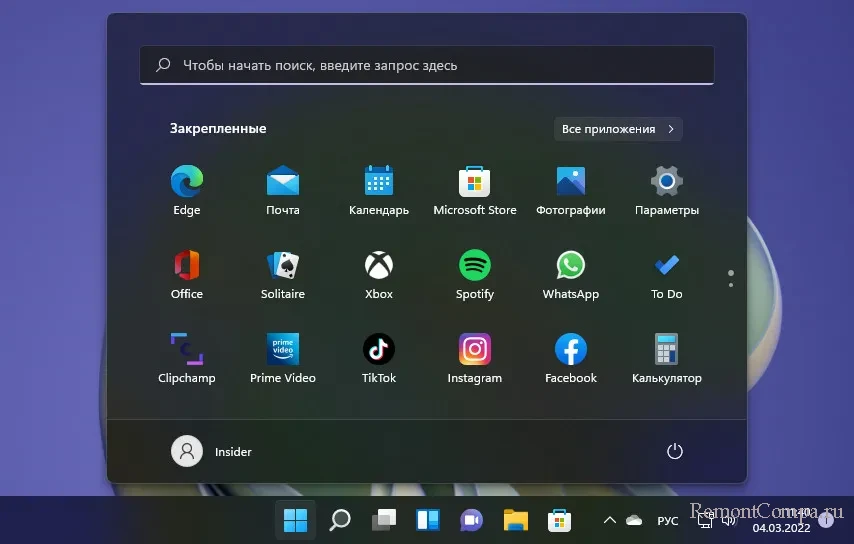 В обоих операционных системах в настройках персонализации, в разделе «Цвета» можем включить отображение на панели задач и в меню «Пуск» акцентного цвета.
В обоих операционных системах в настройках персонализации, в разделе «Цвета» можем включить отображение на панели задач и в меню «Пуск» акцентного цвета. 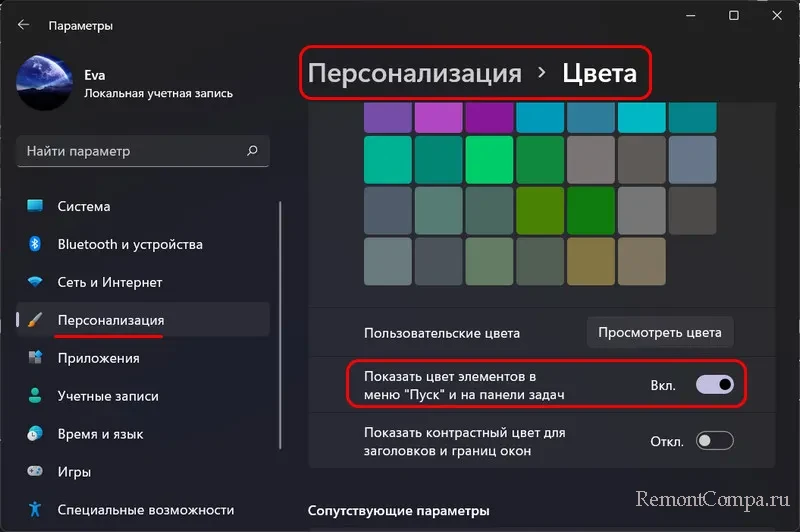 Можем выбрать этот цвет.
Можем выбрать этот цвет.
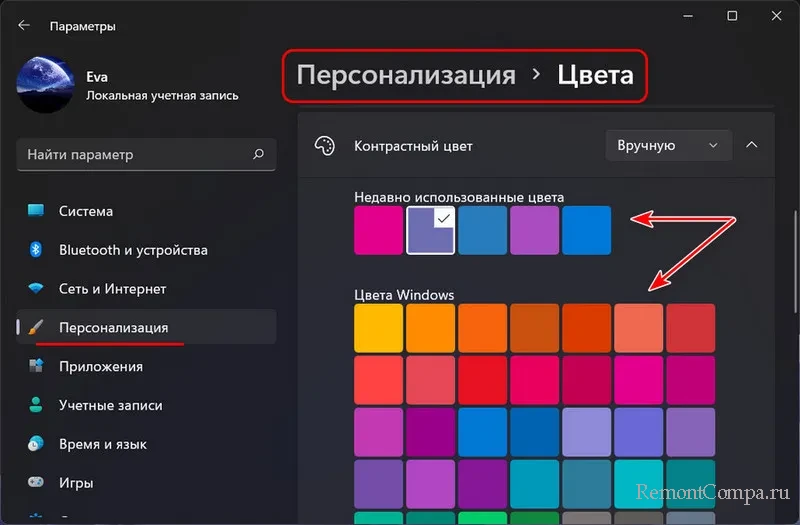 И тогда панель задач и меню «Пуск» примут окрас этого акцентного цвета.
И тогда панель задач и меню «Пуск» примут окрас этого акцентного цвета. 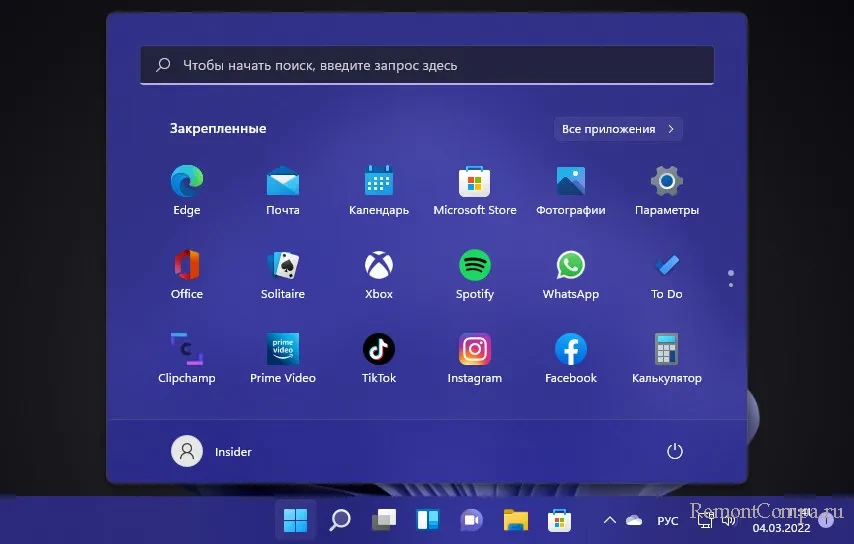 И вот, собственно, иных системных возможностей визуальной настройки панели задач у нас нет. Но эти возможности есть у сторонних программ, таких, как, например, современное бесплатное приложение из Microsoft Store – NiceTaskbar . Очень простое, имеет всего несколько возможностей. Основные его возможности – эффекты для панели задач. Приложение может реализовать эффектную прозрачную панель задач.
И вот, собственно, иных системных возможностей визуальной настройки панели задач у нас нет. Но эти возможности есть у сторонних программ, таких, как, например, современное бесплатное приложение из Microsoft Store – NiceTaskbar . Очень простое, имеет всего несколько возможностей. Основные его возможности – эффекты для панели задач. Приложение может реализовать эффектную прозрачную панель задач. 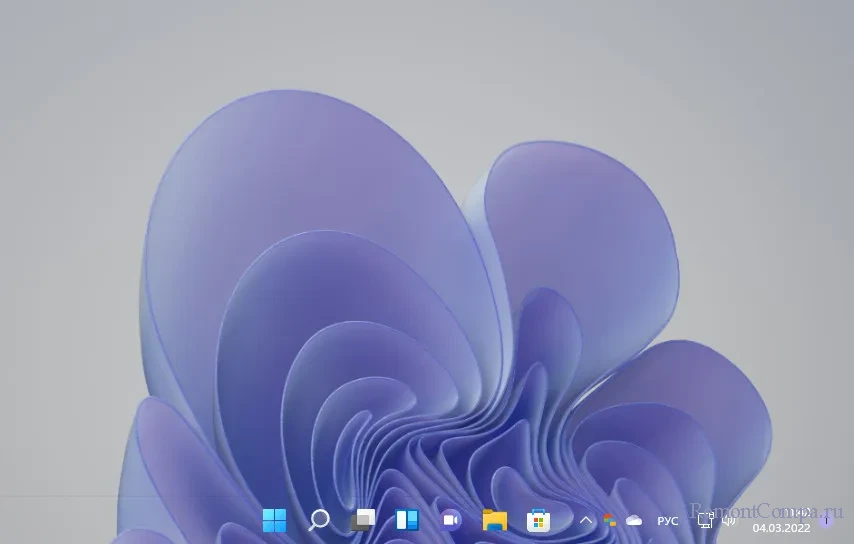 И не менее эффектную панель задач с заблюренной (размытой) прозрачностью.
И не менее эффектную панель задач с заблюренной (размытой) прозрачностью. 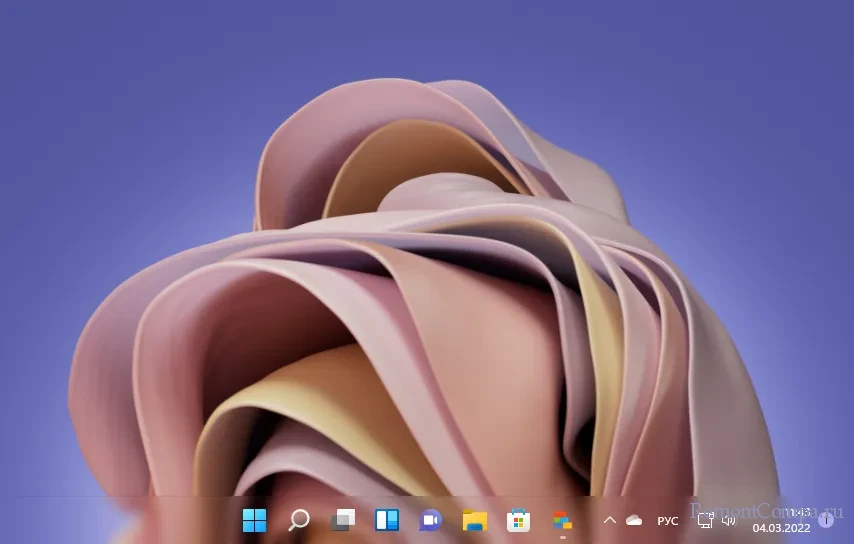 Также приложение может сделать панель задач непрозрачной.
Также приложение может сделать панель задач непрозрачной.
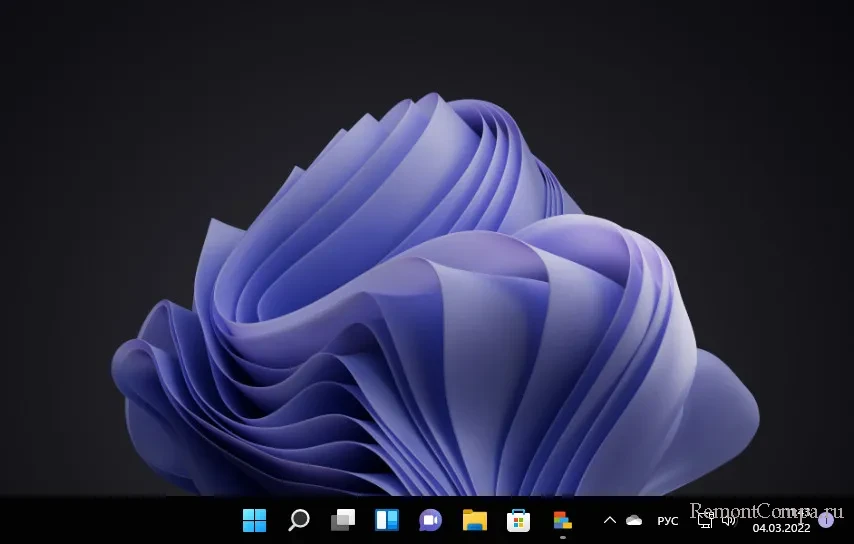 Ещё NiceTaskbar в Windows 10 умеет делать центрированную группировку значков закреплённых и активных программ. Но только их, системные кнопки меню «Пуск», поиска и представления задач остаются в левом углу.
Ещё NiceTaskbar в Windows 10 умеет делать центрированную группировку значков закреплённых и активных программ. Но только их, системные кнопки меню «Пуск», поиска и представления задач остаются в левом углу. 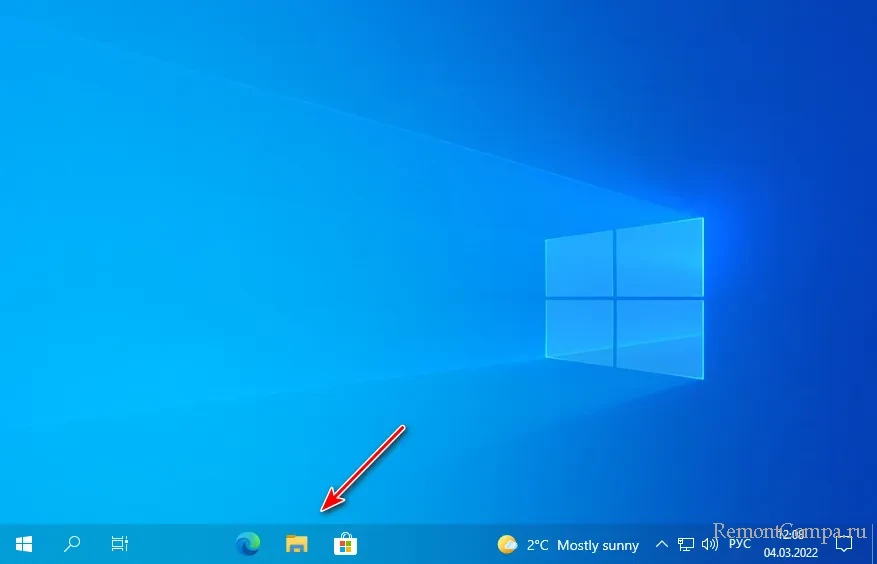 Все эти моменты настраиваются в единственном окне приложения. Для центрирования значков в Windows 10 включаем опцию «Центр».
Все эти моменты настраиваются в единственном окне приложения. Для центрирования значков в Windows 10 включаем опцию «Центр».
А для применения эффектов к панели задач в блоке справа «Эффект» выбираем, какой мы хотим видеть панель задач – непрозрачную («Непрозрачный»), прозрачную («Прозрачный»), прозрачную заблюренную («Размытие»). Здесь также есть вариант «Беглый», это исходный нативный эффект панели задач. И есть вариант «Испытай удачу», это рандомный выбор эффекта. 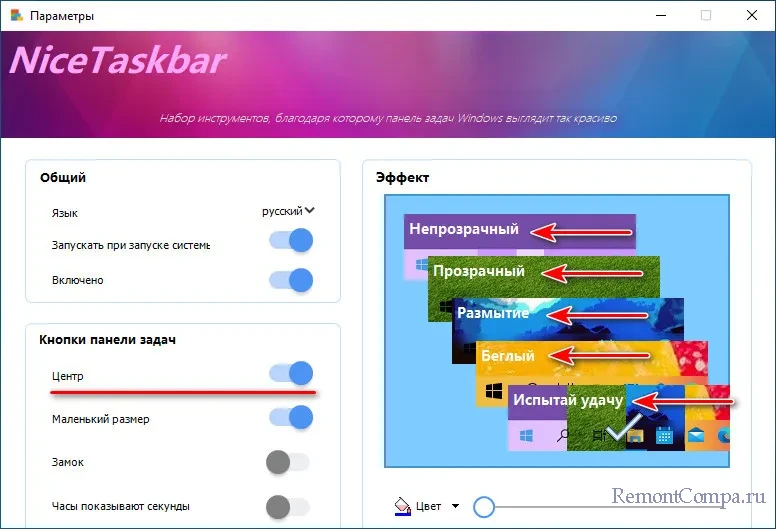 Внизу этого блока есть ползунок настройки степень прозрачности панели задач. И есть палитра для выбора цвета панели задач, но это функция, дублирующая системную возможность.
Внизу этого блока есть ползунок настройки степень прозрачности панели задач. И есть палитра для выбора цвета панели задач, но это функция, дублирующая системную возможность. 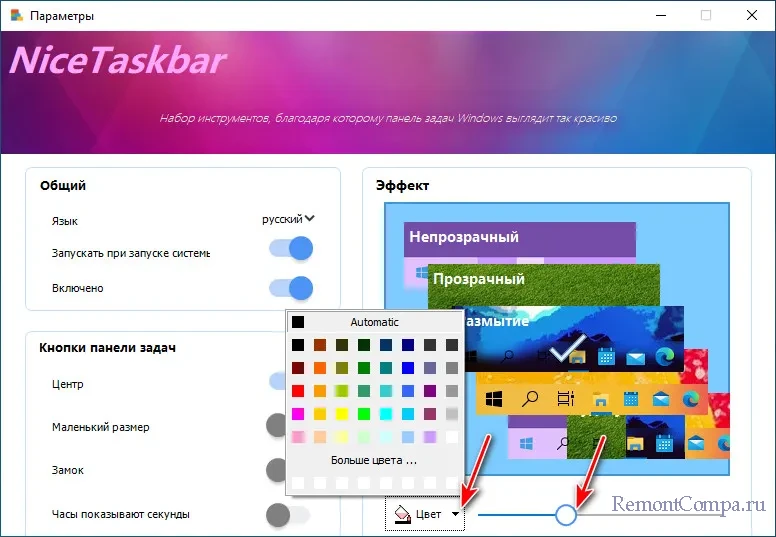 Вот такое, друзья, приложение NiceTaskbar. Оно примечательно простой и минимальнейшим потреблением системных ресурсов. Ну а если вы хотите больше эффектов для панели задач, смотрите статью сайта «Прозрачная панель задач в Windows 11». В ней речь идёт о программе TranslucentTB, она применима и к Windows 10 также. Как и NiceTaskbar, TranslucentTB умеет применять к панели задач эффекты прозрачности, непрозрачности, заблюренности, но эта программа ещё и может эти эффекты автоматически менять в зависимости от определённых условий – отображение окон в полный и не в полный экран, активное или неактивное меню «Пуск», активное или неактивное представление задач.
Вот такое, друзья, приложение NiceTaskbar. Оно примечательно простой и минимальнейшим потреблением системных ресурсов. Ну а если вы хотите больше эффектов для панели задач, смотрите статью сайта «Прозрачная панель задач в Windows 11». В ней речь идёт о программе TranslucentTB, она применима и к Windows 10 также. Как и NiceTaskbar, TranslucentTB умеет применять к панели задач эффекты прозрачности, непрозрачности, заблюренности, но эта программа ещё и может эти эффекты автоматически менять в зависимости от определённых условий – отображение окон в полный и не в полный экран, активное или неактивное меню «Пуск», активное или неактивное представление задач.
tagsКлючевые слова
Рекомендуем другие статьи по данной теме
RoundedTB — простая бесплатная программа для изменения оформления панели задач Windows 11 и 10

Если вас не устраивает стандартный вид панели задач Windows 11 или Windows 10, существует множество способов изменить её оформление как средствами системы, так и с помощью сторонних утилит, таких как TaskbarX, Taskbar11 или Taskbar Groups.
В этом коротком обзоре речь пойдет о RoundedTB — ещё одной бесплатной утилите, позволяющей изменить внешний вид панели задач в последних версиях системы. О том, как именно — далее в статье.
Использование RoundedTB

Сразу после установки и запуска RoundedTB будет добавлена в автозагрузку Windows, значок программы появится в области уведомлений, можно приступать к настройкам:
- Для доступа к параметрам RoundedTB нажмите правой кнопкой мыши по значку приложения в области уведомлений, выберите пункт «Show RoundedTB».
- После открытия упрощенного интерфейса настроек рекомендую сразу нажать по кнопке «Advanced», чтобы иметь доступ к большему количеству параметров.

- А теперь по порядку рассмотрим все параметры. Margin задает отступ от внешнего края панели задач. Рекомендую просто подвигать ползунок, чтобы увидеть результат — скорее всего он вам не понравится, но мы к нему ещё вернемся: полезный вариант использования существует.

- Corner radius задает радиус углов панели задач.
- Отметка Dynamic mode — включает отрисовку только тех областей панели задач, которые чем-то заняты (отметьте и нажмите «Apply» — «Применить», чтобы увидеть, о чем идет речь).
- Show system tray — включение или отключение отображения трея Windows (области уведомлений) при включенном Dynamic Mode. Если отображение отключено, то показать область уведомлений можно по нажатию клавиш Win+F2.
- Show system tray on hover — показывать область уведомлений при наведении мыши в область, где она расположена.
- TranslucentTB compatibility — включить совместимость с приложением TranslucentTB для настроек прозрачности панели задач (кратко касался приложения в статье про включение и отключение прозрачности Windows 10, там же есть ссылка на загрузку).
- Fill taskbar when maximized — заполнять всю панель задач (то есть не делить её на области) при использовании программ, развернутых на весь экран.
- Fill taskbar on Alt+Tab — заполнять всю панель задач при переключении между открытыми программами с помощью Alt+Tab.
Выше я отметил, что изменение значения «Margin» дает не очень красивый эффект, однако применение ему всё же можно найти: несли нажать по многоточию в поле ввода значения, то все значения отступов можно ввести отдельно.

При этом есть возможность использовать отрицательные значения — это может быть полезным для пункта Inner Margin: «расширит» центральную часть панели задач, и при некоторых параметрах позволит добиться более приятного отображения крайних элементов на ней. Обратите внимание: при отсутствии значений во всех полях параметры, похоже, не работают — то есть там следует что-то указать (например, 0 вместо пустых значений).
Вот, пожалуй, и всё. Приложение простое, но не исключено, что кого-то из читателей заинтересует.
А вдруг и это будет интересно:
- Лучшие бесплатные программы для Windows
- Ноутбук разряжается в выключенном состоянии — причины и варианты решения
- Выберите операционную систему при загрузке Windows — как убрать меню
- Ошибка 0xc000000e при загрузке Windows — как исправить?
- Диск отключен из-за конфликта подписей с другим диском — как исправить?
- Ошибка при запуске приложения 0xc0000005 — как исправить?
- Windows 11
- Windows 10
- Android
- Загрузочная флешка
- Лечение вирусов
- Восстановление данных
- Установка с флешки
- Настройка роутера
- Всё про Windows
- В контакте
- Одноклассники
- Живые обои на рабочий стол Windows 11 и Windows 10
- Лучшие бесплатные программы на каждый день
- Как скачать Windows 10 64-бит и 32-бит оригинальный ISO
- Как смотреть ТВ онлайн бесплатно
- Бесплатные программы для восстановления данных
- Лучшие бесплатные антивирусы
- Средства удаления вредоносных программ (которых не видит ваш антивирус)
- Встроенные системные утилиты Windows 10, 8 и 7, о которых многие не знают
- Бесплатные программы удаленного управления компьютером
- Запуск Windows 10 с флешки без установки
- Лучший антивирус для Windows 10
- Бесплатные программы для ремонта флешек
- Что делать, если сильно греется и выключается ноутбук
- Программы для очистки компьютера от ненужных файлов
- Лучший браузер для Windows
- Бесплатный офис для Windows
- Запуск Android игр и программ в Windows (Эмуляторы Android)
- Что делать, если компьютер не видит флешку
- Управление Android с компьютера
- Ноутбук разряжается в выключенном состоянии — причины и варианты решения
- Выберите операционную систему при загрузке Windows — как убрать меню
- Ошибка 0xc000000e при загрузке Windows — как исправить?
- Диск отключен из-за конфликта подписей с другим диском — как исправить?
- Ошибка при запуске приложения 0xc0000005 — как исправить?
- Как изменить клавиши смены языка в Mac OS
- Случайные аппаратные адреса в Windows 11 и Windows 10 — что это, как включить или отключить
- Как включить Портал устройств в Windows 11 или Windows 10 и что это такое
- Нет пункта «Подключить» в контекстном меню и не монтируются ISO в Windows — как исправить?
- Неизвестный параметр Cleanup-Image при использовании DISM
- Как узнать DPI мыши
- Отправка конфиденциальных писем в Gmail
- Поиск файлов по дате создания и изменения в Windows
- Что за процесс Video.UI.exe в Windows 11 и Windows 10
- Компьютер запущен некорректно при загрузке Windows 11 — как исправить?
- Windows
- Android
- iPhone, iPad и Mac
- Программы
- Загрузочная флешка
- Лечение вирусов
- Восстановление данных
- Ноутбуки
- Wi-Fi и настройка роутера
- Интернет и браузеры
- Для начинающих
- Безопасность
- Ремонт компьютеров
- Windows
- Android
- iPhone, iPad и Mac
- Программы
- Загрузочная флешка
- Лечение вирусов
- Восстановление данных
- Ноутбуки
- Wi-Fi и настройка роутера
- Интернет и браузеры
- Для начинающих
- Безопасность
- Ремонт компьютеров
При подготовке материала использовались источники:
https://remontcompa.ru/windows/windows-10/1811-8-utilit-dlya-kastomizacii-paneli-zadach-windows-10.html
https://remontcompa.ru/windows/windows-10/2837-prilozhenie-nicetaskbar-prozrachnaja-i-zabljurennaja-panel-zadach-windows-10-i-11.html
https://remontka.pro/roundedtb-windows-app/
 Онлайн Радио 24
Онлайн Радио 24