Как проверить состояние батареи в Windows 10
Вряд ли найдется такой владелец ноутбука, который не мечтал бы улучшить свое устройство и его функциональность. И хотя специальные программы действительно могут повысить производительность девайса, однако все они будут совершенно бессмысленны, если проблема кроется в неполадках с батареей.
К счастью, в Windows 10 есть специальные опции, которые позволяют внимательно отслеживать состояние вашего ноутбука, а также вносить изменения в том случае, если имеют место какие-либо неполадки. Благодаря данной функции вы всегда можете быть уверены, что ваш девайс работает наилучшим образом.
Нет ничего сложного в том, чтобы проверить батарею вашего ноутбука. Однако, прежде чем это сделать, удостоверьтесь, что выполняемые вами действия осуществляются от имени администратора. Если вы один из тех, кому посчастливилось пользоваться одной из последних версий Windows 10, то для получения доступа администратора кликните правой кнопкой мыши на меню Пуск и выберите Windows PowerShell (Администратор).

Как проверить износ батареи на ноутбуке с Windows 10
Чтобы проверить, в каком состоянии находится батарея вашего ноутбука, запустите командную строку из меню Пуск.
Введите следующую команду:
Выполнение данного процесса может занять несколько минут.
Если вы только недавно установили операционную систему, то отчет, который вы получите, вряд ли будет достаточно детализированным. Поэтому, подобный отчет лучше запрашивать в том случае, если вы уже несколько раз включали и выключали свой компьютер, то есть, если вы хотя бы на протяжении нескольких дней используете ноутбук с ОС.
Как только отчет будет готов, компьютер укажет, куда именно был сохранен отчет. Получить к нему доступ вы можете с помощью Проводника, также для поиска можно использовать поисковую строку. Кроме того, найти отчет можно с помощью командной строки. Для этого нажмите сочетание клавиш Win+R и введите в командную строку расположение файла – оно будет выглядеть следующим образом: «C:\WINDOWS\system32\energy-report.html».
Данный отчет позволит вам ознакомиться со всей важной информацией касательно батареи вашего ноутбука. В разделе «Recent Usage» вы сможете найти сведения о том, когда в последние дни ваш компьютер был включен или выключен, а также узнать остаточную емкость батареи.
А с помощью «Battery Capacity» и «Usage History» можно проследить, как изменяется емкость батареи. В разделе «Battery life estimates» рассчитывается и приводится приблизительное время использования вашего устройства без подзарядки. С помощью данных сведений вы всегда можете быть уверены, что ваш ноутбук неожиданно не выключится в тот момент, когда вы будете заняты чем-то крайне важным или интересным.
Заключение
Забота о ноутбуке включает в себя постоянный мониторинг такого важного параметра, как емкость батареи. Своевременное отслеживание изменений позволит вам определить тот момент, когда необходимо будет провести замену батареи на вашем девайсе. Кроме того, забота о компьютере также подразумевает стремление избавиться от вредных привычек, которые сокращают срок службы батареи.
Как узнать состояние аккумулятора ноутбука c Windows 10?
Ноутбуки, лэптопы и другие мобильные компьютеры всех ценовых сегментов по мере использования используют ресурсы батареи. Она в свою очередь теряет часть своей емкости, постепенно уменьшая срок автономной работы. Особенно ей вредит работа на повышенной температуре и глубокая разрядка. Спустя некоторое количество циклов перезарядки, она начинает быстрее разряжаться, а со временем и полностью умирает. Помимо ручного слежения за тем, сколько батарея держит заряд, Windows 10 позволяет составить отчет. С ним очень удобно отслеживать текущее состояние аккумулятора и оценить потребность в ее замене.
Как создать отчет о состоянии батареи в Windows 10?
В Windows 10 есть один полезный инструмент, который создает отчет о состоянии батареи. В него включено много ценных данных для тщательного анализа и полного понимания, в каком положении сейчас находится аккумулятор. Знание текущей точки батареи на всем ее отрезки жизнедеятельности и количество использованных циклов перезарядки со дня изготовления, поможет внести необходимые корректировки в автономное использование ноутбука.
Для того, чтобы создать отчет, нужно провести небольшую подготовку. Заблаговременно рекомендуем:
- обновить Windows 10, чтобы не висели какие-либо ожидающие обновления;
- закрыть все приложения, которые работают сейчас на компьютере, это поможет снизить текущую нагрузку на систему и сам аккумулятор при генерировании отчета;
- отключить адаптер переменного тока, которым вы заряжаете свою батарею.
Степень текущей зарядки батареи не имеет значения.
После выполнения перечисленных операций, запускаем создание отчета:
- Открываем командную строку или Powershell с правами администратора (можно найти в списке, который открывается клавишами Win + X).
- В консоль вставляем powercfg /batteryreport точно в таком виде и жмем Enter.
- Спустя некоторое время, необходимое Windows 10 для подготовки данных, сгенерируется файл отчета в HTML-формате. Его можем найти по пути C:\WINDOWS\system32\battery-report.html или C:\Users\[Ваше имя компьютера].

Открыть файл battery-report.html можно в любом браузере, нажав по нему дважды левой кнопкой мыши.
Как понять состояние батареи из отчета?
После получения автоматически сгенерированного отчета системой Windows, появляется вопрос, как понимать эти данные. Здесь очень много разделов и различных показателей. Мы поможем правильно интерпретировать сведения, рассмотрев все, что в отчете указано.
- В самом верху отображаются базовые сведения о системе, включающие подробности о текущем устройстве: название продукта, номер модели, версия BIOS, сборка ОС.
- Ниже указаны данные об установленной батарее. Если их несколько, будут показаны сведения о каждой: производитель, теп, полная емкость.

- В блоке Recent Usage отображаются числовые данные в виде графика. В нем указаны данные об использовании за последние 3 дня. Здесь отображается: время использования, длительность зарядки, время простоя. Отображается процент зарядки батареи через случайные промежутки времени и количество отданной энергии.
- В разделе Battery Usage отображается общая история использования батареи. Блок содержит подробные данные о продолжительности работы аккумулятора и времени зарядки с момента, когда была установлена операционная система. Если Windows 10 предустановлена, то информация будет с момента изготовления ноутбука. Данные структурированы по неделям, а последняя неделя – по дням.

- Расчетное время автономной работы при условии полной зарядки и средней активности использования компьютера. Даже за несколько недель использования можно заметить, что автономность немного снизилась, это нормальное явление для всех мобильных батарей.
- Оценка срока службы батареи. Для этого используются исторические данные, полученные за время использования Windows 10. Все это время система собирала данные и теперь их использует для того, чтобы спрогнозировать, сколько аккумулятору осталось. Среднестатистические данные более-менее точны, поэтому прогноз можно считать правдивым.

Совет! Чтобы продлить срок жизни LiON-аккумуляторов, нужно стараться заряжать батарею как можно ближе к концу энергии (на 5-10%) и доводить ее до максимума. Так мы задействуем полный объем активных элементов, не позволяя им застаиваться. Зарядка в случайных точках (30%, 50%, 70% и т. п.) приводит к отмиранию области, которая не используется.
Windows 10 обладает очень ценным инструментом слежения за состоянием батареи. Он работает в фоновом режиме, собирая необходимые данные об использовании аккумулятора, режиме работы с ноутбуком, продолжительности зарядки и т. п. В любой момент система использует эти сведения и подготовит исчерпывающий отчет. Однако стоит понимать, что каждый пользователь может по-разному понимать слово «испорченная» батарея. Кому-то 3 часа автономной работы – очень мало, нужно менять аккумулятор, но многих это устроит. Субъективные факторы нужно оценивать самостоятельно.
Перевірка батареї ноутбука командою та 6 програмами
Іноді важливо знати про ресурс акумулятора: при купівлі беушного лептопа або у разі проблем з магазинною моделлю, яку можна відправити в гарантійний ремонт, як приклад.
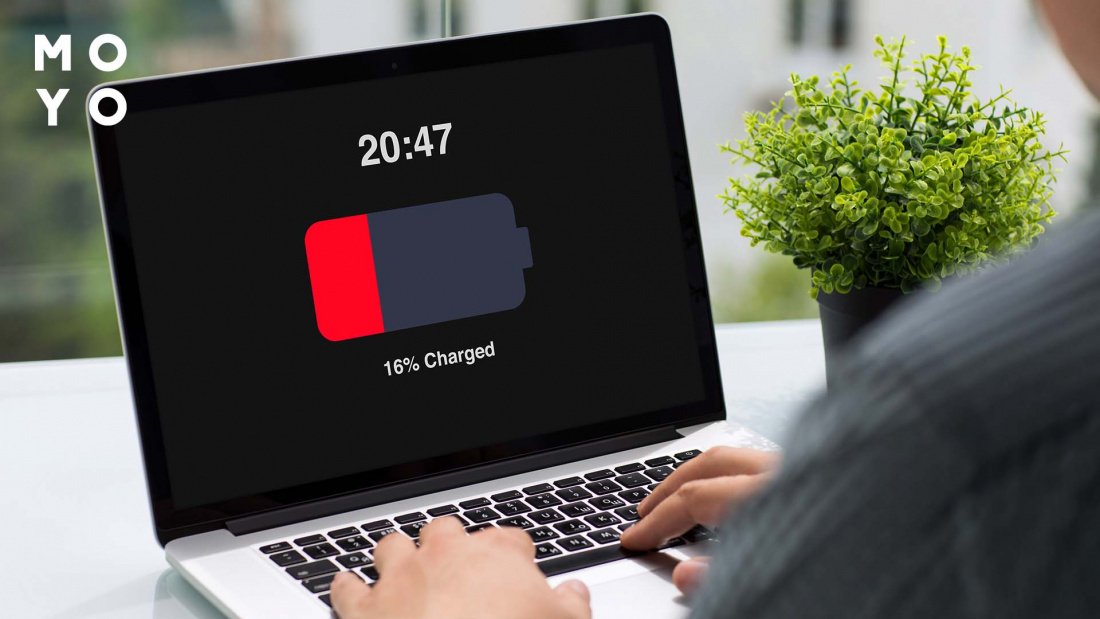
Отже, як дізнатися стан літієвої батареї на ноутбуці? Що потрібно для цього зробити?
Як дізнатися про стан батареї на ноутбуці з macOs
Щоб розуміти можливості акумулятора макбука, натисніть Alt, а потім натисніть на зображення батареї на панелі, що з’явилася. У рядку висвітиться один з варіантів:
- норма,
- термін експлуатації добігає кінця,
- потрібна заміна,
- потрібне обслуговування.
Тільки перший варіант означає, що акумулятор у гарній формі. Всі інші свідчать про значну зношеність. Найбільше занепокоєння мають викликати два останні пункти.
Щоб отримати більш точну інформацію:
- клацніть по яблуку,
- виберіть верхній пункт меню з інформацією про цей мак,
- розкрийте «Звіт про систему»,
- клацніть на «Електроживлення»,
- знайдіть кількість циклів перезаряджання.
Знайдений параметр говорить про ступінь зношування акумулятора. Судячи з техдокументації Apple, макбуки батареї розраховані на 300-1000 циклів. Однак і за 3000 лептоп може повністю не втратити автономність, просто акумулятор буде тримати, наприклад, замість 9 годин — 3. У документації може бути зазначено менше ніж 1000 циклів, тільки якщо модель з’явилася у продажу до 2020 року.
Як перевірити стан батареї ноутбука Windows 10
«Десятка» — досить інформативна система. Вона може впертись, якщо намагатися змінювати налаштування, але вивудити з неї інфу зазвичай не складно. Зробити це не складніше, ніж у випадку з macbook. Декілька кліків — і готово. На питання, як перевірити поточний стан батареї у ноутбуці під Windows 10, є дві відповіді: за допомогою чорного або синього екрана. Перший відкривається при переході на звичайний командний рядок, другий радує око під час запуску PowerShell. В обох випадках необхідно ввести одну команду.
PowerShell
Інструмент PowerShell є у свіжих версіях Windows. Для його запуску потрібно клацнути правою по «Пуску» та вибрати відповідний пункт меню. Запускати PowerShell треба під адміністратором. Наступний крок — команда powercfg/batteryreport. У відповідь на неї операційна система видасть шлях до html-файлу зі звітом.
Відкриваємо файл. Нас цікавлять 2 рядки: розрахункова місткість акумулятора та останній заряд на повну. Потрібно поділити менше на більше, потім помножити на 100 і отримуємо ресурс батареї у відсотках. Для визначення зносу у відсотках від 100 забираємо отримане значення.
Через командний рядок
У цьому підрозділі буде аналогічна історія, адже PowerShell, по суті, є тим самим командним рядком, тільки з більш просунутими можливостями. Класичний варіант проходить і в застарілих версіях Windows, необов’язково мати на борту Windows 10 або 11. Алгоритм наступний:
- Тиснемо «Пуск», вбиваємо cmd, відкриваємо командний рядок.
- Пишемо команду з попереднього підрозділу статті.
Є ще аналогічна команда powercfg/energy, яка дає інфу на лептопах з Windows 7. Для «десятки» вона теж, до речі, актуальна.
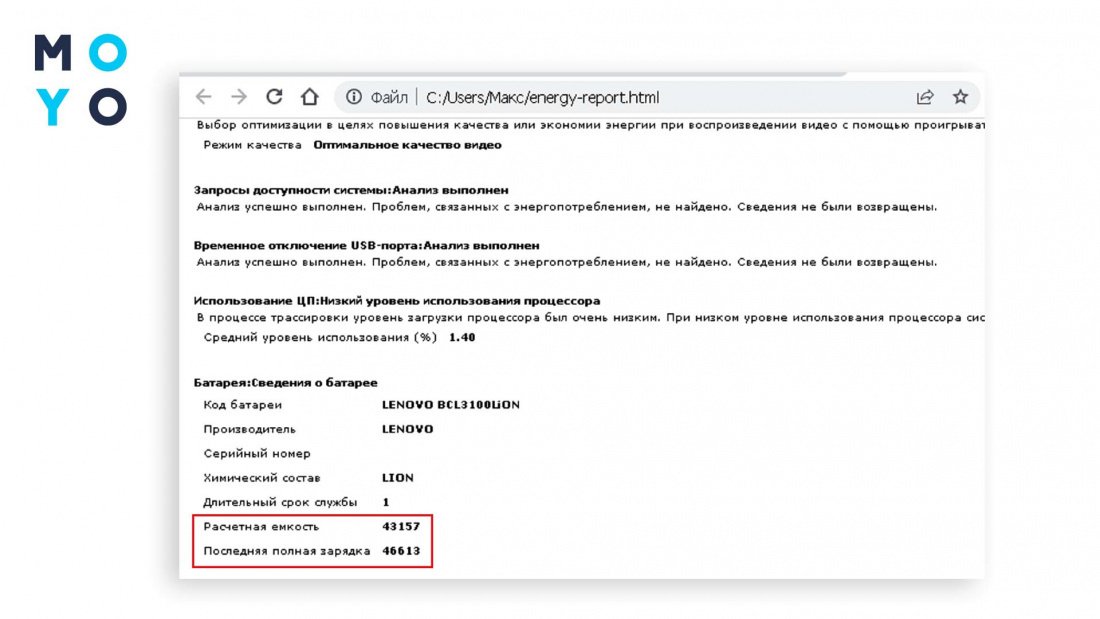
Windows зробить ту ж роботу, що й у випадку з PowerShell, видасть шлях до такого самого файлу зі звітом. Єдиний нюанс полягає в іншому розташуванні файлу. Результат буде вивантажений у користувальницьку або системну папку. Якщо не вдається відкрити файл у каталозі system32, скопіюйте його, наприклад, на робочий стіл.
Як перевірити знос батареї ноутбука за допомогою спеціальних утиліт
Користувачі, які не люблять працювати з командним рядком, можуть вдатися до допомоги сторонніх утиліт. Пропонуємо кілька варіантів, здебільшого написаних під Windows. Їх розробники добре знають, як перевірити знос батареї ноутбука, і пропонують симпатичні русифіковані рішення з віконним інтерфейсом.
BatteryCare
Серед утиліт, що дозволяють добути інфу про батарею, насамперед варто відзначити BatteryCare. Додаток звантажується і встановлюється в кілька кліків. Після запуску з’являється значок у системному треї. На вкладі із загальною інформацією прога показує заряд акумулятора і на скільки його вистачить, якщо не підключати ноут до електромережі. На вкладці «Додатково» можна переглянути паспортну місткість, максимальний та поточний заряд, напругу та інше.
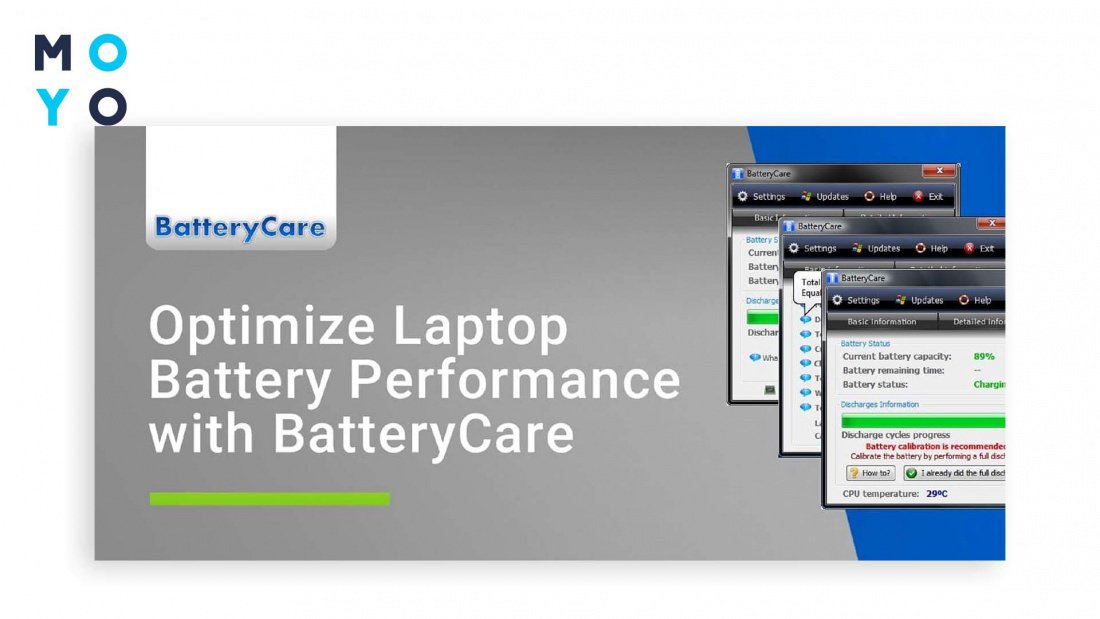
Максимальна ємність — це кількість енергії, яку здатна прийняти батарея. Згодом цей показник падає. При дбайливому ставленні до техніки можете уповільнити втрату місткості. Зокрема, не рекомендується допускати розрядку до нуля, тим більше залишати ноут надовго у такому стані.
BatteryInfoView
Програма призначена для швидкої перевірки батареї ноутбука. Утиліта не вимагає установки, видає всебічну інформацію про батарею. Є окрема вкладка з налаштуваннями. У переліку характеристик:
- назва виробника,
- модель,
- початкова та поточна місткості,
- ступінь зносу,
- вольтаж,
- хімічний склад,
- кількість пройдених циклів.
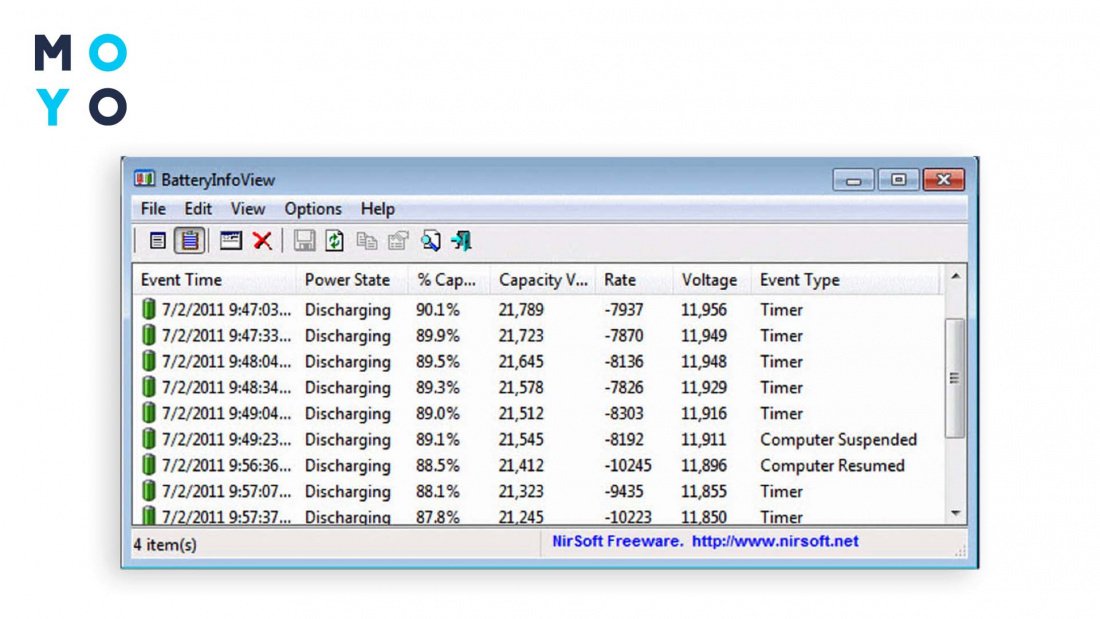
Утиліта вміє логувати події, пов’язані з акумулятором, видає звіти у форматі HTML. Працює на застарілих версіях Windows.
AIDA 64
Аїда — одна з найпопулярніших програм для отримання інформації про ПК. Її часто використовують для моніторингу роботи системи охолодження, перевірки температури в системнику та т.і. В інтерфейсі утиліти є розділ «Електроживлення», розміщений у папці «Комп’ютер».
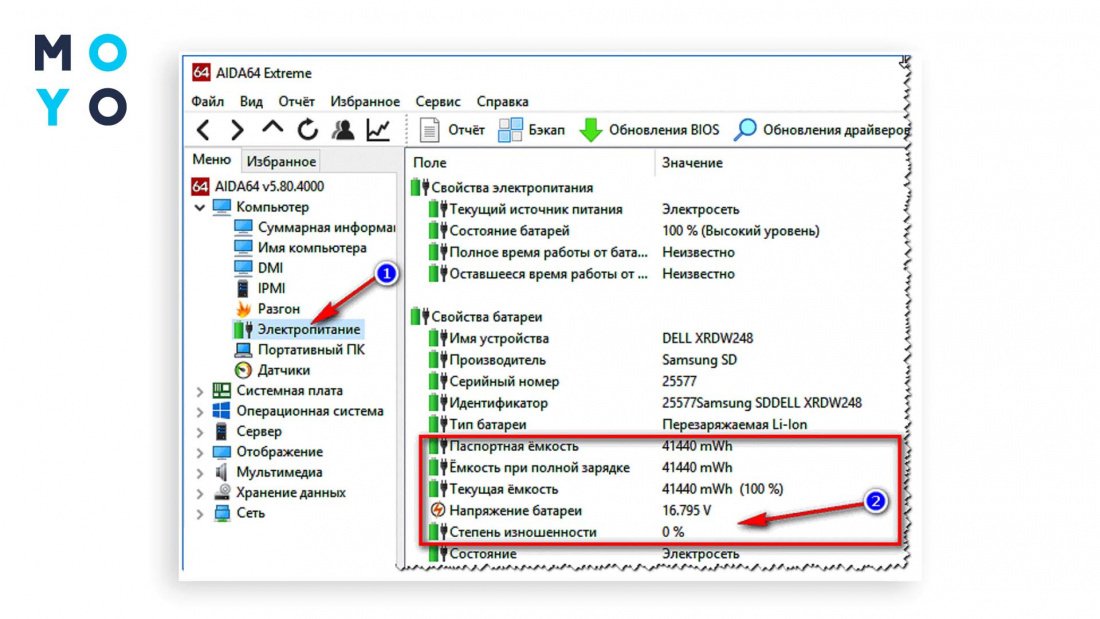
Якщо Аїду запустити зі стаціонарного комп’ютера, в цій папці не буде корисної інформації. З ноутбуками все цікавіше: в електроживленні побачите основні відомості про акумулятор. Такий спосіб контролю за батареєю зручний тим, що не потрібно завантажувати спеціальну програму, можна користуватися універсальним софтом.
Battery Optimizer
Прога відома з часів Windows XP. За назвою можна здогадатися, що утиліта не тільки видає інфу, а й здатна оптимізувати витрати акумулятора. Додаток вміє регулювати налаштування і навіть вимикати вторинний функціонал ноута. Інформує про швидке розрядження батареї.
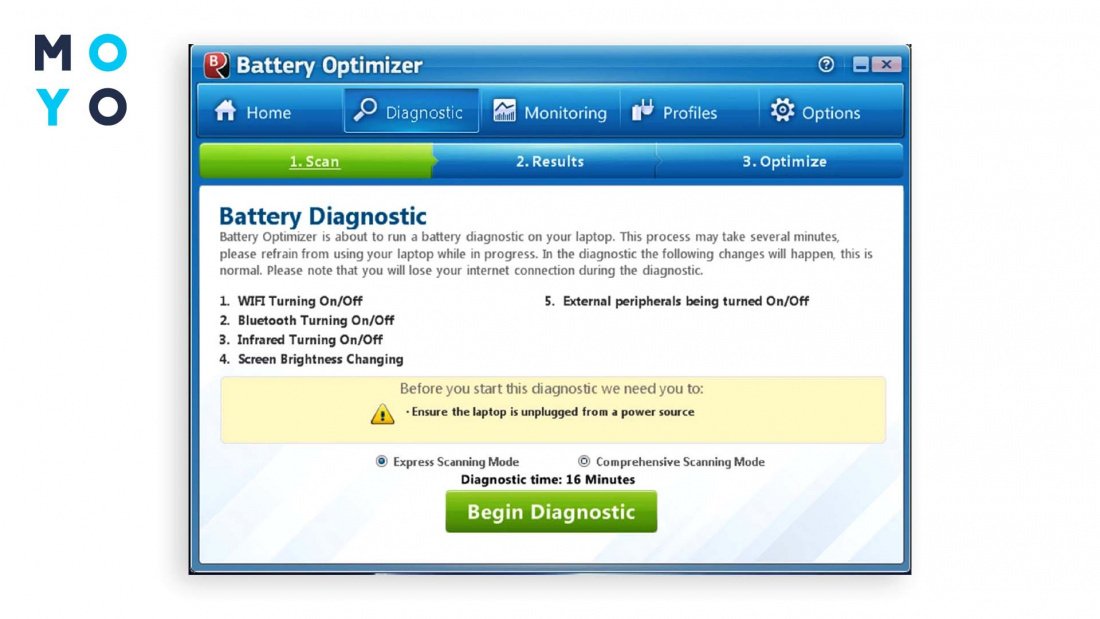
У головному вікні Battery Optimizer виводить інформацію про батарею: поточний стан, приблизний час до розрядки та інше. Якщо ресурс
Battery Optimizer пропонує низку рішень щодо оптимізації: відключення блютуз або Wi-Fi, зменшення яскравості дисплея та інше. Використання утиліти — гарна можливість продовжити термін експлуатації акумулятора.
coconutBattery
Програма написана для користувачів, які віддають перевагу макбукам, айфонам і айпадам. Повноцінну версію можна купити за $10, а варіант з урізаним функціоналом доступний для безплатного звантаження. У ньому обмежена кількість запусків, вимкнено кілька другорядних функцій.
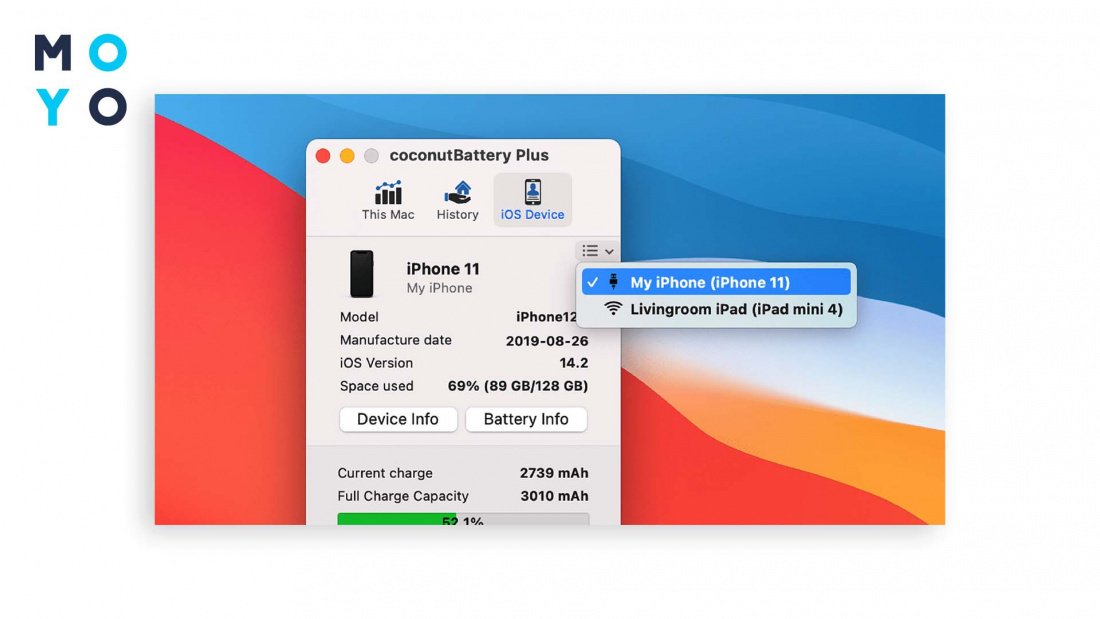
Прога видає повну та поточну місткість батареї, дату її виробництва, час роботи, відсоток зносу, температуру, вольтаж, кількість циклів. Реалізовано формування звітів у зручній формі.
Imtec Battery Mark
Ключова перевага проги — стабільна робота на старих лептопах. Тестувати акумулятор можна за звичайною чи прискореною процедурою. Утиліта запитує, до якої папки вивантажити файл звіту. Додаток вміє тестувати батарею під навантаженням. Видає інформацію в числах та графіках. Тестування триває до десяти хвилин. Для забезпечення вірогідності результатів у цей період не запускайте інші програми.
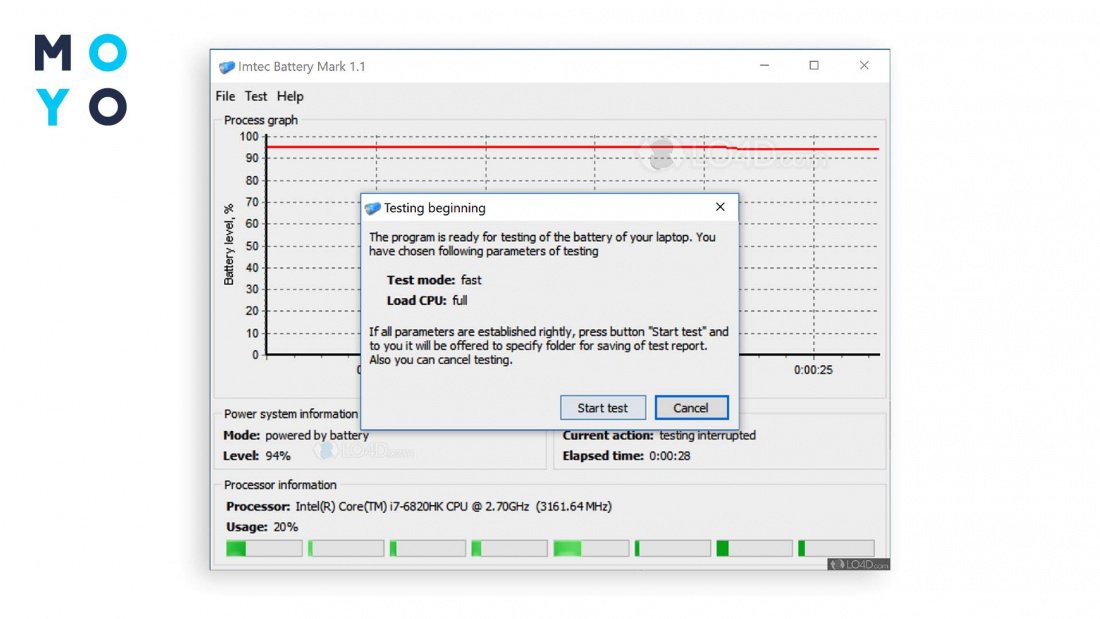
На закінчення підсумкова табличка з утиліт:
Весь згаданий софт безпечний, можете сміливо перевіряти.
При подготовке материала использовались источники:
https://www.kv.by/post/1055324-kak-proverit-sostoyanie-batarei-v-windows-10
https://gamesqa.ru/kompyutery/proverka-akkumulyatora-noutbuka-windows-10-27061/
https://www.moyo.ua/news/proverka_batarei_noutbuka_komandoy_i_6_programmami_.html
 Онлайн Радио 24
Онлайн Радио 24