Освобождение места на диске в Windows
Если на устройстве с Windows недостаточно места на диске, вот несколько способов освободить место на диске.
Удаление файлов с помощью функции “Контроль хранилища”
- Выберите Пуск >Параметры >Системноехранилище >.
Открытие параметров хранилища - Включите контроль хранилища , чтобы Windows автоматически удалила ненужные файлы.
Удаление файлов вручную
- Выберите Пуск >Параметры > Рекомендации по очисткехранилища >системы >.
Открытие параметров хранилища - Выберите временные, неиспользуемые файлы, файлы, синхронизированные с облаком или неиспользуемые приложения, которые нужно удалить, а затем нажмите кнопку Очистить для каждого раздела.
Перемещение файлов на другой диск
- Подключите съемный носитель к устройству.
- Откройте проводник на панели задач и найдите файлы, которые нужно переместить.
- Выберите файлы, а затем нажмите Вырезать на ленте.
- Перейдите к расположению съемных носителей и выберите Вставить .
Удаление файлов с помощью функции “Контроль хранилища”
- Откройте меню Пуск и выберите Параметры >Системное хранилище > .
Открытие параметров хранилища - Выберите Настроить контроль хранилища или запустите его сейчас, а затем в разделе Временные файлы выберите, когда нужно удалить файлы каждого типа.
Примечание: Чтобы удалить ненужные файлы вручную, прокрутите вниз и в разделе Освободить место теперь выберите Очистить.
Удаление неиспользуемых приложений
- Откройте меню Пуск и выберите Параметры >Приложения >Приложения & функции.
Открытие параметров функций & приложений - Выполните поиск конкретного приложения или отсортируйте их по размеру, чтобы увидеть, какие из них занимают больше всего места.
- Обнаружив приложение, которое необходимо удалить, выберите его из списка и нажмите кнопку Удалить.
Перемещение файлов на другой диск
- Подключите съемный носитель к устройству.
- Откройте проводник на панели задач и найдите файлы, которые нужно переместить.
- Выберите файлы, перейдите на вкладку Главная , а затем выберите Переместить в и выберите Выбрать расположение.
- Выберите ваш съемный носитель из списка расположений и нажмите кнопку Переместить.
Как почистить компьютер в домашних условиях

ПК или ноутбук греется, шумит и плохо работает? Тогда пришло время очистить компьютер от пыли, системного мусора, вирусов, рекламы. Для этого не обязательно нести устройство в сервисный центр. Достаточно узнать о действенных способах, как почистить компьютер.
Как почистить память компьютера
Чистят компьютер по разным причинам. Если не выполнять осмотр системы и не чистить устройство от мусора в памяти жесткого диска или твердотельного накопителя, то ПК начинает хуже работать. Папки долго открываются и подгружаются, а программы и игры с трудом запускаются.
Перегруженный системный диск — причина, по которой нарушается стабильная работа устройства. Запущенные игры и программы могут и вовсе зависнуть. Обратите внимание, что на системном диске должно быть минимум 5 ГБ свободного пространства для корректной работы.
Системный диск — место на компьютере, где установлена ОС. Следите и за другими дисками. Система сама подскажет, когда необходимо избавиться от лишнего мусора. Индикаторы дисков в папке «Мой компьютер» отобразятся красным цветом.
Ненужные файлы
Итак, как почистить компьютер от ненужных файлов? Алгоритм действий следующий:
- Откройте папку «Мой компьютер». В ней найдите системный диск, который чаще всего называется «Локальный диск С».
- Перенесите на второй диск (в нем больше памяти, он называется «Локальный диск D») все тяжелые и важные папки и файлы с рабочего стола.
- Проследуйте в такие системные папки: «Музыка», «Видео», «Изображения», «Документы». Есть вероятность, что в них найдете ненужные тяжелые файлы. Удалите лишнее.
- Проверьте папку «Загрузки». В нее по умолчанию скачивается все из Сети. Очистите ее от ненужного хлама.
Лишние программы
Исследуйте компьютерную среду на наличие ненужных программ, которыми не пользуетесь. Если обнаружили лишние установки, то удалите их. Для этого откройте через меню «Пуск» раздел с параметрами, а затем перейдите в «Приложения». В списке найдите программу, которую необходимо удалить, и выполните деинсталляцию.
Некоторые приложения после установки автоматически попадают в «Автозапуск». В этой системной папке хранятся программы, которые автоматически запускаются вместе с Windows. Если их слишком много, то работоспособность ПК на старте стремится к нулю. Многие из запущенных процессов не нужны.
Как очистить компьютер от ненужных приложений в автозагрузке? Сделаете это в несколько кликов:
- Нажмите комбинацию клавиш Ctrl + Alt + Delete.
- Выберите из списка «Диспетчер задач».
- В появившемся окне откройте раздел «Автозагрузка».
- Изучите список приложений и отключите ненужные соответствующей кнопкой внизу.
Системный мусор
Что такое мусор в компьютере? Это временные файлы, которые хранятся в кэше. Они появляются вследствие работы программ.
Приложения полностью не удаляются с компьютера: после них остается некий след, который хранится глубоко в системе. Также в кэше сохраняются действия, выполненные в браузере и многое другое. Мусор имеет разную природу происхождения, но каждая из разновидностей одинаково тормозит ПК.
Как почистить компьютер от мусора? Выполните такие действия:
- Откройте поиск по Windows.
- Впишите «cleanmgr», выберите первый результат (на Windows 10 приложение называется «Очистка диска»).
- Выберите диск, который необходимо почистить. Продолжите, нажав «ОК».
- В появившемся небольшом окошке установите флажки у всех пунктов. Нажмите «Очистить».
Еще почистить компьютер от мусора поможет дополнительный софт. Выделим Clean Master и CCleaner. Основной функционал в программах бесплатный.

Как почистить компьютер от вирусов
Вирусы — причина, по которой компьютер может выйти из строя. Это вредоносные программы, в которых прописаны специальные скрипты, работающие в фоновом режиме и вредящие системе. Обнаружить зараженный ПК не так просто, поскольку вирусы маскируются под системные процессы.
Существуют майнинговые вирусы, которые заставляют работать компьютер на пределах возможностей, из-за чего случаются перегревы комплектующих. Также есть и другие вредоносные программы, главная задача которых — воровать личную информацию пользователей: банковские счета, пароли от социальных сетей и прочих аккаунтов.
Как почистить ПК от вирусов? Воспользуйтесь антивирусной программой. На Windows 10 есть стандартный защитник, но можете установить Avast Antivirus или Dr. Web Cureit. Предложенные варианты бесплатные и надежные. Работают они по похожему принципу:
- Запустите антивирус.
- Найдите раздел с проверкой ПК.
- Выберите быструю или углубленную проверку на вирусы и прочие угрозы.
- Подождите окончания процесса.
- При обнаружении вредоносного ПО будет предложено удалить его или поместить в карантин. Выберите на свое усмотрение. Некоторые антивирусы сразу удаляют угрозу.
Как почистить компьютер от рекламы
Бывает так, что сидишь в интернете и скролишь сайты в браузере, но внезапно появляется множество рекламных баннеров. Это говорит о том, что система заражена рекламным программным обеспечением, поэтому пора почистить компьютер.
Занести ПО к себе на ПК несложно — достаточно установить приложение из какого-нибудь непроверенного источника. Недобросовестные разработчики добавляют в программы много рекламы. Они не считаются вирусными, поэтому система безопасности и антивирусники пропускают их.
Вручную бороться с рекламным мусором не получится. Они надежно маскируются в системе, поэтому обнаружить их крайне сложно. Как очистить ПК в таком случае? Воспользуйтесь сторонним софтом, который отыщет рекламное ПО и удалить его навсегда.
Рекомендуем воспользоваться AdwCleaner. Это бесплатная программа для чистки компьютера от рекламных программ. Она простая в использовании:

- Установите и запустите.
- Просканируйте систему.
- Утилита выведет список найденных рекламных программ. Нажмите кнопку «Очистить».
Как почистить ПК от пыли
Чистить компьютер необходимо не только внутри системы, но и снаружи. Пыль — главный враг любой техники, особенно компьютерной. Если пренебречь плановым обслуживанием ПК, то ухудшение работоспособности неизбежно. В худшем случае компьютер выйдет из строя.
Внутреннее загрязнение системного блока провоцирует перегрев комплектующих. Чтобы держать температурный режим в норме, устраните пыль.
Чистый компьютер не только стабильно и шустро работает, но и меньше шумит. Шум исходит от вентиляторов, которые забиваются грязью. Чем выше скорость вентилятора, тем громче он работает. На это также влияет и работа процессора, видеокарты. Если воздух нормально не циркулирует в системном блоке, то комплектующие сильнее нагреваются, из-за чего мощнее работают вентиляторы.
Рекомендует пользоваться софтом, который считывает данные с датчиков системы. Программы показывают температуру графического чипа, процессора, жесткого диска. Если центральный процессор на ПК нагревается свыше 70 °С, а на ноутбуке — 80–85 °С, то необходима чистка и замена термопасты.
Полноценная чистка предполагает разборку системного блока и лэптопа. Без должных знаний и опыта не рекомендуем самому чистить технику. Отнесите устройство в сервисный центр.
Предложенные действия уберегут компьютер от торможения и выхода из строя. Пыль, вирусы, системный мусор — вредители, с которыми нужно бороться. Простые действия и использование вспомогательного софта продлят срок службы техники.
Як можна швидко очистити оперативну пам’ять на Windows 10: 7 простих способів
Навіщо чистити оперативку? Коли це необхідно, і як можна звільнити ОЗП від сміття – розповідає цей гайд. У ньому також представлені сім робочих методів: три з них передбачають використання стандартних програм, вбудованих в Windows, інші ж розраховані на установку стороннього ПЗ.

Коли необхідно звільнити оперативну пам’ять
Перевантаженість ОЗП може бути однією з причин, за якими знижується продуктивність комп’ютера. Справа в тому, що не тільки ресурсномісткий софт, але і фонове ПО жадібно споживає дорогоцінні гігабайти пам’яті.
Очищення RAM – корисна процедура, завдяки якій можна звільнити ресурс оперативки і прискорити ПК, лептоп. Особливо важливий цей процес для тих користувачів, у яких оперативної пам’яті коштує трохи, а доставити більше – не можна.
Рада: все ж можна, то поставити звичайну десктопну планку в ноут не вийде. Для цього знадобиться модель відповідного формату.
Звільнити RAM можна, використовуючи інтегровані в операційну систему інструменти або сторонні програми.
Як розвантажити оперативну пам’ять вбудованими засобами
Віль ОЗП помітно поліпшить роботу девайса, а виконати це завдання можна досить просто і швидко. У цьому розділі – три методи, які не зажадають установки спеціальних утиліт: все робиться за допомогою вбудованих в Windows 10 коштів.
Закриття фонових програм
Для початку почистити оперативку можна, викликавши Диспетчер задач.
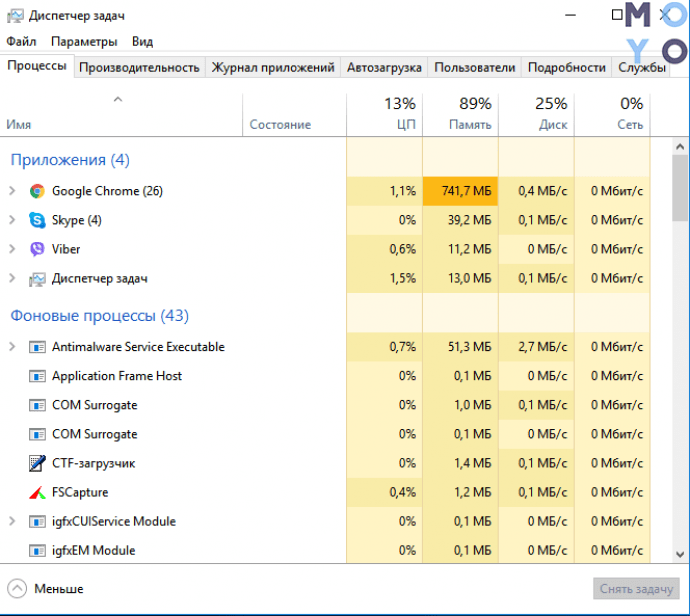
Як закрити фонові програми
Відключення автозавантаження програм
Ще один ефективний спосіб очищення. Як і в попередньому випадку, все робиться через Диспетчер:
- Перейти в «Автозавантаження».
- На моніторі будуть показані додатки, які запускаються відразу ж після ОС.
- Відстежити споживаний об’єм пам’яті тих чи інших софтом можна у «Вплив на запуск».
- Потрібно лише вибрати необхідний рядок в списку, клікнути ПКМ і натиснути «Відключити».
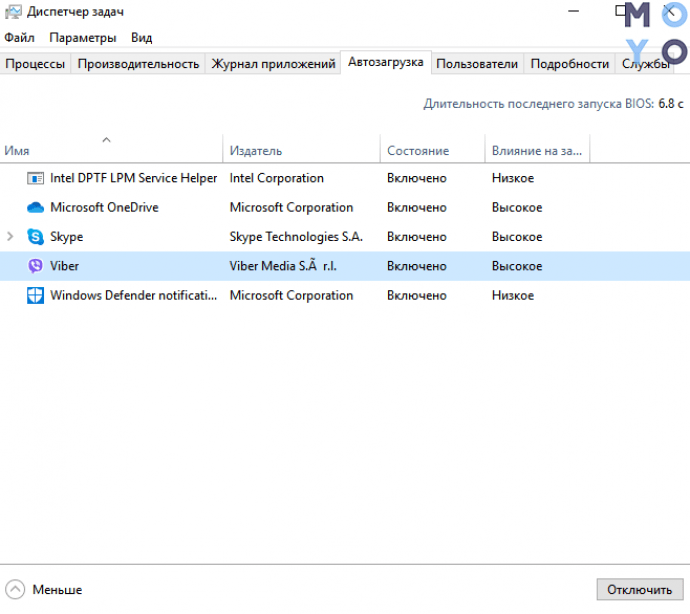
Перезапускаємо провідник
Ще один простий і швидкий метод звільнення RAM – перезавантаження девайса. У цьому випадку пам’ять очищається автоматично. Спосіб хороший, якщо оперативка не надто завантажена. Якщо ж перезапуск не розв’язав проблему, то можна скористатися інструкціями, описаними вище, або встановити спеціальний софт.
Як очистити ОЗП на Віндовс 10 сторонніми програмами
Подібного ПО багато, нижче – чотири найефективніших варіанти , які підуть на Віндовс 10. Важливо лише завантажувати софт з офіційного джерела, щоб не заразити систему вірусом.
Mz RAM Booster
Інструмент, створений спеціально для підвищення продуктивності. Програма має мінімальні системні вимоги, і тому абсолютно не навантажує ОС.
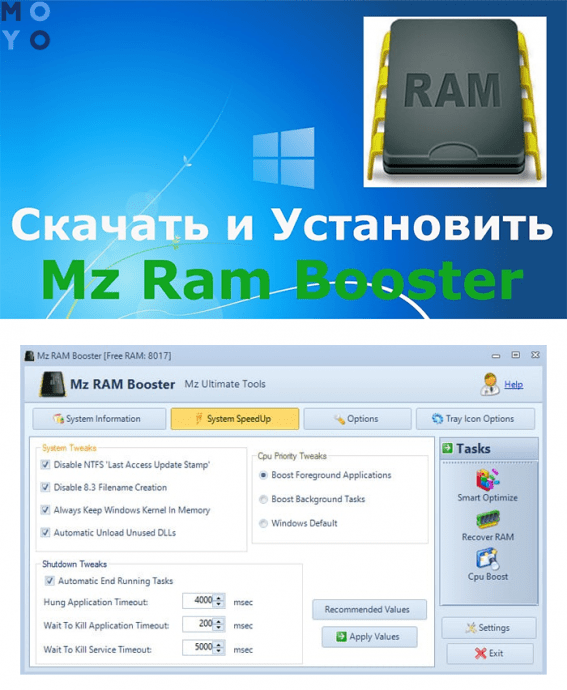
Переваги:
- Очищає оперативу від файлів, які не використовується, в авторежимі.
- Є можливість налаштувати деякі опції роботи системи з ОЗП: наприклад, ядро буде утримуватися в пам’яті завжди, а невикористовувані DLL бібліотеки – розвантажуватися.
- Підтримує функції оптимізації ЦП.
- За нього не треба платити.
- Мінус – немає російської мови.
CleanMem
Одна з найбільш дрібних програм, яка виглядає як віджет. Все, що потрібно зробити після скачування і установки – клікнути по іконці ПКМ і відзначити «Clean Memory Now». А версія 2.5.0 взагалі працює у фоновому режимі. Софт звільняє зарезервоване, але неиспользуемое різним встановленим на ПК програмним забезпеченням місце в оперативній пам’яті.
- Регулярний запуск кожні 30 хвилин.
- Можливість змінити розклад роботи.
- Надається безкоштовно.
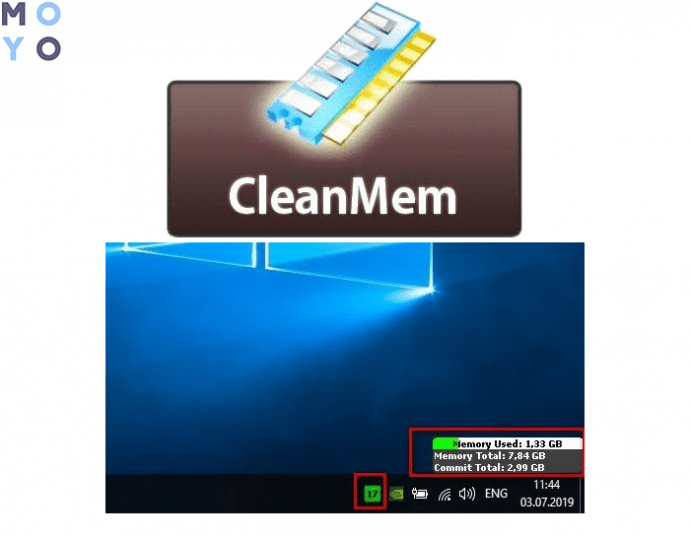
KCleaner
Досить потужне ПЗ c простим інтерфейсом.
Чим примітно:
- Є можливість зміни базових параметрів через пункт «Налаштування». Розширені опції вибираються в пункті «Параметри».
- Кілька режимів: ручний, авто, а також розширені – «експерт», «надійне видалення файлів».
- Для слабких ПК передбачений полегшений варіант.

Wise Memory Optimizer
Робота цього софта повністю автоматизована. Користувачеві потрібно лише завантажити і встановити ПО, але при бажанні деякі дії можуть бути виконані в ручному режимі (наприклад, настройка ОЗП).
Рада: потрібна пам’ять для геймерского PC, варто звернути увагу на високошвидкісні комплекти, типу HX430C15PB3AK2/16.
Чим цікава програма:
- Показує динамічний графік стану ОЗП в реальному часі. Зеленим кольором відзначена вільна пам’ять, а червоним – задіяний об’єм.
- Доступний режим автоматичної оптимізації.
- Є можливість задати об’єм, який необхідно почистити.
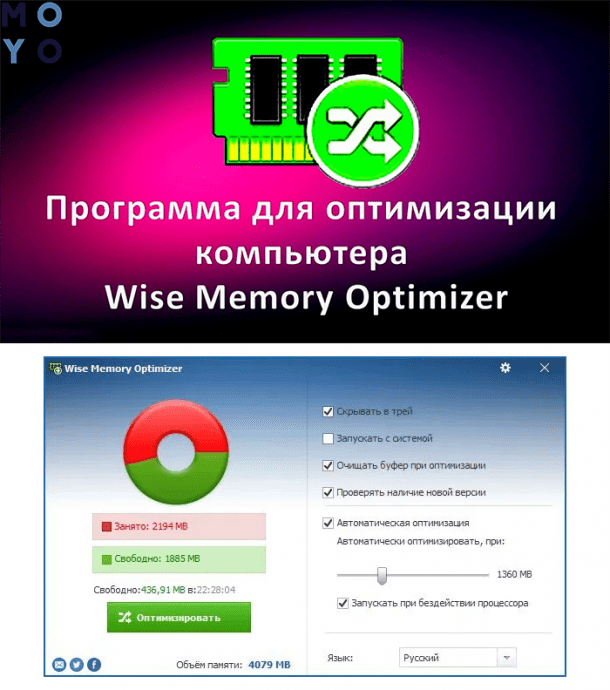
Як видно, прискорити PC і лептоп за допомогою чистки оператіви – справа неважка і недовгий. Позбавити RAM від всього зайвого можна як класичними засобами операційки, так і за допомогою окремих утиліт.
При подготовке материала использовались источники:
https://support.microsoft.com/ru-ru/windows/%D0%BE%D1%81%D0%B2%D0%BE%D0%B1%D0%BE%D0%B6%D0%B4%D0%B5%D0%BD%D0%B8%D0%B5-%D0%BC%D0%B5%D1%81%D1%82%D0%B0-%D0%BD%D0%B0-%D0%B4%D0%B8%D1%81%D0%BA%D0%B5-%D0%B2-windows-a18fae02-a0fa-8df9-9838-8970f9939de4
https://www.nur.kz/technologies/instructions/1855477-kak-pocistit-komputer-v-domasnih-usloviah/
https://www.moyo.ua/news/kak-mozhno-bystro-ochistit-operativnuyu-pamyat-na-windows-10-7-prostykh-sposobov.html
 Онлайн Радио 24
Онлайн Радио 24