Как заставить 32-битную Windows использовать более 3 Гб оперативной памяти
На полках магазинов компьютерной техники еще можно встретить ПК с объемом оперативной памяти менее 4 Гб, но с каждым годом их становится всё меньше. Тем не менее, в Microsoft пока что не думают отказываться от 32-битных Windows и на это у них есть все основания. Некоторое прикладное ПО до сих пор не умеет работать с 64-разрядными системами, а еще есть виртуалки, на которых ради экономии ресурсов пользователи и тестировщики предпочитают устанавливать 32-битные Windows.
Как заставить 32-битную Windows использовать более 3 Гб оперативной памяти
А вот ставить 32-разрядную ОС на ПК с более чем 3 Гб памяти на борту, пожалуй, бессмысленно, ведь такая система всё равно не сможет использовать весь потенциал ОЗУ из-за ограничений архитектуры. Или всё же сможет? Возможно, вы будете удивлены, но такое действительно возможно. Есть версии Windows, в которых имеется особая функция под названием PAE или Physical Address Extension, позволяющая ЦП работать с 86-битной адресацией, что дает возможность задействовать объем памяти вплоть до 64 Гб при том же 32-битном адресном пространстве, остающимся неизменным.
Согласно официальным источникам, PAE поддерживается Windows Server Enterprise Edition 2000, 2003 и 2008, чтобы активировать этот режим в других версиях, потребуется внесение кое-каких модификаций. Предложенный здесь способ применим в большей мере к Windows 7, а вот в Windows 8.1 и 10 результаты могут оказаться не теми, которых стоило бы ожидать. Если вы всё же решитесь на трюк, рекомендуем создать полную резервную копию системного раздела.
- Предупреждение! Внесение модификаций в Windows с помощью описанных здесь инструментов может привести к необходимости переустановки вашей системы.
Для дела вам понадобятся PAE-патчи, скачайте их в архиве по ссылке , распакуйте архив и выберите патч для вашей версии системы.
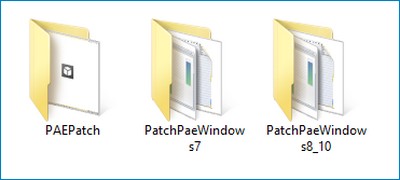
Файлы безопасны, но антивирус всё-таки желательно отключить. Проще всего в Windows 7, в этой ОС достаточно забросить файл PAEPatch.exe из одноименной папки в каталог C:/Windows/system32 и запустить. О том, что патч был применен, укажет новая загрузочная запись во вкладке «Загрузка» утилиты msconfig (ее можно запустить через окошко «Выполнить»). Включите эту запись как используемую по умолчанию, тайм-аут выставьте от 2 до 5 секунд.
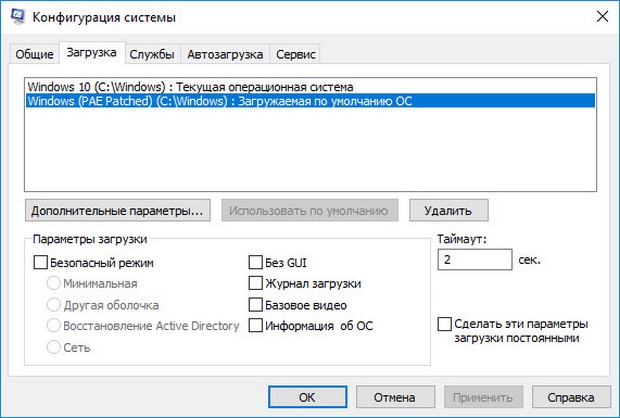
В Windows 8.1 и 10 всё немного сложнее, там вам нужно будет проследовать инструкции, приведенной в файле readme.tхt
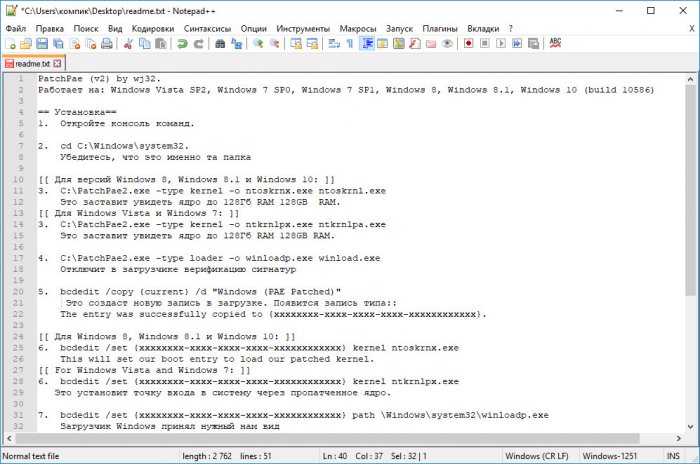
— последовательно выполнить несколько команд, предварительно убедившись в корректности пути к исполняемому файлу патча PatchPae2.exe.
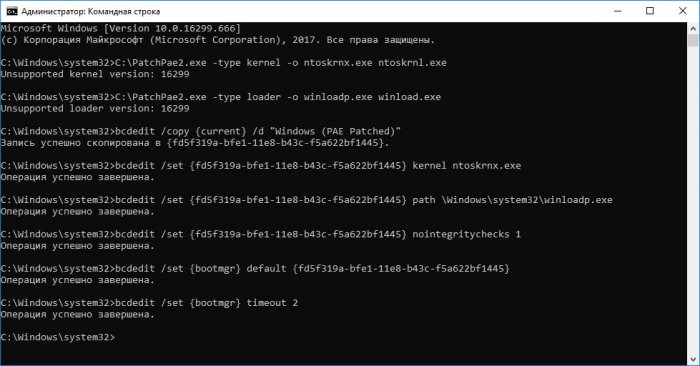
После этого также проверяем наличие загрузочной записи в окне утилиты msconfig и перезагружаем компьютер. Если всё получится, вы заметите прирост производительности, если нет, удаляем в msconfig запись «Windows (PAE Patched)» и файлы ntoskrnx.exe (ntkrnlpx.exe) и winloadp.exe из каталога System32.
Ну и не забываем о побочных следствиях применения патча. Испытавшие его на своих системах пользователи Windows 10 сообщали, что после «апдейта» у них переставали работать (это необязательно, а как повезет) некоторые устройства и системные приложения, включая Диспетчер задач. Не исключено появление зависаний, BSOD и черного экрана при загрузке. Со стороны пользователей Windows 7 особых жалоб не поступало, но это никак не означает, что можно обойтись без создания резервной копии системы.
Как использовать всю оперативную память?

Как использовать всю оперативную память компьютера в 32-х битной версии Windows?
Всем привет, в этой статье блога К76 продолжаем рассматривать полезные преобразования ОС Windows, и сейчас мы попробуем с вами модернизировать систему так, чтобы можно было использовать всю оперативную память, установленную на компьютере, преодолевая порог 3 Гб. Если повезёт, вплоть до 64 Гб RAM (если это вообще может ваша материнская плата).
ВНИМАНИЕ. Способ безусловно «прокатывает» в ОС Vista и 7. Начиная с Windows 8 и моложе, действуйте на свой страх и риск.
Пару слов в предисловие
Даже не самый продвинутый пользователь замечал, что порой установленная оперативная память физически не используется системой в её 32-х битной версии полностью. Если вы обладатель 64-х битной версии Windows, статью можно не читать.

изначально у меня потерялся почти гигабайт памяти…
Обратимся к переменной напрямую через vbs скрипт — всё то же самое:
strComputer ="." Set objWMIService = GetObject("winmgmts:\\" & strComputer & "\root\CIMV2") Set colItems = objWMIService.ExecQuery("SELECT * FROM Win32_ComputerSystem") For Each objItem In colItems WScript.Echo "TotalPhysicalMemory: " & objItem.TotalPhysicalMemory/1024/1024 Next

Вобщем, можно прогнать информацию по установленным планкам и видимому объёму RAM вдоль и поперёк. В статье Как проверить размер оперативной памяти об этом есть всё. Но всегда для владельцев 32-х битных версий результаты неутешительны, как и в моём случае: из двух планок DDR3 оперативной памяти объёмами 2 Гб каждая, почти 1 Гиг куда-то исчез.
Почему так?
Да, архитектура 32-х битных операционных систем по умолчанию не позволяет использовать больше 4 Гбайт оперативной памяти. Каждый байт оперативной памяти имеет свой физический адрес, который система использует для доступа к определённой ячейке RAM. А вот кто-то взял и ограничил доступный объём адресов для RAM и других компонентов. Так что, если вы обладатель 32-х битной версии Windows, вы не можете априори использовать всю оперативную память, установленную на компьютере. Немного подробнее вопрос рассматривается в статье Windows показывает меньше памяти, чем установлено. И дело-то не в том, что памяти не хватает — на крайний случай можно недорого приобрести дополнительные планки оперативной памяти. Просто как-то нечестно…
Теперь к делу
Существует техника, или если хотите, способ под названием physical address extension (PAE), которая и позволит 32-х битной версии «рассмотреть» всю установленную на компьютере RAM. Она работает просто: объём ячейки расширяется с 32 бит до 36. А вот в срезе общего объёма параметры установленной памяти эта цифра разрастается до гигантской. Ну… не до гигантской, но прирост заметен становится сразу. Все эти манипуляции сформированы в PAE-патчи, которые я вам и предложу.
Как использовать всю оперативную память в Windows 7/8.1/10
Для каждой версии системы он свой. Однако принцип установки или избавления (вдруг что не так пойдёт) одинаков.
Противопоказания.
Редко доносились слухи о некорректной работе системы и даже последующей переустановке. Я склонен относить такие случаи только к криворукости пользователей. Использование файлов безопасно. Однако…
ИСПОЛЬЗУЙТЕ СОВЕТЫ НА СВОЙ СТРАХ И РИСК. ТАК ЧТО ПОЗВОЛЬТЕ СРАЗУ САМОУСТРАНИТЬСЯ ОТ ВСЯКИХ ПОСЛЕДСТВИЙ. НЕ ЗАБЫВАЙТЕ О СОЗДАНИИ ТОЧКИ ВОССТАНОВЛЕНИЯ ПЕРЕД ЗАПУСКОМ.
А вот и сами PAE-патчи:
для Windows 7
PatchPaeWindows7 (процесс установки в архивах)
Windows 8.1 и Windows 10
PatchPaeWindows8_10 (кстати, подойдёт и для Windows 7)
Установка (показываю на 7-ке)
- Процесс полностью автоматизирован. Распакуйте, не обращая внимания на мольбы антивируса (изменения будут проходить на уровне ядра, так что ваш антивирус молодец, но это не тот случай). Можно его отключить до следующей перезагрузки.
- перенесите файл PAEPatch.exe в папку system32 в директории Windows

- запускаете патч и пусть антивирус ему не мешает. Пару мгновений будете смотреть на окно PowerShell и патч сообщит об успешном изменении в конфигурации
- наберём в строке поиска команду msconfig и во вкладке Загрузка убедимся, что патч прописался в загрузочной записи и запись «при его помощи» будет использоваться по умолчанию; время отображения вариантов ОС можно выставить на минимум:

- уходим в перезагрузку и смотрим, что получилось…

Стало немного теплее. Однако в моём случае все 4 Гб памяти система не может использовать: это ноутбук с интегрированной картой, так что увы… Однако, если у вас объём RAM больше, чем у меня, и видеокарта дискретная, разницу вы сразу почувствуете.
Как использовать всю оперативную память компьютера . Проблемы.
Вопросов у вас не должно возникнуть. И всё же…
- всё можно удалить. Ехе-шник патча из папки system32, оттуда же файлы (если найдёте, конечно) ntkrnlpx.exe и winloadp.exe; в msconfig сотрите строчку из загрузочной записи с патчем (вы видели на фото сверху);
- если при установке патча возникли проблемы, возможно придётся удалить несколько файлов обновлений Windows. Вот они (предположительно)
KB3153171
KB3146706
KB3147071

у меня были только 2 из 3-х
- повторите запуск патча для регенерации некоторых создаваемых им файлов (если первый раз не получилось)
- опять же с некоторыми видеокартами есть проблемы. Опять же это связано с завязкой потребляемых системой и установленным оборудованием ресурсов: так. оперативная память полностью становится видна лишь в безопасном режиме. Что ж… обновите на всякий случай драйверы к видео.
Успехов нам всем.

17 комментариев
windows 7 32-4 гига RAM опр-ся как три,
выдиленная Nvidia gf9300m 256 мб,ESET SS с посл.базами сигнатур и прога сканер ,mbam.exe, стабильная сборка dna проект
раньше многократно переустонавливал,
после когда в ней разобрался праработала лет пять без проблем с кучей прог,
возникли причины с карт ридером,usb портами с мышью и флешкой,даже просто при обращении к
дисп.задач>обновление конфиг. оборудования>и сразу синий экран.после уст.этого патча.
Так хотел чтоб было 4 а не 3.Краш тест удался. Сейчас переуст. снова,
интернет не подключен
антивирус не установлен,
обновлений нет,
драйвера на всё и кард ридер и видео устанавились.
Запускаю в папку windows32 этот PAEPatch.exe 289 КБ ,открываю,всё норм.проходит
Конфигурация системы показывает всё как у тебя на скриншоте патч присутствует
Перезагружаю,всё норм,определяет 4096 памяти,патч работает!
Но картридер с SD картами и формата FAT,FAT32,NTFS он их не опознает,а при обращении
происходит критическая ошибка,и синий экран,обн.драйверов и манипуляции с совместимостью не помогает
С USB ПОРТАМИ С ПЕРЕМЕНОЙ ФЛЕШЕК И МЫШИ ПРОБЛЕМ кажется НЕТ,ТАЧ тоже работает,всё опознается и откр. Патч работает но в windows32 есть только>>ntkrnlpx.exe из C:\Windows\system32, ntoskrnx.exe или winloadp.exe из C:\Windows\system32 НЕТ,а если скачать и перекинуть в папку C:\Windows\system32?
посмотреть что поменяет.
(присутствуют системные ntoskrnl.exe и winload.exe,winloadx.exe)
перезапуск патча с перезагрузками ни чего не прибавляет, Мысли таки,рабочий картридер или 4ГБ полной RAM,трудный выбор.
И почему нет программ этих
ntoskrnx.exe или winloadp.exe из C:\Windows\system32 при работающем патче.
Незачет. Отключил антивирус. Устанавливал на w10x32 — при запуске .exe никакого консольного окна не появлялось, как и еще одной строчки в Загрузке в msconfig, зато появилось фатальное зависание ОС рандомно в течение первых 10 минут работы
Да, от владельцев 10-ок участились негативные отзывы. Если в 7-ке скрипт прокатывал, то для 10-ой модели придётся подход корректировать. Причина просто в том, что невозможно подобрать единый способ для всех сборок «процессор-мать». Да ещё и с учётом того, что от 32-х битных систем скоро просто откажутся. Рекомендации к применению статьи изменю.
На компьютерах с Windows 7 объем доступной памяти может быть меньше, чем объем установленной
На компьютере с ОС Windows 7 объем доступной памяти (ОЗУ) может быть меньше, чем объем установленной.
Например, 32-разрядная версия Windows 7 может сообщать, что на компьютере с установленным объемом памяти в 4 ГБ доступно только 3,5 ГБ системной памяти.
Другой пример: 64-разрядная версия Windows 7 может сообщать, что на компьютере с установленным объемом памяти в 8 ГБ доступно только 7,1 ГБ системной памяти.
Примечание. Указанные в примерах объемы доступной памяти не являются точными. Объем доступной памяти вычисляется путем вычитания объема зарезервированной оборудованием памяти из общего объема физической памяти.
Чтобы узнать объемы установленной и доступной памяти в Windows 7, выполните следующие действия.

- Нажмите кнопку Пуск , щелкните правой кнопкой мыши значок Компьютер, затем выберите пункт Свойства.
- Обратите внимание на значение, указанное в поле Установленная память (ОЗУ) раздела Система. Например, если там указано 4,00 ГБ (3,5 ГБ свободно), это значит, что из 4 ГБ установленной памяти доступно 3,5 ГБ.
Причина
Это предусмотренная ситуация, возникающая на компьютерах с ОС Windows 7. То, насколько сократится объем доступной системной памяти, зависит от ряда факторов:
- Установленных на компьютере устройств и памяти, зарезервированной ими.
- Способности системной платы к обработке памяти.
- Версии и конфигурации BIOS системы.
- Установленной версии Windows 7 (например, ОС Windows 7 Начальная поддерживает только 2 ГБ установленной памяти).
- Других параметров системы.
Например, при наличии видеоадаптера с 256 МБ собственной памяти эта память должна отображаться в первых 4 ГБ адресного пространства. Если на компьютере уже установлено 4 ГБ системной памяти, часть адресного пространства должна быть зарезервирована для отображения памяти видеоадаптера. Для отображения памяти видеоадаптера используется часть системной памяти. В результате общий объем системной памяти, доступной операционной системе, сокращается.
Дополнительные сведения о том, как определить, каким образом на компьютере используется память, см. в подразделе «Выделение физической памяти в Windows 7» раздела «Дополнительные сведения».
Что попробовать предпринять
Существует еще несколько ситуаций, при которых объем доступной оперативной памяти меньше ожидаемого. Далее перечислены проблемы и их возможные решения.
Проверьте параметры конфигурации системы
Эта проблема может возникнуть, если по ошибке был выбран параметр Максимум памяти. Чтобы его отключить, выполните следующие действия:

- Нажмите кнопку Пуск , введите запрос msconfig в поле Найти программы и файлы, затем выберите пункт msconfig в списке Программы.
- В окне Конфигурация системы нажмите Дополнительные параметры на вкладке Загрузка.
- Снимите флажок Максимум памяти и нажмите кнопку OK.
- Перезагрузите компьютер.
Обновление BIOS системы
Проблема может возникнуть, если на компьютере установлена BIOS устаревшей версии. При использовании устаревшего компьютера система может не иметь возможности получить доступ ко всей установленной оперативной памяти. В таком случае нужно обновить BIOS системы до последней версии.
Чтобы обновить BIOS на компьютере, посетите веб-сайт производителя компьютера и загрузите обновление BIOS. Или обращайтесь за помощью к производителю компьютера.
Проверка параметров настройки BIOS
Проблема может возникнуть из-за неправильных настроек некоторых параметров BIOS.
-
Включение перераспределения памяти
Проверка возможных проблем с установленными модулями памяти
Проблема может возникнуть из-за неполадок в установленных физических модулях памяти.
-
Проверка на наличие поврежденных модулей памяти
Дополнительная информация
В следующих разделах приведены дополнительные сведения об указанном в мониторе ресурсов выделении памяти, описываются используемые термины, а также дана дополнительная информация об учете памяти и ее ограничениях в Windows 7.
Выделение физической памяти в Windows 7
В следующей таблице указано, на какие категории монитор ресурсов распределяет память, установленную на компьютере с операционной системой Windows 7.
Память, зарезервированная для использования BIOS и некоторыми драйверами других периферийных устройств.
Память, используемая процессами, драйверами или операционной системой.
Память, содержимое которой должно быть перемещено на диск перед использованием по другому назначению.
Память, содержащая неиспользуемые кэшированные данные и код.
Память, не содержащая никаких важных данных. Именно она будет использоваться в первую очередь, если процессам, драйверам или операционной системе потребуется больший объем памяти.
Примечание. Чтобы узнать, каким образом распределена установленная память в Windows 7, выполните следующие действия.

- Нажмите кнопку Пуск , введите запрос монитор ресурсов в поле Найти программы и файлы, затем выберите пункт Монитор ресурсов в списке Программы.
- Перейдите на вкладку Память и просмотрите раздел Физическая память внизу страницы.
Состояние памяти в Windows 7
В следующей таблице даются определения состояниям установленной на компьютере с Windows 7 памяти, указанным в мониторе ресурсов.
Объем памяти (включая зарезервированную и свободную память), доступный для использования процессами, драйверами и операционной системой.
Объем памяти (включая зарезервированную и измененную память), содержащий кэшированные данные и код для быстрого доступа со стороны процессов, драйверов и операционной системы.
Объем физической памяти, доступной операционной системе, драйверам устройств и процессам.
Установлено
Объем физической памяти, установленной на компьютере.
Учет памяти в Windows 7
В Windows 7 ведется учет объема физической памяти, установленной на компьютере. Операционные системы на основе Windows NT до Windows Vista с пакетом обновления 1 (SP1) сообщают об объеме памяти, доступной операционной системе. Учитываемый объем памяти в более ранних версиях Windows не включает в себя память, зарезервированную оборудованием. Это изменение связано только с учетом.
В Windows Vista с пакетом обновления 1 (SP1) и более поздних версиях Windows вы заметите изменения в учете памяти в следующих местах:
- Значение ОЗУ в Центре начальной настройки
- Значение Памяти в нижней части окна «Мой компьютер»
- Значение Память в окне «Свойства системы»
- Значение Суммарный объем системной памяти на странице Отображение и печать подробных сведений элемента Информация и средства производительности на Панели управления
Кроме того, компонент «Сведения о системе» (Msinfo32.exe) выводит на экран следующие записи на странице Сводные сведения о системе:
- установленная физическая память (ОЗУ);
- полный объем физической памяти;
- доступная физическая память.
Учет памяти в следующих средствах диагностики не изменился:
- Вкладка Производительность в диспетчере задач
Если объем физически установленной на компьютере оперативной памяти равен объему адресного пространства, поддерживаемому набором микросхем, общий объем системной памяти, доступной операционной системе, будет всегда меньше объема физической памяти.
Предположим, что в компьютере используется набор микросхем Intel 975X, поддерживающий 8 ГБ адресного пространства. Если установить 8 ГБ ОЗУ, объем системной памяти, доступной операционной системе, сократится из-за памяти, необходимой для конфигурации шины PCI. В данном случае для конфигурации шины PCI потребуется примерно от 200 МБ до 1 ГБ памяти, и именно на эту величину сократится объем памяти, доступный операционной системе. Реальный объем доступной памяти зависит от конфигурации.
Ограничения физической памяти в Windows 7
В следующей таблице указаны ограничения, распространяющиеся на объем физической памяти в различных версиях Windows 7.
Ограничение в 32-разрядной версии Windows
Ограничение в 64-разрядной версии Windows
При подготовке материала использовались источники:
https://remontcompa.ru/windows/windows-10/1804-kak-zastavit-32-bitnuyu-windows-ispolzovat-bolee-3-gb-operativnoy-pamyati.html
https://computer76.ru/2016/07/22/how-to-use-full-ram-on-32bit-windows/
https://support.microsoft.com/ru-ru/topic/%D0%BD%D0%B0-%D0%BA%D0%BE%D0%BC%D0%BF%D1%8C%D1%8E%D1%82%D0%B5%D1%80%D0%B0%D1%85-%D1%81-windows-7-%D0%BE%D0%B1%D1%8A%D0%B5%D0%BC-%D0%B4%D0%BE%D1%81%D1%82%D1%83%D0%BF%D0%BD%D0%BE%D0%B9-%D0%BF%D0%B0%D0%BC%D1%8F%D1%82%D0%B8-%D0%BC%D0%BE%D0%B6%D0%B5%D1%82-%D0%B1%D1%8B%D1%82%D1%8C-%D0%BC%D0%B5%D0%BD%D1%8C%D1%88%D0%B5-%D1%87%D0%B5%D0%BC-%D0%BE%D0%B1%D1%8A%D0%B5%D0%BC-%D1%83%D1%81%D1%82%D0%B0%D0%BD%D0%BE%D0%B2%D0%BB%D0%B5%D0%BD%D0%BD%D0%BE%D0%B9-3d194dc3-39b9-fae7-74d8-59931b53d2c2
 Онлайн Радио 24
Онлайн Радио 24