Выбор Outlook в качестве программы по умолчанию для работы с электронной почтой, контактами и календарем
Скорее всего, у вас, как у большинства людей, на компьютере установлено несколько почтовых программ. Вы можете упростить себе жизнь, выбрав Outlook в качестве единого центра для отправки и получения сообщений, хранения контактов и планирования встреч. Для начала добавьте учетную запись электронной почты в Outlook.
- В Windows выберите Пуск и введите приложения по умолчанию.
- Выберите Приложения по умолчанию в списке предложений.
- В разделе Email, если Outlook отсутствует в списке, выберите приложение, которое должно быть представлено со списком приложений электронной почты, установленных на компьютере, а затем выберите Outlook.
- Откройте Outlook.
- На вкладке Файл выберите Параметры.
- В разделе Параметры запуска установите флажок Сделать Outlook используемой по умолчанию программой для электронной почты, контактов и календаря.
- Нажмите кнопку ОК.
- Откройте Outlook.
- В меню Инструменты выберите Параметры и откройте вкладку Другие.
- На вкладке Общие установите флажок Сделать Outlook используемой по умолчанию программой для электронной почты, контактов и календаря.
- Нажмите кнопку ОК.
Назначение Outlook приложением по умолчанию для электронной почты, календаря и контактов
Вы можете сделать так, чтобы приложение Outlook открывалось автоматически при щелчке по ссылке для отправки электронной почты (так называемая ссылка mailto) в документе или на веб-странице. Аналогично можно сделать так, чтобы события и контакты открывались в Outlook при открытии их в системе поиска или на рабочем столе.

- В меню Outlook “Сервис” >“Учетные записи”.
- Выберите учетную запись, которую вы хотите использовать по умолчанию.
- Щелкните значок Параметры в нижней части панели, нажмите кнопку “Задать по умолчанию”.



Нужна дополнительная помощь?
Нужны дополнительные параметры?
Изучите преимущества подписки, просмотрите учебные курсы, узнайте, как защитить свое устройство и т. д.




В сообществах можно задавать вопросы и отвечать на них, отправлять отзывы и консультироваться с экспертами разных профилей.
Как изменить программы по умолчанию в Windows 11
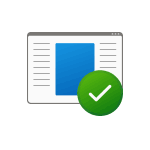
В этой инструкции подробно о том, как настроить программы по умолчанию для различных типов файлов, изменить браузер по умолчанию в Windows 11 и дополнительная информация, которая может оказаться полезной.
Изменение программ по умолчанию в Windows 11 возможен несколькими способами и имеет некоторые нюансы по сравнению с предыдущими версиями системы. Однако, установить нужные параметры сравнительно не сложно.
Настройка программ по умолчанию в Параметрах Windows 11
Первое расположение, где можно задать приложения по умолчанию в Windows 11 — соответствующий раздел в Параметрах. Шаги будут следующими:
- Откройте Параметры (можно нажать клавиши Win+I), перейдите в раздел «Приложения» — «Приложения по умолчанию».

- Далее возможны различные варианты действий. Если вам нужно задать программу по умолчанию для определенного типа файлов или для протокола (например, https), введите его в поле «Укажите тип файла или тип ссылки». При указании расширения точка перед ним обязательна.

- Под полем ввода будет отображена программа, назначенная по умолчанию для текущего протокола (типа ссылки) или расширения файла, нажмите по ней, откроется окно для выбора другой программы по умолчанию. Выберите нужную программу или, если её нет в списке, нажмите «Еще приложения».

- Если нужной программы нет в списке даже после нажатия «Еще приложения», нажмите «Найти другое приложение на этом компьютере» и укажите путь к исполняемому файлу нужной программы. В результате программа по умолчанию будет изменена.

- Если пролистать окно «Приложения по умолчанию» до конца вниз, там, в разделе «Сопутствующие параметры» вы увидите следующие пункты «Выбрать значения по умолчанию по типам файлов» и «Выбрать значения по умолчанию по типам ссылок», открывающие зарегистрированные типы файлов и ссылок, с возможностью изменить программу по умолчанию для каждого из них.

- Если в списке приложений по умолчанию нажать по любой из программ, откроется список расширений и типов ссылок, поддерживаемых этой программой с указанием, какая программа используется для них по умолчанию в настоящий момент. При необходимости изменения — нажмите по нужному расширению или типу ссылки и назначьте желаемую программу по умолчанию.

Для большинства задач назначения программ по умолчанию хватает интерфейса «Параметров», однако существуют дополнительные способы, а также нюансы, касающиеся браузеров.
В случае, если ручное редактирование программ по умолчанию привело к проблемам при открытии каких-либо типов файлов, в Параметры — Приложения — Приложения по умолчанию пролистайте окно вниз и используйте кнопку «Сбросить» в пункте «Сбросить все приложения по умолчанию».
Быстрое назначение приложения по умолчанию через пункт «Открыть с помощью»
Если вам требуется быстро переназначить программу по умолчанию для отдельного типа файлов, в «Параметры» можно не заходить:
- Нажмите правой кнопкой мыши по файлу нужного типа (с нужным расширением) и выберите пункт «Открыть с помощью» в контекстном меню.
- Выберите пункт «Выбрать другое приложение».
- Отметьте пункт «Всегда использовать это приложение для открытия файлов», а затем выберите нужное приложение в списке. Может потребоваться нажать «Еще приложения» и «Найти другое приложение на этом компьютере» для указания конкретной программы, если её нет в списке.
Как изменить браузер по умолчанию в Windows 11
Для изменения браузера по умолчанию в Windows 11 можно использовать «Параметры» и следующие шаги:
- Зайти в Параметры — Приложения по умолчанию и выбрать в списке браузер, который требуется задать в качестве используемого по умолчанию.

- В последних версиях Windows 11 вы можете сразу нажать кнопку «По умолчанию», чтобы сделать выбранный браузер используемым по умолчанию.

- В ранних версиях Windows 11 откроется окно, в котором отобразится список всех типов файлов и ссылок (протоколов), которые могут быть закреплены за этим браузером с указанием текущей программы, которая открывает их по умолчанию (обычно, браузер Microsoft Edge).

- Нажмите по каждому из них (за исключением тех, значения по умолчанию для которых вы не хотите менять) и выберите нужный браузер. Ключевое для «обычных» ссылок — пункты HTTP и HTTPS.

- При первом изменении браузера с Microsoft Edge на другой, вы увидите окно «Прежде чем переключиться». В нём достаточно нажать «Переключиться в любом случае».

Обратите внимание: даже если изменить браузер по умолчанию в Параметрах, некоторые ссылки продолжат открываться в Microsoft Edge. Например — ссылки из «Виджеты» (Мини-приложения) или поиска в меню «Пуск».
Решить это можно с помощью сторонней программы EdgeDeflector:
- Устанавливаем программу с сайта разработчика https://github.com/da2x/EdgeDeflector/releases
- Переходим в Параметры — Приложения — Приложения по умолчанию, листаем вниз и открываем пункт «Выбрать значения по типам ссылок». Находим в списке «Microsoft-Edge» и устанавливаем EdgeDeflector в качестве программы по умолчанию.
- С этого момента, те ссылки, которые Windows 11 будет «пытаться» открыть в Microsoft Edge, будут открываться в установленном вами браузере по умолчанию.

Принцип работы программы: устанавливаем программу и назначаем её как используемую по умолчанию для протоколов HTTP и HTTPS. В дальнейшем, при открытии ссылок вне запущенного браузера (например, из документа), вы будете видеть окно с предложением выбрать браузер, в котором необходимо открыть эту ссылку.
В случае, если у вас остаются вопросы, касающиеся настроек программ, используемых по умолчанию в Windows 11, задавайте их в комментариях — я постараюсь предложить решение.
А вдруг и это будет интересно:
- Лучшие бесплатные программы для Windows
- Ошибка 0xc000000e при загрузке Windows — как исправить?
- Диск отключен из-за конфликта подписей с другим диском — как исправить?
- Ошибка при запуске приложения 0xc0000005 — как исправить?
- Случайные аппаратные адреса в Windows 11 и Windows 10 — что это, как включить или отключить
- Как включить Портал устройств в Windows 11 или Windows 10 и что это такое
- Windows 11
- Windows 10
- Android
- Загрузочная флешка
- Лечение вирусов
- Восстановление данных
- Установка с флешки
- Настройка роутера
- Всё про Windows
- В контакте
- Одноклассники
-
Владимир 01.11.2021 в 15:26
- Dmitry 01.11.2021 в 18:24
- Dmitry 02.11.2021 в 10:26
При подготовке материала использовались источники:
https://support.microsoft.com/ru-ru/office/%D0%B2%D1%8B%D0%B1%D0%BE%D1%80-outlook-%D0%B2-%D0%BA%D0%B0%D1%87%D0%B5%D1%81%D1%82%D0%B2%D0%B5-%D0%BF%D1%80%D0%BE%D0%B3%D1%80%D0%B0%D0%BC%D0%BC%D1%8B-%D0%BF%D0%BE-%D1%83%D0%BC%D0%BE%D0%BB%D1%87%D0%B0%D0%BD%D0%B8%D1%8E-%D0%B4%D0%BB%D1%8F-%D1%80%D0%B0%D0%B1%D0%BE%D1%82%D1%8B-%D1%81-%D1%8D%D0%BB%D0%B5%D0%BA%D1%82%D1%80%D0%BE%D0%BD%D0%BD%D0%BE%D0%B9-%D0%BF%D0%BE%D1%87%D1%82%D0%BE%D0%B9-%D0%BA%D0%BE%D0%BD%D1%82%D0%B0%D0%BA%D1%82%D0%B0%D0%BC%D0%B8-%D0%B8-%D0%BA%D0%B0%D0%BB%D0%B5%D0%BD%D0%B4%D0%B0%D1%80%D0%B5%D0%BC-ff7990c4-54c4-4390-8fe3-c0285226f021
https://support.microsoft.com/ru-ru/office/%D0%BD%D0%B0%D0%B7%D0%BD%D0%B0%D1%87%D0%B5%D0%BD%D0%B8%D0%B5-outlook-%D0%BF%D1%80%D0%B8%D0%BB%D0%BE%D0%B6%D0%B5%D0%BD%D0%B8%D0%B5%D0%BC-%D0%BF%D0%BE-%D1%83%D0%BC%D0%BE%D0%BB%D1%87%D0%B0%D0%BD%D0%B8%D1%8E-%D0%B4%D0%BB%D1%8F-%D1%8D%D0%BB%D0%B5%D0%BA%D1%82%D1%80%D0%BE%D0%BD%D0%BD%D0%BE%D0%B9-%D0%BF%D0%BE%D1%87%D1%82%D1%8B-%D0%BA%D0%B0%D0%BB%D0%B5%D0%BD%D0%B4%D0%B0%D1%80%D1%8F-%D0%B8-%D0%BA%D0%BE%D0%BD%D1%82%D0%B0%D0%BA%D1%82%D0%BE%D0%B2-1c584248-cc9d-47c2-9a2b-f8b189b82904
https://remontka.pro/change-default-programs-windows-11/
 Онлайн Радио 24
Онлайн Радио 24