Как изменить пароль Windows 10
Прежде чем приступить, учтите один важный момент: в Windows 10 у вас может быть учетная запись Майкрософт или локальная учетная запись. Простой способ изменения пароля в параметрах работает и для той, и для другой учетной записи, а вот остальные описываемые методы — отдельные для каждого типа пользователя.
- Как изменить пароль в параметрах Windows 10
- Изменение пароля учетной записи Майкрософт онлайн
- С помощью командной строки
- В панели управления
- С помощью «Управление компьютером»
- Видео инструкция
Изменение пароля пользователя в параметрах Windows 10
Первый из способов изменения пароля пользователя — стандартный и, вероятно, самый простой: с использованием параметров Windows 10, специально предназначенных для этого.
- Зайдите в Пуск — Параметры — Учетные записи и выберите пункт «Варианты входа».
- В разделе «Пароль» нажмите кнопку «Изменить».

- Вам потребуется ввести свой текущий пароль пользователя (причем, если у вас учетная запись Майкрософт, для изменения пароля также потребуется, чтобы компьютер был подключен к Интернету в момент выполнения этих шагов).

- Введите новый пароль и подсказку для него (в случае локального пользователя) или еще раз старый пароль плюс дважды новый пароль (для учетной записи Майкрософт).

- Нажмите «Далее», а затем, после применения сделанных настроек — Готово.
После этих шагов при повторном входе вам необходимо использовать уже новый пароль Windows 10.
Изменение пароля учетной записи Майкрософт онлайн
В том случае, если вы используете учетную запись Майкрософт в Windows 10, вы можете поменять пароль пользователя не на самом компьютере, а онлайн в параметрах учетной записи на официальном сайте Майкрософт. При этом, сделать это можно с любого устройства, подключенного к Интернету (но для того, чтобы войти под паролем, установленным таким образом, ваш компьютер или ноутбук с Windows 10 при входе также должны быть подключены к Интернету, чтобы синхронизировать изменившийся пароль).

- Зайдите на страницу https://account.microsoft.com/?ref=settings и войдите с вашим текущим паролем учетной записи Майкрософт.
- Измените пароль, используя соответствующую настройку в параметрах учетной записи в разделе Дополнительные действия.
После сохранения настроек на сайте Майкрософт, на всех устройствах, где был выполнен вход с помощью этой учетной записи, подключенных к Интернету, пароль также будет изменен.
Способы изменить пароль локального пользователя Windows 10
Для локальных учетных записей в Windows 10 существует сразу несколько способов изменить пароль, помимо настроек в интерфейсе «Параметры», в зависимости от ситуации можно использовать любой из них.
С помощью командной строки

- Запустите командную строку от имени Администратора (Инструкция: Как запустить командную строку от Администратора) и по порядку используйте следующие команды, нажимая Enter после каждой из них.
- net users (в результате выполнения этой команды, обратите внимание на имя нужного пользователя, чтобы не допустить ошибок в следующей команде).
- net user имя_пользователя новый_пароль (здесь имя_пользователя — нужное имя из пункта 2, а новый пароль — пароль, который требуется установить. Если имя пользователя содержит пробелы, возьмите его в кавычки в команде).
Готово. Сразу после этого для выбранного пользователя будет установлен новый пароль. При желании, указав вместо пароля две кавычки (без пробела посередине), вы можете удалить пароль учетной записи и в дальнейшем вход в нее будет выполняться без ввода пароля.
Изменение пароля в панели управления
- Зайдите в панель управления Windows 10 (в поле «Просмотр» вверху справа установите «Значки») и откройте пункт «Учетные записи пользователей».
- Нажмите «Управление другой учетной записью» и выберите нужного пользователя (в том числе текущего, если изменяем пароль для него).
- Нажмите «Изменить пароль».

- Укажите текущий пароль и дважды введите новый пароль пользователя.

- Нажмите кнопку «Сменить пароль».
Можно закрыть управление учетными записями панели управления и при следующем входе в систему использовать новый пароль.
Параметры пользователей в «Управление компьютером»
Изменение пароля пользователя Windows 10 — видео инструкция
Надеюсь, что описанных способов смены пароля вам окажется достаточно. Если же что-то не получается или ситуация сильно отличается от стандартной — оставьте комментарий, возможно, мне удастся вам помочь.
А вдруг и это будет интересно:
- Лучшие бесплатные программы для Windows
- Не работает клавиша Win и сочетания с ней — варианты решения
- CCXProcess в автозагрузке — что это и можно ли отключить?
- Context Menu Tuner — создание пунктов контекстных меню Windows
- Неизвестное программное исключение 0xe0000008 — как исправить?
- Как отключить закругленные углы окон Windows 11
- Windows 11
- Windows 10
- Android
- Загрузочная флешка
- Лечение вирусов
- Восстановление данных
- Установка с флешки
- Настройка роутера
- Всё про Windows
- В контакте
- Одноклассники
-
Наталья 18.05.2017 в 22:34
- Misha 08.12.2017 в 17:32
- Dmitry 09.12.2017 в 09:39
Как изменить пароль к учетной записи в Windows 10


Для защиты ваших данных необходимо периодически менять пароль для входа в систему. CHIP покажет, как это сделать.

Для начала стоит отметить, что если на компьютере работают несколько пользователей, то для того, чтобы менять пароль, нужно обладать правами администратора. Однако в большинстве случаев на домашнем ПК все члены семью работают под одной учетной записью.
Если вход в Widnows защищен паролем, то нужно уметь менять его, хотя бы для того, чтобы защитить некоторые системные параметры от изменений вредоносными программами.
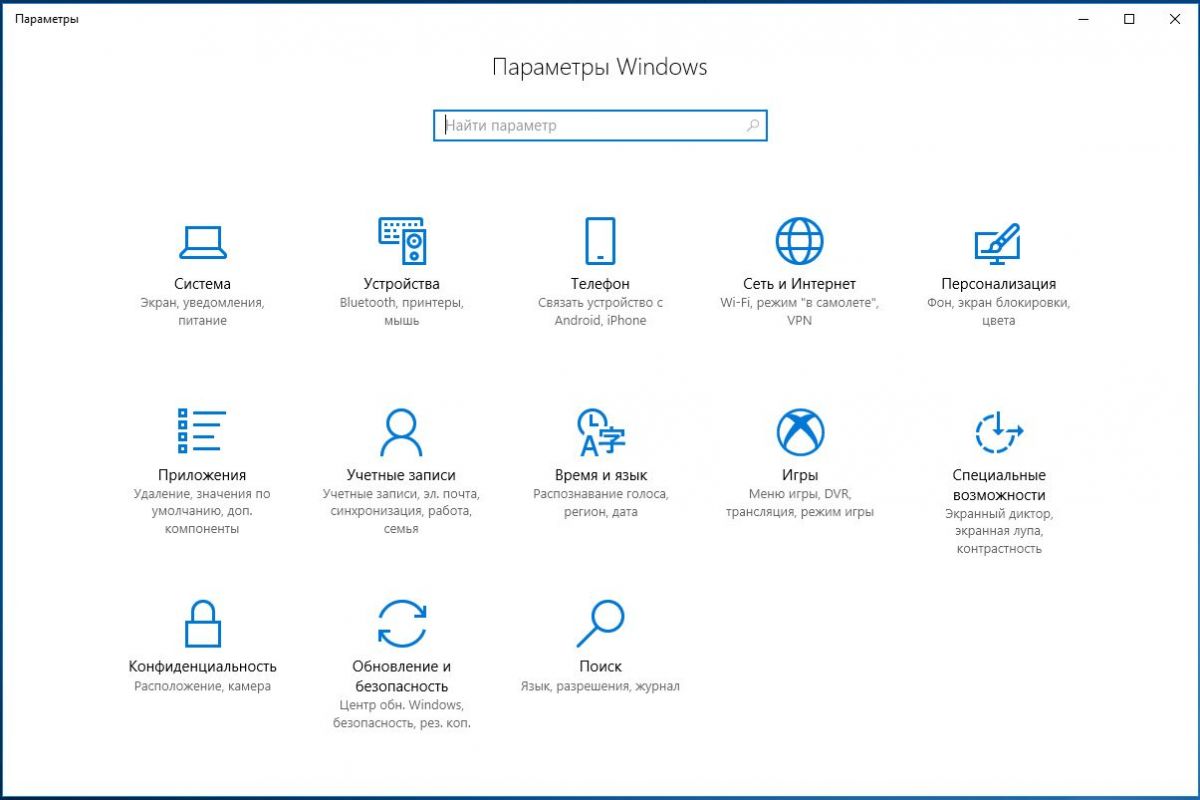
Чтобы изменить пароль к учетной записи в Windows 10, откройте меню «Пуск» и щелкните в левом нижнем углу на значок шестеренки для доступа к настройкам ОС. Перейдите в раздел «Учетные записи» и в левом столбце щелкните на ссылке «Параметры входа».
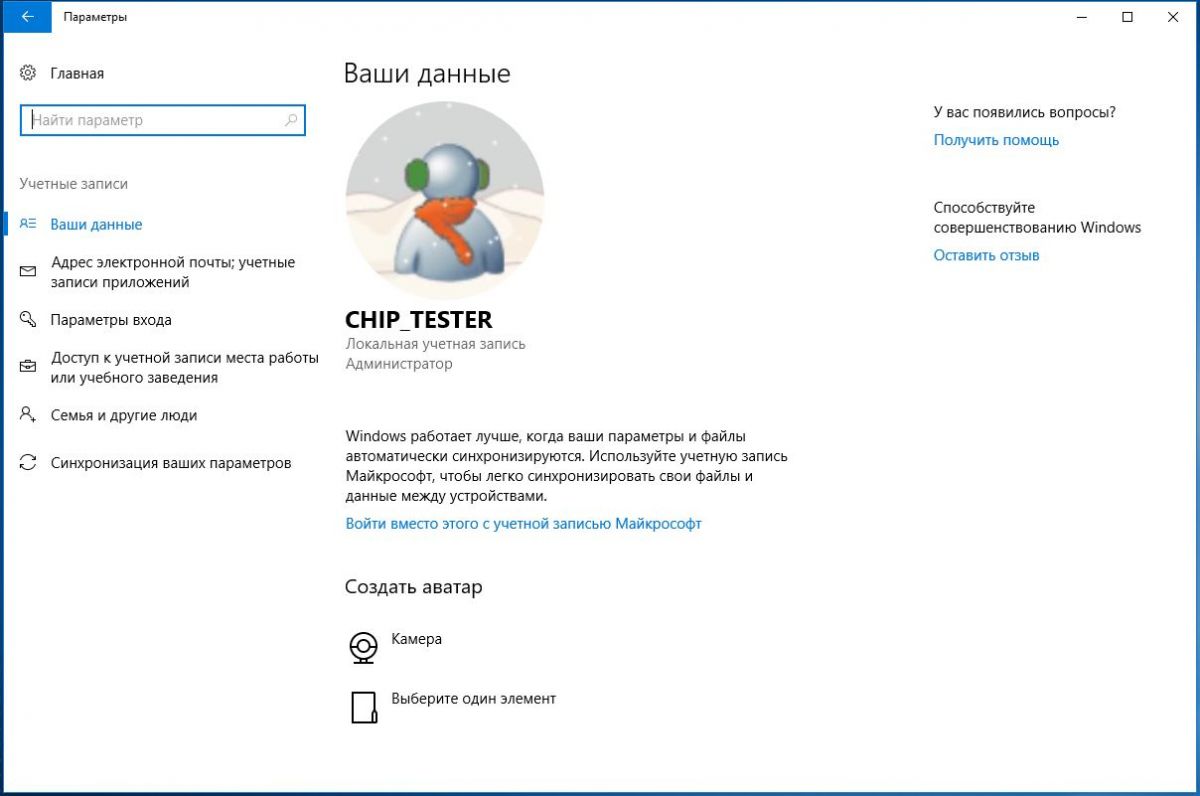
В разделе «Пароль» нажмите кнопку «Изменить». Перед вводом нового пароля Windows запрашивает ввод предыдущего. После этого введите новый пароль еще раз и нажмите кнопку «Далее».
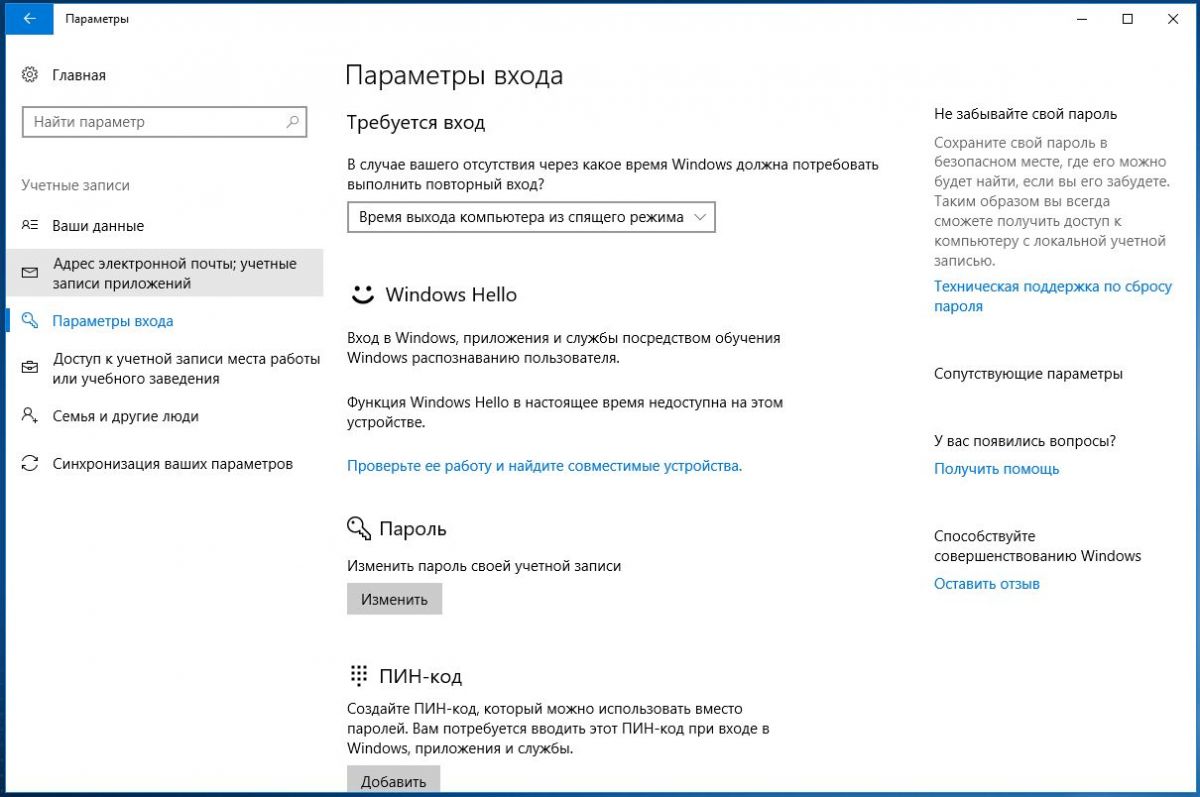
После нажатия кнопки «Готово» Windows 10 заменяет старый пароль на новый и рекомендует применять его на практике. Заблокируйте ваш ПК, используя сочетание клавиш [Win+L] и сразу же разблокируйте его, введя новый пароль.
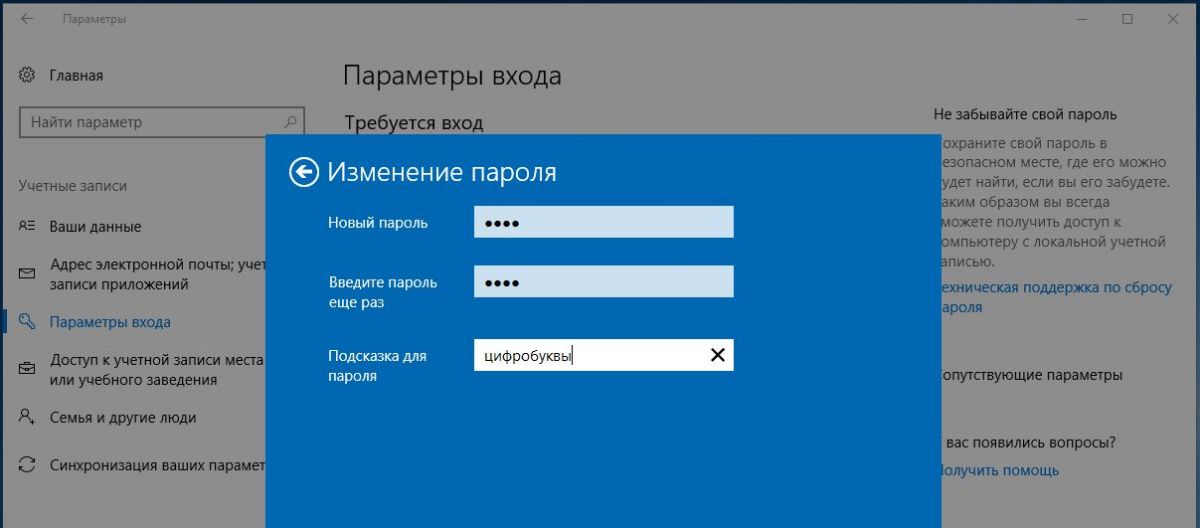
Эта процедура позволит вам зафиксировать в памяти, что вы поменяли пароль и уже вводили новый.
Читайте также:
- Как восстановить пароль от сетевых аккаунтов и почты
- Как восстановить забытый пароль от Windows и документов Office
Фото: компании-производители
Как поставить пароль на компьютер: несколько способов для разных ОС

Пароль – это очень неплохое средство защиты своих личных данных и системных настроек. Рассказываем о том, как поставить пароль на компьютер с разными версиями Windows.


Пароль на компьютер — это один из достаточно эффективных способов обезопасить свои личные данные. Причем это актуально как для офисного ПК, так и для домашнего компьютера. Особенно, если вы живете в большой семье, тем более, если в этой семье есть дети. Поэтому сегодня мы расскажем о том, как поставить пароль на компьютер несколькими разными способами.
Правда, стоит понимать, что пароль — это не панацея. И при желании доступ к хранимой на ПК информации можно получить, взломав его или банально переставив его внутренний накопитель в другой компьютер. Соответственно, и полностью полагаться на это средство безопасности не стоит. Впрочем, в большинстве случаев даже такая защита позволит защитить ваши данные и настройки системы от коллег на работе и домочадцев.
Как поставить пароль на ноутбуке и ПК с Windows 10
Для того чтобы установить пароль на компьютер под управлением Windows 10, зайдите в Пуск -> Параметры и найдите там раздел «Учетные записи».

- Откройте пункт «Варианты входа» в боковом меню окна учетных записей. В случае если пароль или ПИН-код для входа в систему все еще не установлен, вы найдете там пункт «Пароль». Раскройте его и кликните «Добавить».
- Введите пароль два раза, после чего укажите подсказку к нему и нажмите готово.
Как использовать ПИН-код вместо пароля
Проблема в том, что вводить длинный и сложный пароль каждый раз при запуске компьютера не всегда удобно. Поэтому в Windows 10 предусмотрена возможность входа в систему с помощью короткого цифрового ПИН-кода. Собственно, использовать этот метод входа предлагается еще при установке операционной системы. Но вы вполне можете перейти на него в любой момент.
- Для этого вновь откройте раздел «Учетные записи», перейдите в меню «Варианты входа» и, если ПИН-код не установлен, рядом с соответствующим пунктом будет доступна кнопка «Добавить».
- После ее нажатия от вас потребуется ввести пароль от учетной записи Microsoft, а затем дважды ввести нужный ПИН-код и нажать кнопку «ОК».
- ПИН-код установлен. Для его проверки заблокируйте компьютер сочетанием клавиш Win + L и войдите в систему с помощью заданного цифрового кода.
- Изменить уже заданный ПИН-код можно все в том же меню «Варианты входа». Только на сей раз вместо кнопки «Добавить» вы увидите клавишу «Изменить». Нажмите на нее.
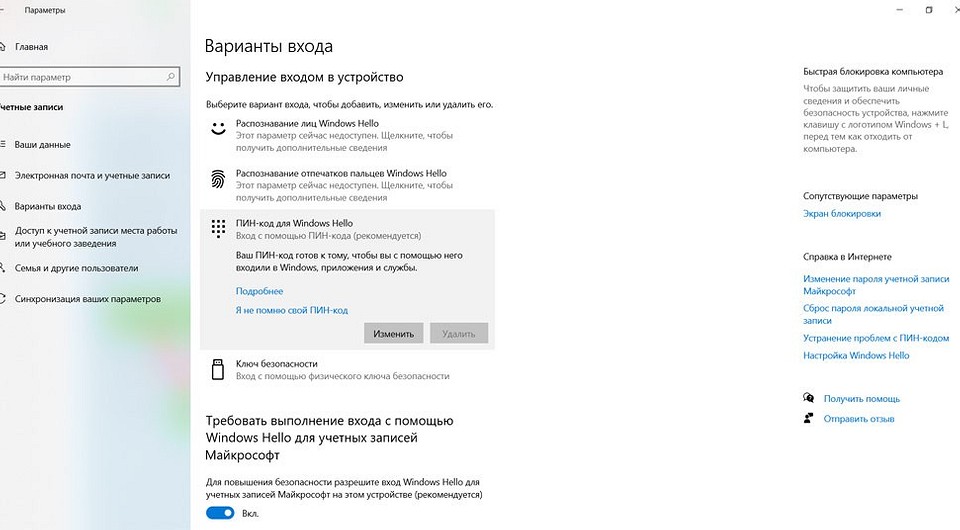
- После этого откроется новое окно, где нужно ввести старый ПИН-код и дважды набрать новый. Нажмите «ОК». Все готово.
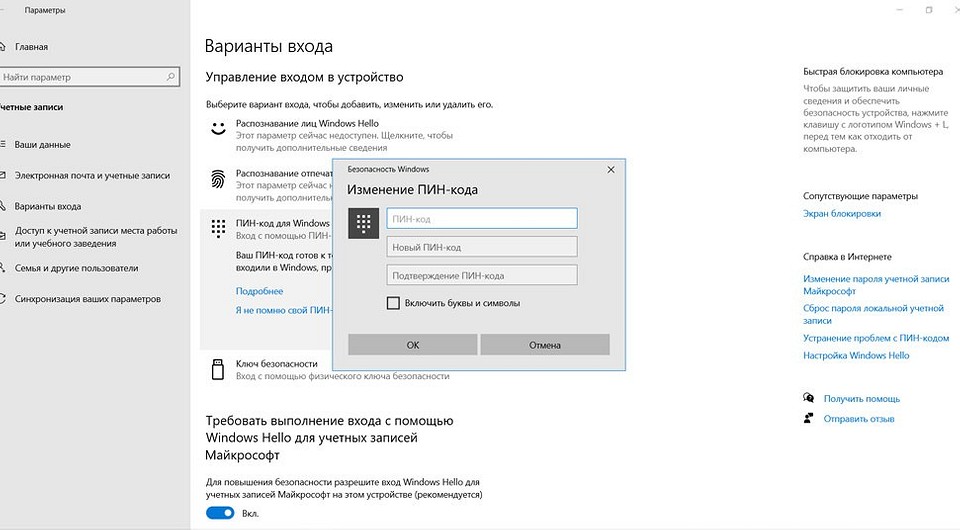
Кстати говоря, это можно сделать и когда вы забыли свой ПИН. Нажмите «Я не помню свой ПИН-код» в разделе «Варианты входа» -> ПИН-код для Windows Hello. Введите пароль от своей учетной записи Microsoft, а затем дважды введите новый код и нажмите «ОК».
Как убрать пароль при входе в Windows
Бывают и случаи, когда установка ограничений бессмысленна. Например, если речь идет о домашнем ПК, доступ к которому можете получить только вы. В этом случае пароль администратора не принесет никакой пользы, а лишь замедлят запуск устройства. Поэтому их лучше просто отключить.
- Для этого перейдите в Пуск -> Параметры и откройте раздел «Учетные записи».
- Выберите в боковом меню «Варианты входа», откройте пункт «Пароль» и нажмите «Изменить».
- Введите установленный ранее пароль и нажмите «Далее».
- Оставьте поля в следующей форме пустыми, кликните «Далее» и «ОК».
Как установить пароль в Windows 11
Установка пароля в Windows 11 практически не отличается от аналогичной процедуры в Windows 10.
- Откройте меню Пуск -> Параметры.
- Перейдите в раздел «Учетные записи»
- Откройте пункт «Варианты входа», разверните блок «Пароль» и нажмите кнопку «Добавить».
Как отключить пароль в Windows 11
Ровно то же самое касается и процедуры отключения пароля в свежей операционной системе Microsoft.
- Откройте Пуск -> Параметры
- Перейдите в раздел «Учетные записи» -> «Варианты входа.
- Разверните блок «Пароль» и кликните «Изменить».
- После этого введите актуальный пароль, нажмите «Далее» и оставьте пустыми все поля в следующей форме.
- Нажмите «Далее» -> «Готово».
Как поставить пароль на компьютер с Windows 7

Если алгоритм работы в Windows 10 и 11 мало чем отличается друг от друга, то в случае с более старой, но все еще очень популярной Windows 7 все совсем иначе. Для установки пароля в этой операционной системе:
- перейдите в «Пуск» -> «Панель управления» -> «Учетные записи пользователей»;
- выберите аккаунт, на который вам нужно поставить пароль и кликните «Создание пароля»;
- заполните поля открывшейся формы и нажмите «Создать пароль».
Что делать, если забыл пароль?
Память неидеальна, и в какой-то момент вы можете просто забыть пароль для входа на свой компьютер. Это, кстати, совсем не редкость после длительного отпуска в теплых краях или поездки в деревню. В общем, тех случаях, когда вы надолго забыли о домашнем ПК. Благо, это понимают и в самой Microsoft, предлагая несколько простых способов сброса забытого пароля.

Если у вас есть доступ к связанным с вашей учеткой электронной почте, телефону или Скайпу, на официальном сайте Microsoft есть специальная форма сброса пароля. При выборе нужного варианта связи, на ваш контакт придет сообщение / письмо с секретным кодом. После его ввода можно будет ввести символы нового пароля учетной записи и использовать его для входа в Windows при загрузке компьютера.
Еще один способ сброса пароля вшит в саму Windows. Просто восстановите систему с помощью точки восстановления, при создании которой пароля еще не было.
Отпечаток пальца вместо пароля
Во многих современных ноутбуках имеется сканер отпечатков пальцев, позволяющий избавиться от процедуры ввода пароля к учетке — авторизация и вход в Windows в этом случае происходят после простого касания дактилоскопического сенсора. Причем последний часто встроен в кнопку питания лэптопа. Например, именно такое решение используется в Huawei MateBook D 16 (2022), обзор которого можно почитать здесь.
При подготовке материала использовались источники:
https://remontka.pro/change-password-windows-10/
https://ichip.ru/sovety/kak-izmenit-parol-k-uchetnojj-zapisi-v-windows-10-136226
https://ichip.ru/sovety/ekspluataciya/kak-postavit-parol-na-kompyuter-neskolko-sposobov-dlya-raznyh-os-808262
 Онлайн Радио 24
Онлайн Радио 24