Как подключить Bluetooth-колонку к ноутбуку?

Для современной техники характерна практичность и удобство. Торговые марки предлагают покупателям большой ассортимент колонок, которые подключаются к технике по беспроводному сигналу, например, через протокол Bluetooth. Несмотря на то что такие модели просты в использовании, синхронизация включает определенные особенности, которые нужно знать.
Основные правила
Используя акустику с функцией беспроводного подключения, можно быстро подключить Bluetooth-колонку к ноутбуку без использования кабелей и наслаждаться любимой музыки. Часто портативные колонки используют вместе с ноутбуками. Большинство переносных компьютеров оснащены слабыми динамиками, мощности которых недостаточно для просмотра фильмов или прослушивания аудиофайлов с оптимальной громкостью.
Процесс подключения техники имеет определенные особенности, в зависимости от модели ноутбука, функционала колонки и версии операционной системой, установленной на ПК.
При этом существуют основные правила.
- Техника должна быть полностью исправной, иначе подключение может не дать результата. Проверьте целостность динамиков колонки и другие элементы.
- Важна не только техническая, но и программная составляющая. Для работы аудиоустройств и воспроизведения звука на компьютере должен быть установлен соответствующий драйвер нужной версии.
- Если вы используете колонку, которая работает от аккумулятора или батареи, убедитесь, что она заряжена.
- Для подключения колонки по протоколу Bluetooth данная функция должна быть не только на аудиоустройстве, но и на ноутбуке. Обязательно включите ее.
Инструкция по подключению
Самыми популярными и используемыми операционными системами для большинства моделей ноутбуков является Windows 7 и Windows 10. Рассмотрим варианты подключения техники для двух вышеуказанных ОС.
На ОС Windows 7
Чтобы соединить Bluetooth колонку с ноутбуком, необходимо выполнять следующие действия.
- Включите мобильную колонку. Если модель оснащена световым индикатором, устройство оповестит пользователя при помощи специального сигнала.
- Далее нужно включить функцию Bluetooth, нажав соответствующий значок или кнопку с надписью CHARGE. Зажатую клавишу нужно держать в таком положении несколько секунд (от 3 до 5). Как только Bluetooth будет включен, кнопка начнет мигать.
- В системном треке ноутбука нужно найти значок Bluetooth. Нужно кликнуть на него и выбрать пункт «Добавить устройство».
- После нажатия ОС откроет нужное окно с заголовком «Добавление устройства». В нем будем указан список гаджетов, которые готовы для подключения. Найдите в перечне устройств колонку, выберете ее и кликните мышкой по кнопке «Далее».
- На этом процесс подключения со стороны пользователя закончен. Все остальное произойдет в автоматическом режиме. Когда синхронизация полностью завершится, техника обязательно оповестит юзера. Теперь акустикой можно пользоваться.
На ОС Windows 10
Следующая программная платформа, подключение к которой мы рассмотрим подробно, стремительно набирает популярность у пользователей. Это последняя версия Windows, которая выходит на первый план, отодвигая устаревшие версии операционной системы. Подключая колонку к данной версии ОС, следует придерживаться следующего алгоритма.
- В левой нижней панели имеется специальный значок «Пуск». Нужно кликнуть на его правой кнопкой мыши и из списка выбрать пункт «Параметры».
- Выбираем раздел «Устройства». Через эту вкладку происходит подключение и других различных устройств, таких как компьютерные мыши, МФУ и многое другое.
- В левой части окна найдите вкладку под названием «Bluetooth и другие устройства». В открывшемся списке следует выбрать пункт «Добавление Bluetooth». Вы увидите значок «+», нажмите на него для подключения нового гаджета.
- Теперь нужно перейти от компьютера в колонке. Включите колонку и запустите функцию Bluetooth. Убедитесь, что она заработала, и гаджет выдает соответствующий сигнал для синхронизации. Большинство колонок оповещает пользователя о готовности специальным световым сигналом, это практично и удобно.
- После включения музыкального гаджета нужно снова вернуться к ноутбуку, в открытой вкладке «Устройства» выбрать окно «Добавить устройство» и нажать на надпись Bluetooth. После выполнения этих действий ОС начнет поиск гаджетов, которые находятся на оптимальном расстоянии от подключения.
- В открытом окне должна быть указана колонка, которую нужно подключить. Если вы не нашли необходимый гаджет, попробуйте выключить и еще раз включить колонку.
В финале ОС оповестит юзера сообщением о том, что акустика готова к работе.
Установка драйвера
Если не получается подключить девайс, возможно, проблема имеет программное решение. Некоторые модели беспроводных колонок продаются в комплекте с диском, на который записан драйвер. Это специальная программа, необходимая для работы гаджета и его сопряжения с компьютером. Чтобы установить нужный софт, выполните следующие действия.
- Диск из комплекта нужно вставить в дисковод компьютера.
- В открывшемся меню носителя нужно выбрать соответствующий пункт и следовать указанным инструкциям.
- По завершении процедуры следует подключить технику к компьютеру и проверить ее на работоспособность.
Периодически драйвер необходимо обновлять, делать это можно следующим образом.
- Зайдите на официальный сайт производителя, скачайте последнюю версию программы и установите ее.
- Обновление можно выполнить через специальную вкладку на компьютере (для этого понадобится подключение к интернету). Система самостоятельно проверит версию уже остановленного драйвера и при необходимости выполнит обновление автоматически.
- В большинстве случаев операционная система оповещает юзера о необходимости обновления программы. Если не делать этого, техника не будет выполнять все заложенные функции или вовсе перестанет подключаться к компьютеру. Меню установки, специально для русскоязычных пользователей, переведено на русский язык, поэтому проблем возникнуть не должно.
Проверка акустики
Если при выполнении всех действий в нужном порядке подключить колонку в ПК не удалось, необходимо проверить оборудование еще раз и определить возможные проблемы. Рекомендуется выполнить следующее.
- Проверьте уровень заряда аккумулятора колонки, возможно, необходимо просто подзарядить гаджет.
- Возможно, не включен модуль Bluetooth. Как правило, он запускает через нажатие необходимой клавиши. Если задержать кнопку недостаточно долго, функция не будет запущена.
- Попробуйте выключить и после небольшой паузы еще раз включить акустическое оборудование. Также можно перезагрузить ноутбук. При длительной работе техника может зависать и тормозить.
- Если во время проверки колонка не издает звук, но при этом она была успешно синхронизирована с компьютером, нужно убедиться в целостности и исправности оборудования. Визуально оцените состояние колонки и попробуйте подключить ее к другому ноутбуку. Если в этом случае звук появился, проблема заключается в ноутбуке, а точнее, в синхронизации оборудования.
- При наличии другой колонки используйте для сопряжения запасную технику и проверьте работоспособность. Используя такой метод, вы сможете лично проверить, в чем заключается проблемы. Если модель колонки можно подключить через кабель попробуйте и этот способ. Если через кабель акустика работает нормально, неполадка кроется в беспроводном подключении.
Возможные трудности
Несмотря на то что производители делают современное оборудование максимально понятным и простым в эксплуатации, при синхронизации могут возникнуть проблемы. С трудностями сталкиваются как опытные юзеры, так и те, которые только купили свою первую мобильную колонку и лишь начинают свое знакомство с портативной акустикой. Приведем самые распространенные проблемы.
- Ноутбук не видит колонку или не находит нужный гаджет в списке оборудования для сопряжения.
- Акустика не подключается к компьютеру.
- Колонка подключена, но не работает должным образом: не слышно звука, музыка воспроизводится тихо или в плохом качестве, звук тормозит или скачет.
- Ноутбук не выполняет автоматическую настройку музыкального девайса.
По каким причинам компьютер может не видеть гаджет?
- Функция Bluetooth отключена на колонке.
- На ноутбуке отсутствует модуль, необходимый для беспроводного подключения. В этом случае сопряжение невозможно.
- Мощности компьютера недостаточно для полноценной работы акустики.
- Программное обеспечение (драйвер) устарел или вовсе не был установлен. Чтобы решить эту проблему, достаточно нескольких минут. Нужную версию программы можно найти в интернете и скачать совершенно бесплатно.
Как подключить беспроводную колонку к ноутбуку


Подключение посредством Bluetooth — наиболее удобное и экономное относительно других технологий. По этой причине оно получило значительное распространение во множестве областей. Портативные колонки обладают очевидными преимуществами: удобство, мобильность, отсутствие необходимости в подходящем разъёме. Современные изготовители обеспечивают высокое качество звучания даже у совсем небольших моделей.
Как подключить колонку к ноутбуку по Bluetooth
- Активировать блютус-адаптер на ноутбуке нажатием и удерживанием клавиши Fn с дальнейшим нажатием клавиши, на которую нанесён символ Bluetooth или символ беспроводной связи.
- Включить сами колонки.
- Включить на уже включенных колонках сопряжение (специальная кнопка).
- Открыть управляющую панель ноутбука.
- Пройти следующий путь: пункт «Оборудование и звук», затем пункт «Устройства и принтеры», затем «Устройства Bluetooth» и в конце нажать «Добавить устройство».
- Выбрать именно свои колонки в открывшемся перечне устройств, потом нажать «Далее».
Останется выбрать колонки в качестве устройства звуковоспроизведения по умолчанию по следующему пути: «Панель управления», затем «Оборудование и звук», затем «Управление звуковыми устройствами» (можно найти после открытия раздела «Звук»). После этого нужно выбрать «Speakers Bluetooth Hands-free Audio», потом нажать «По умолчанию» и в конце нажать «ОК».
Полезный совет
При первом соединении желательно держать колонку на небольшом расстоянии от ноутбука для ускорения процесса, так как волны Bluetooth имеют определённый радиус покрытия.
Важно
Следует предварительно уточнить, есть ли адаптер в комплекте и возможно ли в принципе подключить данную колонку конкретно к Вашей модели ноутбука. Взаимодействие некоторых устройств оказывается невозможным. Иногда необходимо приобретение специальных переходников.
Как подключить ноутбук к колонке через Bluetooth, когда на ноутбуке нет Bluetooth
Прежде всего потребуется удостовериться, что у ноутбука вообще есть соответствующий модуль. Для этого нужно лишь осмотреть клавиши, чтобы найти на них символ Bluetooth. Это изображение должно располагаться среди так наз. функциональных клавиш (которых всего 12).
Для включения на ноутбуке модуля Bluetooth потребуется одновременное нажатие «Fn» и той функциональной клавиши, которая содержит символ блютуса. Преимущественно ноутбуки имеют светодиод, загорающийся в момент активирования.
В случае отсутствия такого значка либо невозможности отыскать его включение модуля для блютус возможно программным путём:
- Открыть диспетчер устройств с помощью «Мой компьютер» или же нажать одновременно клавиши win и R, или открыть «Пуск», а затем нажать там «Выполнить». В окне, которое появится, набрать «devmgmt.msc», затем нажать «Ок».
- Затем откроется новое окно, где нужно найти «Радиомодули Bluetooth».
- Развернуть вкладку, затем на возникшем модуле с помощью ПКМ вызвать свойства.
- Откроется окно свойств, в нём нужно нажать «Включить».
После того, как модуль активирован, панель возле часов должна иметь символ Bluetooth. В случае, если не произошло автоматическое подключение после этого к ноутбуку колонки типа JBL, нужно нажать ПКМ, наведя на символ Bluetooth и выполнив поиск, а также сопряжение с теми устройствами, которые доступны. С этой целью:
- Выполнить поиск устройств после нажатия ПКМ на символе.
- Нажать «сопряжение» с той колонкой, которая была найдена.
Потребуется приобретение Bluetooth-адаптера, вставляющегося в разъём USB. Потом потребуется скачать с портала компании-изготовителя этого адаптера драйвер, который подходит для конкретной ОС, с установкой. Вставив адаптер, следует активировать это устройство, затем выполнить каждый из пунктов ранее описанного раздела, начиная вторым пунктом.
Аналогичным путём можно решить вопрос о том, как подключить JBL к ноутбуку по Bluetooth.
Проверить акустику
В случае, когда есть уверенность в том, что модуль Bluetooth на ноутбуке удалось включить, однако подключение через него колонки к ноутбуку не происходит, причина может заключаться в акустике. Следует:
- Проверить включение модуля Bluetooth на колонке.
- Проверить заряд и включение колонки.
- Попытаться выполнить выключение и включение колонки, затем выполнить поиск устройств, которые доступны.
Обновить драйвер
В случае, когда в комплект колонки входили драйверы на диске, потребуется обновление этих драйверов на колонке. Это можно сделать посредством установки ПО с диска на ноутбук. Нужно совершить такие шаги:
- Вставить диск, содержащий драйвер, в ноутбук. В случае отсутствия в ноутбуке привода следует зайти на портал изготовителя колонок и скачать оттуда дистрибутив.
- Выполнить установку ПО на ноутбук.
- Подключить к ноутбуку колонку при помощи кабеля, который входит в комплект.
- Обновить драйверы колонки с помощью установленного ПО.
Пароль
Иногда подключение ноутбука к колонке посредством Bleutooth оказывается неудачным по причине неправильного пароля. Чаще всего колонка требует ввод пароля. Он задаётся изготовителем. Нужно найти инструкцию, убедившись, что пароль вводится верно.
Полезный совет: очень рекомендуется смена пароля производителя на более сложный.
Подключение беспроводных и USB колонок к ноутбуку
Подключение колонок к ноутбуку – задача, посильная любому пользователю. Нет ничего проще, чем вставить штекер в единственный подходящий для этого разъем. Но что делать, если он сломан? В таком случае можно подключить колонки через USB или Bluetooth.
Подключение колок через USB

Порой случается так, что встроенные динамики ноутбука слишком тихие, а разъем для подключения внешних колонок вышел из строя. Это не повод для расстройства, ведь в настоящее время есть возможность воспользоваться USB колонкой или беспроводным вариантом. Несколько лет назад на рынке можно было увидеть проводные модели только с классическим штекером 3,5. Сегодня некоторые производители стали делать устройства для вывода звука с USB подключением. Хорошим примером является техника компании SVEN. Бренд известен своими большими колонками и в целом аксессуарами для ПК.
На заметку! Финская компания одной из первых начала производства USB динамиков. Хитрость в том, что такие устройства имеют свою встроенную звуковую плату, и за счет этого получается избежать необходимости дополнительно использовать разъем jack.
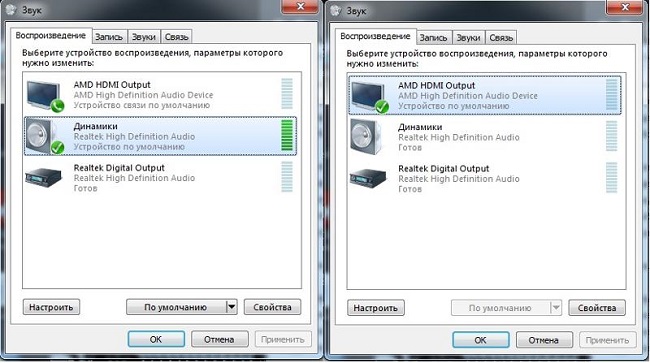
Ничего сложного в том, чтобы подключить колонки к ноутбуку через USB, нет. Достаточно лишь вставить соответствующий шнур в разъем. Если требуется, то устройство еще дополнительно подключается к розетке, но чаще всего такие модели достаточно небольших габаритов, и им хватает той мощности, которое выдает разъем. Никаких дополнительных действий от пользователя не потребуется. Компьютер автоматически находит аксессуар и начинает выводить на него звук. Если нет звука, или он продолжает поступать из встроенных динамиков, то в первую очередь нужно проверить, установлен ли драйвер на USB разъемы. Если с ним все в порядке, то в правом нижнем углу следует найти значок регулировки громкости и, кликнув по нему, выбрать «устройства воспроизведения». В открывшемся списке будут перечислены все доступные аксессуары для вывода звука, остается лишь выбрать нужный. Подключить USB колонку к ноутбуку можно в том случае, если аксессуар рассчитан на такой вариант работы. В магазинах можно встретить модели, которые оснащены двумя проводами – 3,5 и USB. В данном случае последний обеспечивает только питание, но не передачу звукового сигнала. В моделях, которые рассчитаны на USB подключение, штекер 3,5 отсутствует. Чтобы избежать путаницы и не возвращать покупку, рекомендуется сразу уточнить наличие функции у продавцов или в инструкции, а еще лучше — проверить ее работу в магазине.
Подключение через Bluetooth

Для того чтобы подключить блютуз колонку к ноутбуку, от пользователя потребуется наличие встроенного или внешнего модуля в лэптопе и соответствующие динамики. Сегодня на рынке одними из наиболее популярных являются колонки JBL, здесь есть масса моделей, от компактных с невысокой громкостью до дорогих устройств с подсветкой, защитой от влаги и мощностью, которая не уступает классическим проводным вариантам. Еще одна интересная особенность JBL – несколько колонок можно объединить между собой для усиления звука. Для того чтобы подключить колонку к ноутбуку по Bluetooth, в первую очередь следует зарядить колонку на 100%, а также изучить инструкцию. Часто беспроводные устройства оснащены светодиодом, который имеет несколько вариантов работы – горит постоянно, если устройство подключено, и быстро мигает, если оно находится в состоянии поиска или сопряжения. После того, как подключение колонок к ноутбуку произойдет, раздастся звуковой сигнал, и светодиод перестанет мигать, а начнет гореть ровным светом. Впрочем, для разных моделей возможны нюансы, поэтому не стоит действовать методом научных поисков, а прочесть, что об этом пишет производитель.
Windows 10
- На колонке следует активировать режим поиска.
- Теперь пользователю необходимо обратиться непосредственно к лэптопу и включить на нем блютуз.
- В операционной системе Windows 10 необходимо открыть «параметры» и выбрать пункт «устройства».
- Кликнув по нему, переходим в первый пункт «Bluetooth и другие устройства» и переводим бегунок в положение включено. Появится список всех устройств, которые в данный момент находятся рядом с включенным блютуз.

Совет! Дальность передачи через Bluetooth – 15 метров, но для первого подключения рекомендуется разместить устройства на расстоянии не более метра. Это обеспечивает более стабильный сигнал и быстрый поиск.
Подсоединить колонки несложно, но иногда пользователь может столкнуться с тем, что во время сопряжения появляется окно с требованием ввести пароль для подключения. В такой ситуации необходимо заглянуть в инструкцию колонок, пароль будет прописан в ней, это своего рода пин-код (аналог сим-карты), который заложен производителем и не подлежит изменению.
Windows 7
В операционной системе Windows 7 подключить беспроводную колонку можно аналогично с той лишь разницей, что в правом нижнем углу в трее есть специальный значок Bluetooth. Чтобы его активировать, необходимо правой клавишей мыши (ПКМ) вызвать меню и нажать «подключить устройство». Дальнейшие действия пользователя такие же, как в случае с Виндовс 10.

В некоторых случаях кнопка блютуз на панели Windows 7 может не отображаться. Варианты:
- она не добавлена на панель;
- Bluetooth выключен принудительно на программном уровне.
Чтобы добавить значок Bluetooth, необходимо кликнуть на стрелку вверх, которая открывает небольшое окно с уже доступными кнопками, и выбрать пункт «добавить». После этого откроется меню со всеми вариантами кнопок, доступных для добавления. Если таковой кнопки нет, то следует открыть «Диспетчер устройств», найти в нем Bluetooth и убедиться, что он включен. Для этого открываем его меню с помощью ПКМ и жмем «включить (задействовать)». Если рядом с надписью блютуз светится желтый восклицательный знак, то в работе модуля была ошибка, скорее всего, это связано с драйвером. Самый верный способ его установить – зайти на сайт производителя ноутбука и скачать драйвер для конкретной модели девайса.

У некоторых производителей кнопка Bluetooth вынесена непосредственно на клавиатуру, и чтобы его включить, достаточно зажать комбинацию «Bluetooth+Fn». Искать кнопку следует на панели функциональных клавиш F. Некоторые производители – Асус, Toshiba — совмещают блютуз с вай-фай. Таким образом, включение одного беспроводного соединения автоматически активирует и другой. В устройствах от компании Самсунг отдельной кнопки нет. Поэтому включение возможно только программным путем.

Возможные проблемы при подключении
Что делать, если портативную колонку к ноутбуку подключить не удалось, или нет звука? Есть различные варианты решений.

- Если ноутбук не видит колонку по блютузу, то, возможно, пользователь не активировал на ней режим поиска, или она недостаточно заряжена.
- Второй вариант, когда аксессуар не подключается к ноутбуку – драйвер в ноутбуке работает неверно, или его там просто нет. В последнем случае поиск не удастся запустить вообще.
- В некоторых случаях синхронизация невозможна по той причине, что на ноутбуке не включена видимость. Исправить это можно в трее — кликнуть по блютуз, выбрать «открыть параметры» и вкладку «параметры». Ставим галочку «разрешить обнаруживать это устройство». Сохраняем результат, повторно запускаем поиск.
- Убедиться, что ноутбук не переведен в режим «авиа», который принудительно выключает все беспроводные подключения.
- Если устройства соединились, но звука нет, то необходимо проверить громкость в колонке и на ноутбуке, а также в плеере, откуда поступает сигнал.
- Если громкость достаточная, но звука все равно нет, то в трее кликаем по кнопке «громкость» и выбираем устройство воспроизведения, после чего в списке активируем блютуз колонку.
Самые продаваемые ноутбуки 2019 года
Ноутбук Apple MacBook Air 13 with Retina display Late 2018 на Яндекс Маркете
Ноутбук Xiaomi Mi Notebook Air 13.3″ 2018 на Яндекс Маркете
Ноутбук Lenovo ThinkPad Edge E480 на Яндекс Маркете
Ноутбук Acer SWIFT 3 (SF314-54G) на Яндекс Маркете
Ноутбук Acer ASPIRE 7 (A717-71G) на Яндекс Маркете
При подготовке материала использовались источники:
https://stroy-podskazka.ru/kolonki-dlya-kompyutera/bluetooth-k-noutbuku/
https://bez-provodov.com/bluetooth-speakers/kak-podkluchit-kolonku-k-noutbuku.html
https://tehnika.expert/cifrovaya/noutbuk/podklyuchenie-kolonok.html
 Онлайн Радио 24
Онлайн Радио 24