Использование компьютера с Windows в качестве мобильного хот-спота
Превратите компьютер с Windows в мобильную точку доступа, предоставляя доступ к Интернету с другими устройствами через Wi-Fi. Можно предоставить подключение к Wi-Fi, Ethernet или подключение для передачи данных. Если на компьютере имеется подключение для передачи данных и вы предоставляете к нему доступ, за использование данных будет взиматься плата по вашему тарифному плану.
- Нажмите кнопку Пуск , а затем выберите Параметры >Сеть & Интернет >хот-спот мобильной связи.
- В поле Поделиться подключением к Интернету выберите подключение к Интернету, к которому вы хотите предоставить общий доступ.
- Для параметра Поделиться через выберите способ предоставления общего доступа к подключению — по Wi-Fi или Bluetooth. Wi-Fi обычно выполняется быстрее и по умолчанию.
- (Необязательно) Разверните раздел Свойства , затем выберите Изменить и введите новое сетевое имя, пароль и сетевой диапазон. Нажмите Сохранить.
- Включите переключатель Мобильный хот-спот в верхней части страницы Параметры мобильной хот-точки.
Примечание: Вы можете включить мобильный хот-спот удаленно, если на компьютере есть сотовая связь. Чтобы разрешить компьютеру с Windows включить мобильную хот-точку доступа, оба устройства должны иметь Bluetooth и быть сопряженными.
Чтобы превратить свой ПК под управлением Windows 10 в мобильный хот-спот, нужно предоставить свое подключение к Интернету другим устройствам по Wi-Fi. Можно предоставить подключение к Wi-Fi, Ethernet или подключение для передачи данных. Если на компьютере имеется подключение для передачи данных и вы предоставляете к нему доступ, за использование данных будет взиматься плата по вашему тарифному плану.
- Нажмите кнопку Пуск , а затем выберите Параметры >Сеть & Интернет >мобильный хот-спот.
- Для параметра Сделать подключение к Интернету общим из выберите подключение к Интернету, общий доступ к которому вы хотите предоставить.
- При необходимости выберите Изменить > введите новое сетевое имя и пароль >Сохранить.
- Включите параметр Предоставить мое подключение к Интернету другим устройствам.
- Чтобы подключить другое устройство, откройте раздел параметров Wi-Fi на этом устройстве, найдите имя нужной сети, выберите его, введите пароль и выполните подключение.
Use your Windows PC as a mobile hotspot
Turn your Windows PC into a mobile hotspot by sharing your internet connection with other devices over Wi-Fi. You can share a Wi-Fi, Ethernet, or cellular data connection. If your PC has a cellular data connection and you share it, it will use data from your data plan.
- Select Start , then select Settings >Network & internet >Mobile hotspot.
- For Share my internet connection from, choose the internet connection you want to share.
- For Share over, choose how you want to share your connection—over Wi-Fi or Bluetooth. Wi-Fi is usually faster and the default.
- (Optional) Expand the Properties section, then select Edit and enter a new network name, password, and network band. Select Save.
- Turn on the Mobile hotspot toggle at the top of the Mobile hotspot settings page.
Note: You can turn on your mobile hotspot remotely if your PC has cellular. To allow your Windows PC to turn on your mobile hotspot, both devices must have Bluetooth and be paired.
Turn your Windows 10 PC into a mobile hotspot by sharing your Internet connection with other devices over Wi-Fi. You can share a Wi-Fi, Ethernet, or cellular data connection. If your PC has a cellular data connection and you share it, it will use data from your data plan.
- Select Start , then select Settings >Network & Internet >Mobile hotspot.
- For Share my Internet connection from, choose the Internet connection you want to share.
- If desired, select Edit > enter a new network name and password >Save.
- Turn on Share my Internet connection with other devices.
- To connect on the other device, go to the Wi-Fi settings on that device, find your network name, select it, enter the password, and then connect.
Как поделиться Wi-Fi сетью в Windows 10? Использование Wi-Fi Контроля
С выходом Windows 10, стали появляться разговоры о «Контроле Wi-Fi». Одни говорят, что это нужная и полезная функция, другие же не уверены в её безопасности, из-за способа хранения пароля. Но решать это именно пользователю, а если вопреки разнящимся мнениям нужно поделиться Wi-Fi или получить доступ к такой сети, то данная статья расскажет, как это сделать.
Как поделиться Wi-Fi c устройствами, работающими на Windows 10?
При необходимости открыть доступ к своей Wi-Fi сети, нужно открыть Настройки приложений . Читайте, о том, как открыть настройки в Windows 10. Что бы сделать это простым способом, нужно щёлкнуть или при наличии сенсорного дисплея нажать на Параметры в нижней левой области меню Пуск .
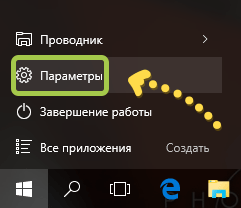
Затем нужно перейти в раздел Сеть и Интернет .
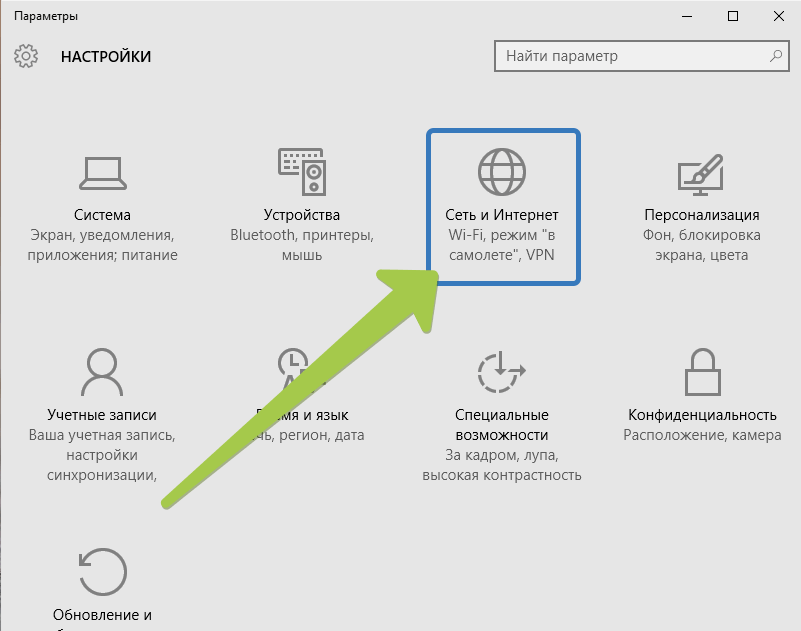
В новом окне настроек «Сети и Интернета», в разделе «Wi-Fi» следует найти и перейти по ссылке Управление параметрами сети Wi-Fi .
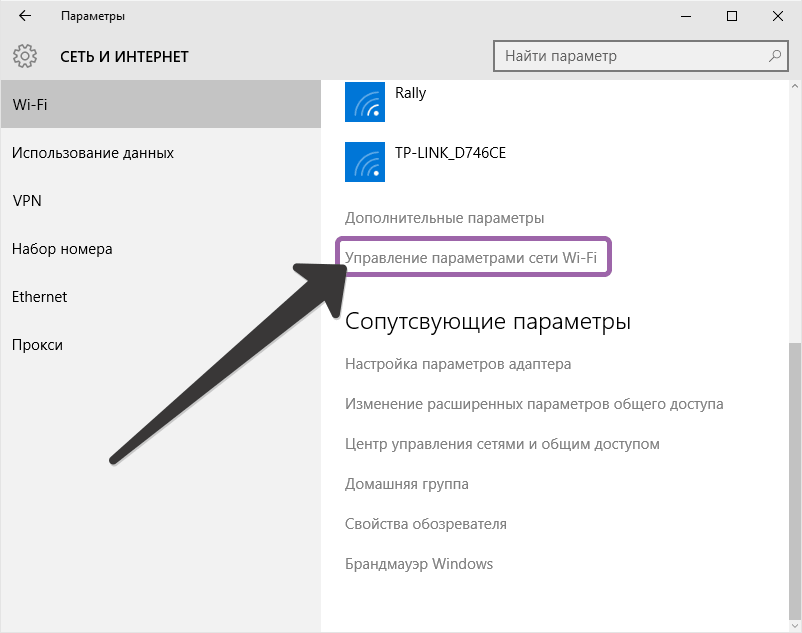
В окне «Управление параметрами сети Wi-Fi» находится своего рода панель управления доступом к беспроводной сети. Тут осуществлено деление на две секции, первая секция – это «Контроль Wi-Fi», позволяет подключиться к доступным для подключения сетям Wi-Fi. Если «Подключение к предложенным открытым хот-спотам» включено, то устройство будет подключаться к любой возможной сети, предложенной Windows 10.
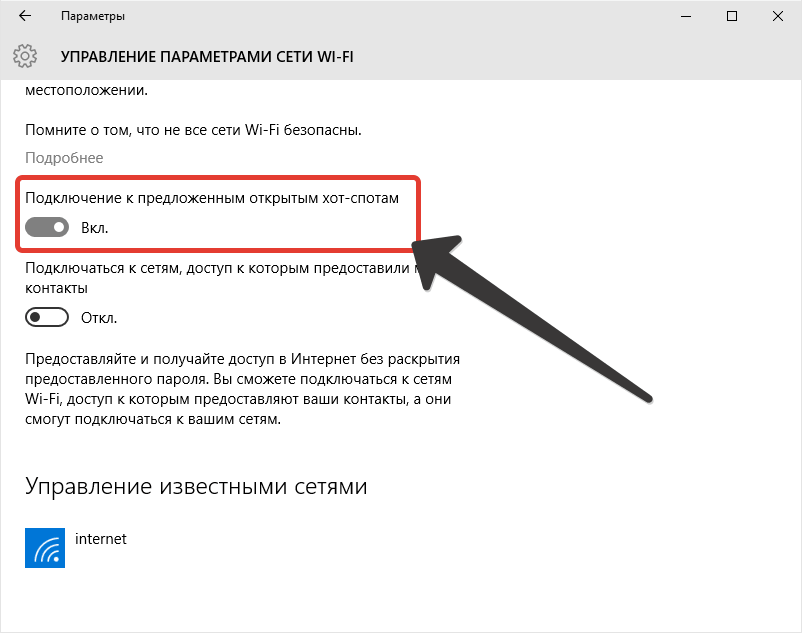
Если включить «Подключаться к сетям, доступ к которым предоставляют мои контакты», то устройство будет подключаться к сети открытых контактов из Outlook, Skype и / или Facebook. Такая возможность должна быть включенной если необходимо поделиться Wi-Fi сетью. Так же нужно авторизоваться в системе под учётной записью Microsoft.
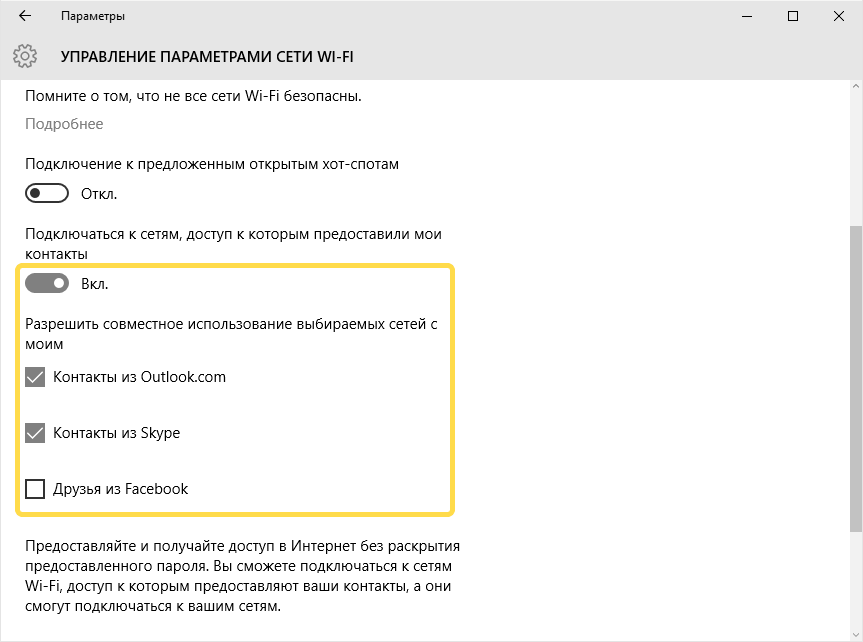
Если же включены оба параметра, устройство будет подключаться к любой доступной сети, независимо от того, кем она была создана.
Второй раздел имеет название «Управление известными сетями». Тут весь список Wi-Fi сетей, к которым производилось подключение данного устройства. Если нужно поделиться Wi-Fi сетью с другими устройствами Windows 10, нужно коснуться или щёлкнуть по кнопке Поделиться .
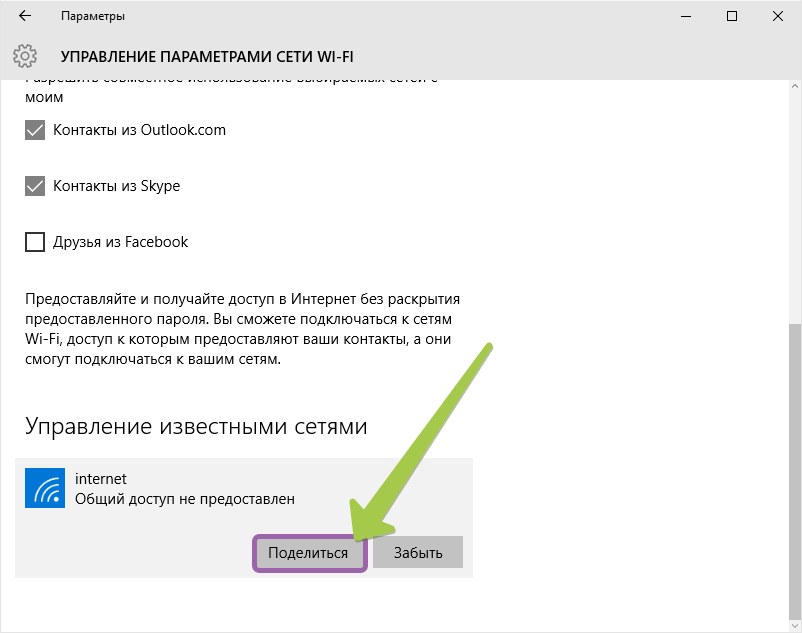
Во вновь открывшемся окне необходимо ввести сетевой пароль, для предоставления доступа контактам и снова коснуться или же щёлкнуть по кнопке Поделиться .
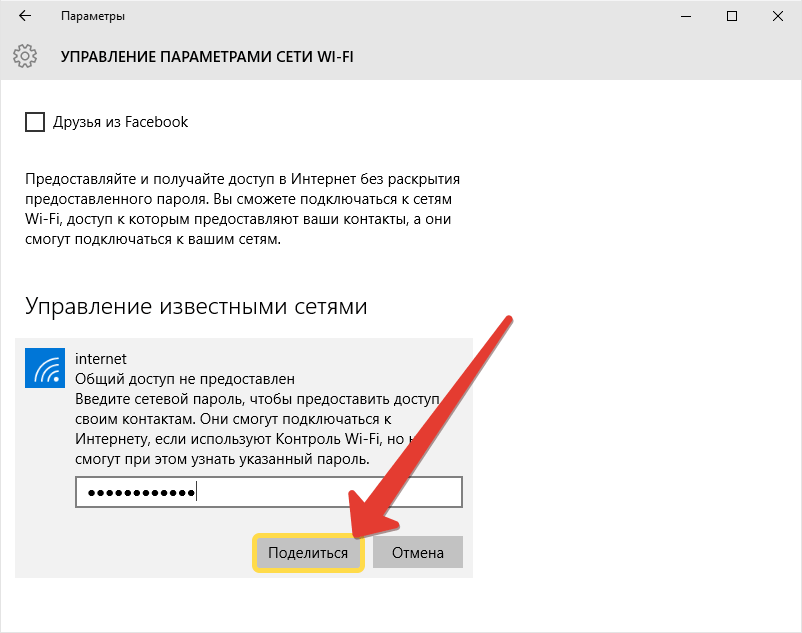
Теперь эта сеть имеет «Общий доступ». Если нужно запретить доступ к сети, то следует нажать на кнопку Прекратить общий доступ .
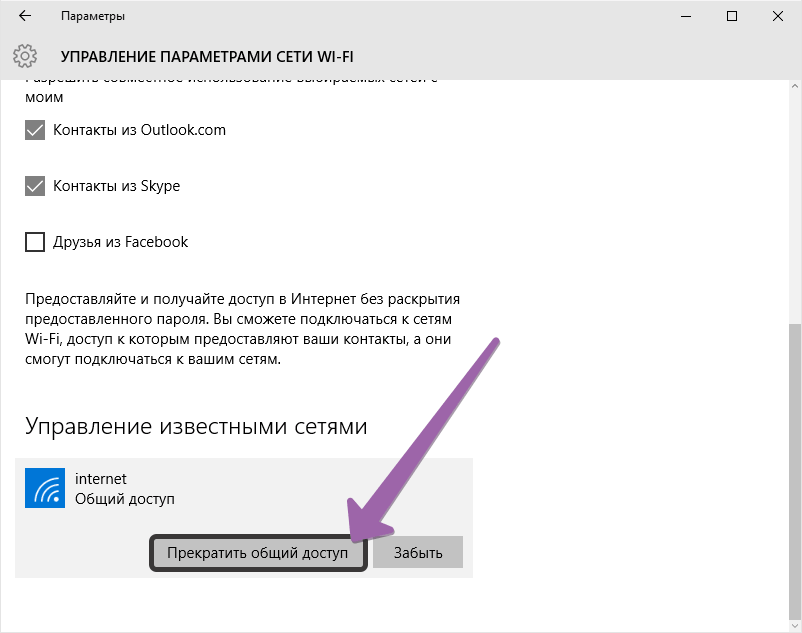
Из руководства должно быть понятно, как поделиться Wi-Fi сетью с другими устройствами в Windows 10. О паролях вероятно не нужно беспокоиться, ведь они хранятся на серверах Microsoft. ОС Windows используют большинство, а если используют – значит доверяют.
При подготовке материала использовались источники:
https://support.microsoft.com/ru-ru/windows/%D0%B8%D1%81%D0%BF%D0%BE%D0%BB%D1%8C%D0%B7%D0%BE%D0%B2%D0%B0%D0%BD%D0%B8%D0%B5-%D0%BA%D0%BE%D0%BC%D0%BF%D1%8C%D1%8E%D1%82%D0%B5%D1%80%D0%B0-%D1%81-windows-%D0%B2-%D0%BA%D0%B0%D1%87%D0%B5%D1%81%D1%82%D0%B2%D0%B5-%D0%BC%D0%BE%D0%B1%D0%B8%D0%BB%D1%8C%D0%BD%D0%BE%D0%B3%D0%BE-%D1%85%D0%BE%D1%82-%D1%81%D0%BF%D0%BE%D1%82%D0%B0-c89b0fad-72d5-41e8-f7ea-406ad9036b85
https://support.microsoft.com/en-us/windows/use-your-windows-pc-as-a-mobile-hotspot-c89b0fad-72d5-41e8-f7ea-406ad9036b85
http://procomputer.su/win/156-kak-podelitsya-wi-fi-setyu-v-windows-10
 Онлайн Радио 24
Онлайн Радио 24