Перенос фотографий и видео с iPhone или iPad на компьютер Mac или компьютер с Windows
С помощью приложения «Фото» и кабеля USB можно перенести фотографии и видео на компьютер. Вы также можете предоставить доступ к своим фотографиям на всех своих устройствах с помощью функции «Фото iCloud».
- Использование функции «Фото iCloud»
- Импорт на компьютер Mac
- Импорт на компьютер с Windows
Использование функции «Фото iCloud»
Функция «Фото iCloud» автоматически обеспечивает безопасность, актуальность и доступность ваших фотографий и видео на всех ваших устройствах Apple, на сайте iCloud.com и даже на компьютере с Windows. При использовании функции «Фото iCloud» нет необходимости импортировать фотографии с одного устройства iCloud на другое. Функция «Фото iCloud» всегда отправляет и сохраняет исходные фотографии в полном разрешении. Оригиналы можно хранить в полном разрешении на всех устройствах или экономить место с помощью версий, оптимизированных для устройств. В любом случае оригиналы можно всегда загрузить, как только они понадобятся. Любые вносимые изменения или правки всегда отражаются на всех ваших устройствах Apple. Узнайте, как настроить и использовать функцию «Фото iCloud».
Фотографии и видео, хранящиеся в Фото iCloud, занимают место в хранилище iCloud. Прежде чем включить функцию «Фото iCloud», убедитесь, что в iCloud достаточно места для хранения всей вашей коллекции. Можно определить требуемый объем, а затем перейти на тарифный план, предоставляющий больше места для хранения, если это будет необходимо.
Импорт на компьютер Mac
Вы можете импортировать фотографии и видео на Mac, подключив к нему своё устройство. Однако, если вы используете функцию «Фото iCloud», импорт не нужен.
Для импорта на компьютер Mac:
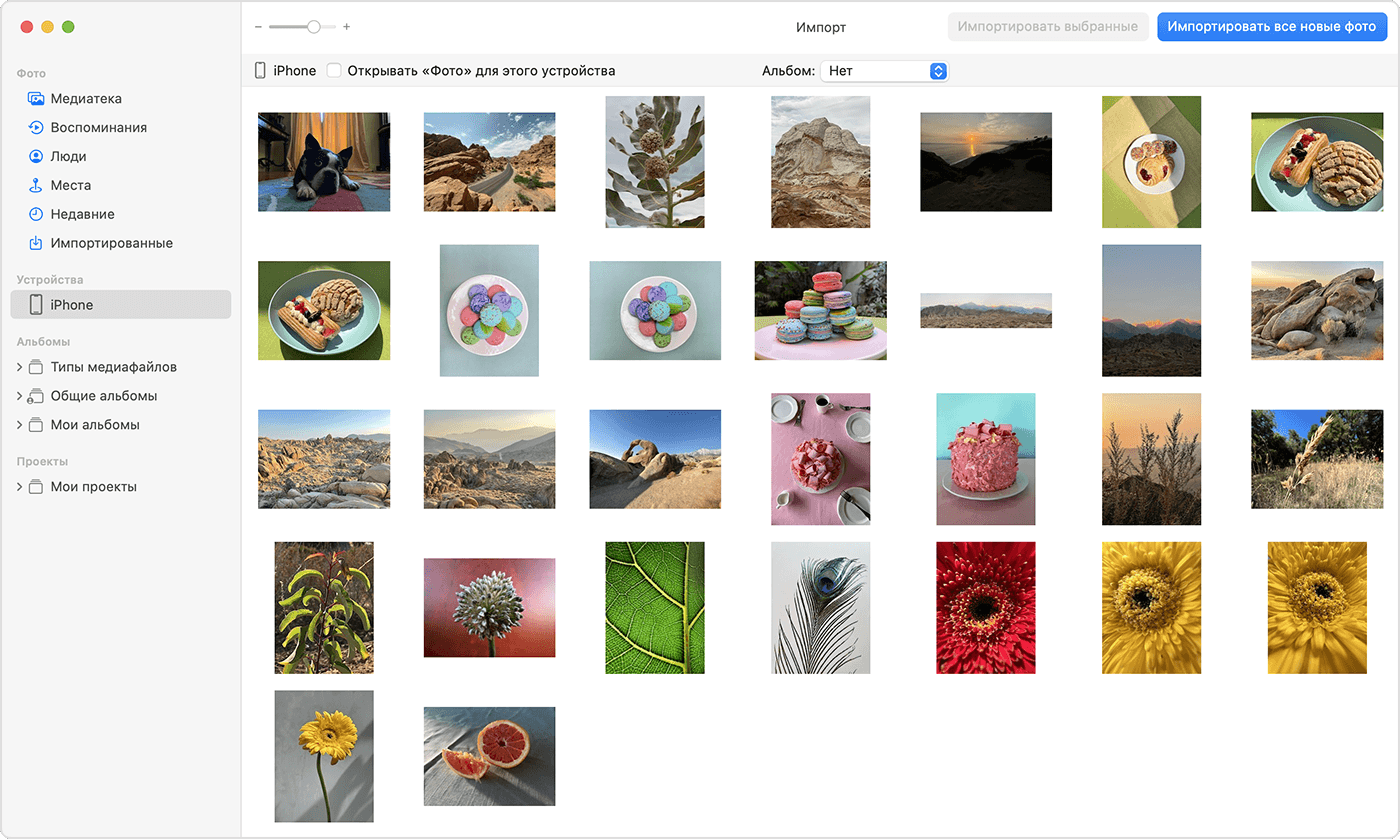
- Подключите iPhone или iPad к компьютеру Mac кабелем USB.
- Откройте приложение «Фото» на компьютере.
- В приложении «Фото» откроется экран «Импорт», где отобразятся все фотографии и видео, находящиеся на подключенном устройстве. Если экран «Импорт» автоматически не появляется, щелкните имя устройства на боковой панели «Фото».
- При необходимости разблокируйте устройство iOS или iPadOS с помощью код-пароля. Если на устройстве iOS или iPadOS отобразится запрос «Доверять этому компьютеру?», нажмите «Доверять», чтобы продолжить.
- Укажите, куда следует импортировать фотографии. Рядом с надписью «Импортировать в» можно выбрать имеющийся альбом или создать новый.
- Выберите фотографии, которые требуется импортировать, и щелкните «Только выбранные» либо щелкните «Импортировать все новые фото».
- Подождите завершения процесса, а затем отключите устройство от компьютера Mac.
Импорт на компьютер с Windows
Фотографии можно импортировать на компьютер с Windows, подключив к нему устройство и воспользовавшись приложением «Фотографии Windows»:
- Обновите iTunes до последней версии на компьютере с Windows. Для импорта фотографий на компьютер с Windows требуется приложение iTunes 12.5.1 или более поздней версии.
- Подключите iPhone или iPad к компьютеру кабелем USB.
- При необходимости разблокируйте устройство iOS или iPadOS с помощью код-пароля.
- Если на устройстве iOS или iPadOS отобразится запрос «Доверять этому компьютеру?», нажмите «Доверять» или «Разрешить», чтобы продолжить.
Если функция «Фото iCloud» включена, прежде чем импортировать фотографии на ПК с Windows, необходимо загрузить их исходные версии в полном разрешении на iPhone или iPad.
После импорта видео с устройства iOS или iPadOS на компьютер с Windows некоторые видео могут иметь неправильную ориентацию в приложении «Фотографии Windows». Добавив эти видео в iTunes, вы сможете воспроизвести их в правильной ориентации.
Если вы хотите обеспечить максимальную совместимость между фотографиями с устройства iOS или iPadOS и Windows 10 или 11, выполните следующие действия:
- На устройстве iOS или iPadOS откройте приложение «Настройки».
- Нажмите «Камера», затем выберите «Форматы».
- Нажмите «Наиболее совместимый». С этого момента фотографии и видео, снятые с помощью камеры, будут сохраняться в форматах JPEG и H.264 соответственно.
Есть и другие способы переноса фотографий и видео на компьютер
- Использование AirDrop для быстрой отправки фотографий и видео на компьютер Mac.
- Импорт фотографий и видео с накопителя, например жесткого диска или SD-карты, в приложение «Фото» для macOS.
- Импорт фотографий на пленке с помощью сканера и приложения «Захват изображений».
- Импорт изображений непосредственно в папку на компьютере Mac с помощью приложения «Захват изображений».
- Синхронизация музыки, фильмов и других материалов на устройствах iOS с помощью компьютера.
- Резервное копирование всех файлов, в том числе фотографий и видео, на внешний жесткий диск с помощью Time Machine.
Информация о продуктах, произведенных не компанией Apple, или о независимых веб-сайтах, неподконтрольных и не тестируемых компанией Apple, не носит рекомендательного или одобрительного характера. Компания Apple не несет никакой ответственности за выбор, функциональность и использование веб-сайтов или продукции сторонних производителей. Компания Apple также не несет ответственности за точность или достоверность данных, размещенных на веб-сайтах сторонних производителей. Обратитесь к поставщику за дополнительной информацией.
5 простых способов передачи файлов с iPhone X / 8/7/6/5 на ПК
В нашей повседневной жизни мы не можем жить без нашего смартфона, особенно для пользователей iPhone, iPhone будет отличным развлекательным устройством для съемки фотографий и видео, воспроизведения музыки и фильмов, общения с семьей, друзьями и коллегами через iMessages, Facetime, WhatsApp и т. Д. iPhone просто стал частью повседневной жизни большинства из нас. Даже если его емкость увеличивается, мы все еще не можем хранить все наши файлы и данные на нашем iPhone. Поэтому передача файлов с iPhone на ПК будет лучшим способом освободить место на вашем iPhone и сохранить некоторые важные файлы на компьютер для резервного копирования. Как легко переносить файлы с iPhone на ПК? Продолжайте читать и найдите 5 способов скопировать ваши файлы на компьютер ниже.
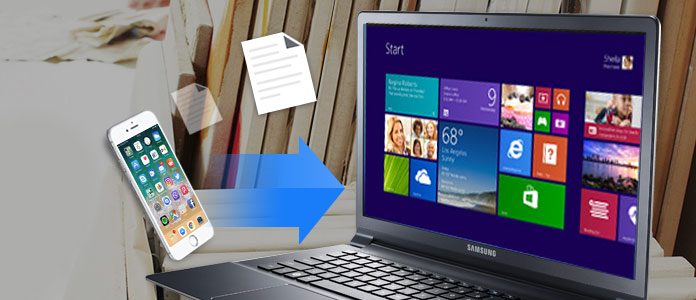
- Способ 1. Передача файлов с iPhone на ПК с помощью FoneTrans
- Способ 2. Перенос файлов с iPhone на ПК с помощью iTunes
- Способ 3. Передача файлов с iPhone на ПК с iCloud
- Способ 4. Перенос файлов с iPhone на ПК с помощью проводника Windows
- Способ 5. Перенос файлов с iPhone на ПК с помощью автозапуска
Способ 1. Как перенести файлы с iPhone на ПК с помощью FoneTrans
FoneTrans представляет собой инструмент для передачи данных с iPhone на ПК, который позволяет передавать с iPhone X / 8 все виды файлов, таких как фотографии, музыка, контакты, голосовые заметки, фильмы, телепередачи, музыкальное видео, рингтоны, подкасты, плейлисты, альбомы, PDF и многое другое. / 7 / 6s / 6 / 5s / 5 / 4s / 4 / SE для ПК / Mac / iTunes. Он также поддерживает передачу файлов с компьютера на iPhone или между устройствами iOS. Он очень совместим с Windows 10, Windows 8 и Windows 7 и iOS 12/11/10/9/8/7.
Шаг 1 Скачайте и установите FoneTrans. Запустите его на своем компьютере и подключите iPhone к ПК через USB-кабель. После подключения вся информация на вашем iPhone будет отображаться в главном интерфейсе этой программы.

Шаг 2 Здесь на левой боковой панели основного интерфейса будут показаны все файлы на вашем iPhone, включая медиа, плейлисты, фотографии, книги, контакты и SMS. На носителях все мультимедийные файлы были классифицированы по различным группам, таким как музыка, фильмы, телепередачи, музыкальные видео, подкасты, iTunes U, мелодии звонков, аудиокниги и голосовые заметки.
Шаг 3 Выберите типы файлов, которые вы хотите перенести с iPhone на ПК. Просто отметьте файл или файлы и щелкните раскрывающееся меню Экспорт в > Экспорт на ПК, Выберите папку на вашем компьютере, чтобы сохранить экспортированные файлы и нажмите OK кнопку, чтобы начать передачу. Через несколько секунд вы можете найти файлы вашего iPhone на вашем компьютере.

Примечание: для контакта вы можете редактировать контакты, добавляя фотографию, группируя, изменяя, удаляя или добавляя контактную информацию к контакту перед передачей на компьютер. После редактирования отметьте и отметьте контакты, нажмите «Импорт / Экспорт» и выберите место назначения файла.
Способ 2. Как перенести файлы с iPhone на ПК с помощью iTunes
Если у вас iPhone с iOS 4 или более поздней версии, вы можете использовать iTunes для передачи файлов с iPhone на ПК с Windows. Это может помочь вам сохранить файлы, созданные на вашем iPhone, на ваш компьютер без синхронизации вашего iPhone для передачи файлов.
Передача файлов с iPhone на ПК с помощью iTunes через USB
Шаг 1 Подключите iPhone к компьютеру, выберите свой iPhone и нажмите «Приложения».
Шаг 2 В списке слева ниже «Общий доступ к файлам» выберите приложение на своем устройстве, с которого вы хотите передавать файлы. Выберите файлы, которые хотите перенести, из списка справа и нажмите «Сохранить в».
Шаг 3 Во всплывающем окне выберите место, куда вы хотите сохранить файлы, и нажмите «Открыть». Затем файлы сохраняются в выбранном месте на вашем компьютере.

Передача файлов с iPhone на ПК с помощью iTunes через Wi-Fi
Убедитесь, что на вашем ПК установлена последняя версия iTunes, а iPhone и ПК работают в одной сети Wi-Fi.
Шаг 1 Сначала подключите ваш iPhone к ПК через USB и нажмите значок устройства в верхнем левом углу iTunes. Затем нажмите «Сводка»> «Синхронизировать с этим устройством через Wi-Fi» и нажмите «Применить».
Шаг 2 Отключите USB-кабель. Выберите файлы, которые вы хотите синхронизировать между iPhone и ПК. Он автоматически начнет синхронизацию, что и будет происходить в дальнейшем, если iTunes открыт и iPhone заряжается.

Способ 3. Как перенести файлы с iPhone на ПК с помощью iCloud
iCloud предоставляет вам 5 ГБ бесплатного хранилища для фотографий, видео, документов, приложений и данных, чтобы автоматически обновлять все ваши устройства. Так что было бы легко использовать iCloud для загрузки файлов с iPhone на ПК.
Шаг 1 Убедитесь, что на вашем iPhone установлена последняя версия iOS. Затем включите iCloud на своем iPhone, нажав «Настройки»> «iCloud» и введя свой Apple ID. Затем нажмите «Настройки»> «iTunes & App Store» на вашем iPhone и включите автоматическую загрузку.
Шаг 2 Загрузите и установите iCloud для Windows на свой компьютер. Откройте iCloud и войдите под своим Apple ID. Выберите службы iCloud, которые вы хотите включить, и нажмите Apple. Затем iCloud создаст в Windows Explorer папку для файлов. Когда вы сохраняете файлы в эти папки, те же файлы будут появляться на вашем iPhone и наоборот.

Способ 4. Как перенести файлы с iPhone на ПК с помощью Windows Explorer
Шаг 1 Подключите ваш iPhone к компьютеру через USB-кабель и откройте «Мой компьютер» на вашем компьютере.
Шаг 2 В «Моем компьютере» вы можете увидеть значок iPhone в списке «Портативные устройства». Дважды щелкните его, чтобы открыть и перейти к «Внутреннему хранилищу», где вы найдете все свои файлы.
Шаг 3 Скопируйте или переместите файлы в нужную папку на вашем ПК.

Способ 5. Как перенести файлы с iPhone на ПК с помощью автозапуска
Шаг 1 Подключите ваш iPhone через USB к компьютеру.
Шаг 2 Откройте меню «Настройки» на вашем ПК и нажмите «Устройства». Затем нажмите «Автозапуск» в левой части экрана.
Шаг 3 Нажмите «Выбрать параметры автозапуска по умолчанию», чтобы указать компьютеру, куда следует поместить фотографии, файлы и музыку.

Здесь мы представляем 5 простых способов передачи файлов с iPhone на ПК. Конечно, было бы больше способов выполнить эту задачу. Надеюсь, что вы можете оставить нам комментарии ниже, чтобы обсудить с нами, какой будет лучший способ передачи файлов с iPhone на ПК в соответствии с вашим опытом.
Что вы думаете об этом посте.
Рейтинг: 4.9 / 5 (на основе голосов 128)
08 мая 2018 г. 11:30 / Обновлено Луиза Уайт в Передача данных iOS
Более Чтение
![]()
Оставьте свой комментарий и присоединяйтесь к нашему обсуждению
Главная Передача данных iOS Передача файлов с iPhone

Авторские права © 2023 Aiseesoft Studio. Все права защищены.
Импорт фотографий и видео с iPhone на компьютер



Изучите преимущества подписки, просмотрите учебные курсы, узнайте, как защитить свое устройство и т. д.




В сообществах можно задавать вопросы и отвечать на них, отправлять отзывы и консультироваться с экспертами разных профилей.
При подготовке материала использовались источники:
https://support.apple.com/ru-ru/HT201302
https://ru.aiseesoft.com/tutorial/transfer-files-from-iphone-to-pc.html
https://support.microsoft.com/ru-ru/windows/%D0%B8%D0%BC%D0%BF%D0%BE%D1%80%D1%82-%D1%84%D0%BE%D1%82%D0%BE%D0%B3%D1%80%D0%B0%D1%84%D0%B8%D0%B9-%D0%B8-%D0%B2%D0%B8%D0%B4%D0%B5%D0%BE-%D1%81-iphone-%D0%BD%D0%B0-%D0%BA%D0%BE%D0%BC%D0%BF%D1%8C%D1%8E%D1%82%D0%B5%D1%80-2e4e4db4-4c3d-041c-b88f-3ee4358dd95e
 Онлайн Радио 24
Онлайн Радио 24