Использование iTunes для передачи файлов между компьютером и устройством iOS или iPadOS
Копировать файлы между компьютером и приложениями на устройстве iOS или iPadOS можно с помощью функции «Общие файлы».
Подготовка
Если на компьютере установлена macOS Catalina или более поздняя версия, используйте Finder для общего доступа к файлам на компьютере и устройстве iOS или iPadOS. Если необходима синхронизация документов на всех устройствах, лучше вместо функции «Общие файлы» использовать iCloud Drive, Handoff или AirDrop. iCloud Drive обеспечивает безопасный доступ ко всем вашим документам на iPhone, iPad, iPod touch, компьютере Mac и компьютере с Windows. На любом устройстве у пользователя будет доступ к актуальной версии документов. Функция Handoff позволяет начать работу с документом, электронным письмом или сообщением на одном устройстве, а затем продолжить ее на другом устройство. Функция Handoff работает со следующими приложениями Apple: «Почта», Safari, «Карты», «Сообщения», «Напоминания», «Календарь», «Контакты», Pages, Numbers и Keynote. Также с этой функцией совместимы некоторые сторонние приложения. Функция AirDrop позволяет обмениваться фотографиями, видео, ссылками на веб-сайты, сведениями о местонахождении и другими данными с расположенными поблизости устройствами Apple.

Что необходимо для использования функции «Общие файлы»
- Последняя версия iTunes.
- Последняя версия macOS или обновленная версия ОС Windows 7 или более поздней версии.
- iPhone, iPad или iPod touch с последней версией iOS или iPadOS.
- Приложение на устройстве iOS или iPadOS, которое поддерживает функцию «Общие файлы».

Проверка поддержки приложениями на устройствах iOS и iPadOS общего доступа к файлам на компьютере
- Запустите приложение iTunes на компьютере Mac или компьютере с Windows.
- Подключите iPhone, iPad или iPod touch к компьютеру кабелем USB, входящим в комплект поставки устройства.
- Выберите подключенное устройство в iTunes. См. эту статью, если не получается найти устройство.

- На левой боковой панели нажмите «Общие файлы».
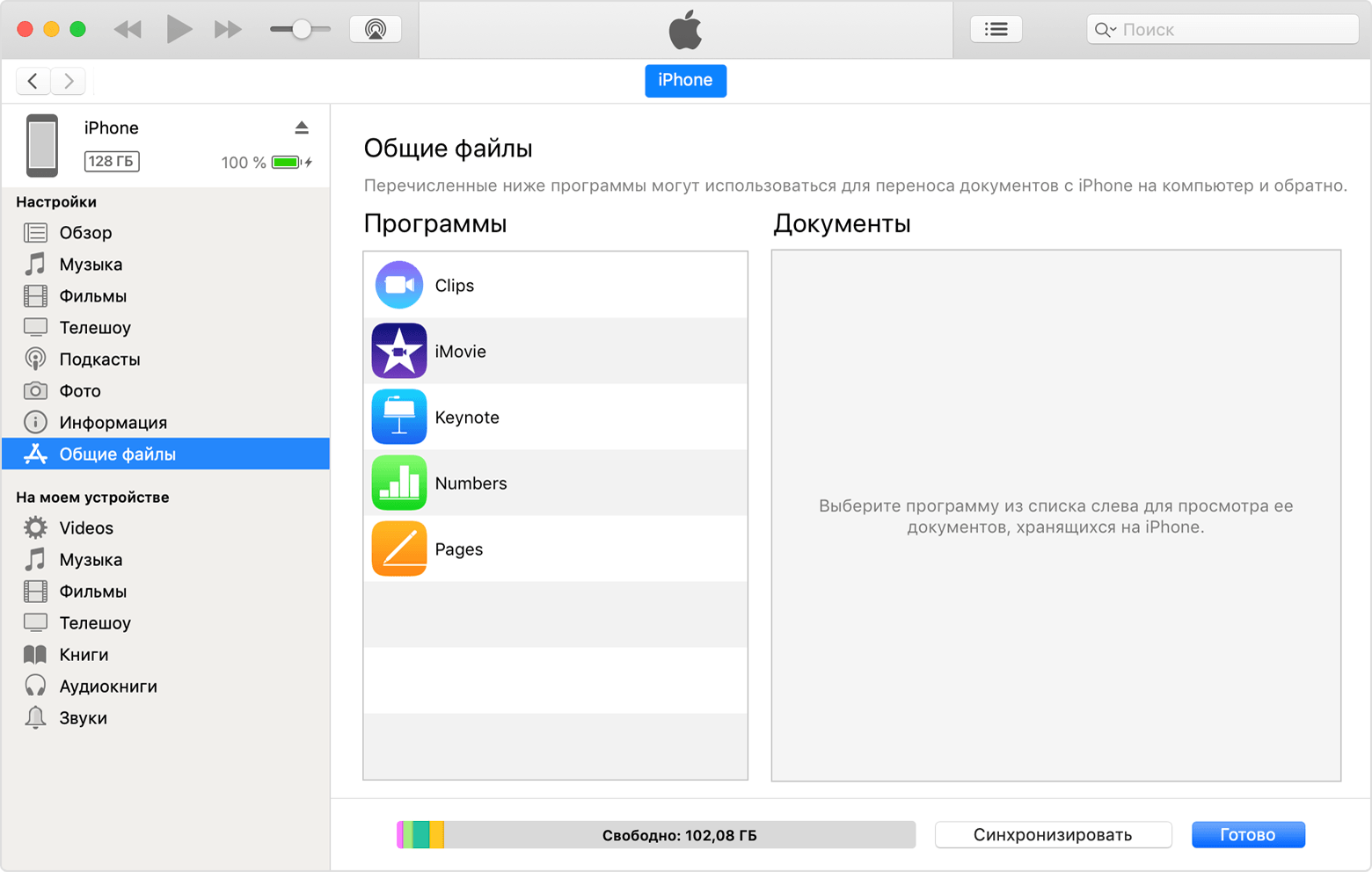
- Выберите нужное приложение, чтобы посмотреть, какие файлы доступны для общего доступа в этом приложении на устройстве. Если раздела «Общие файлы» нет, на устройстве не установлены приложения с этой функцией.
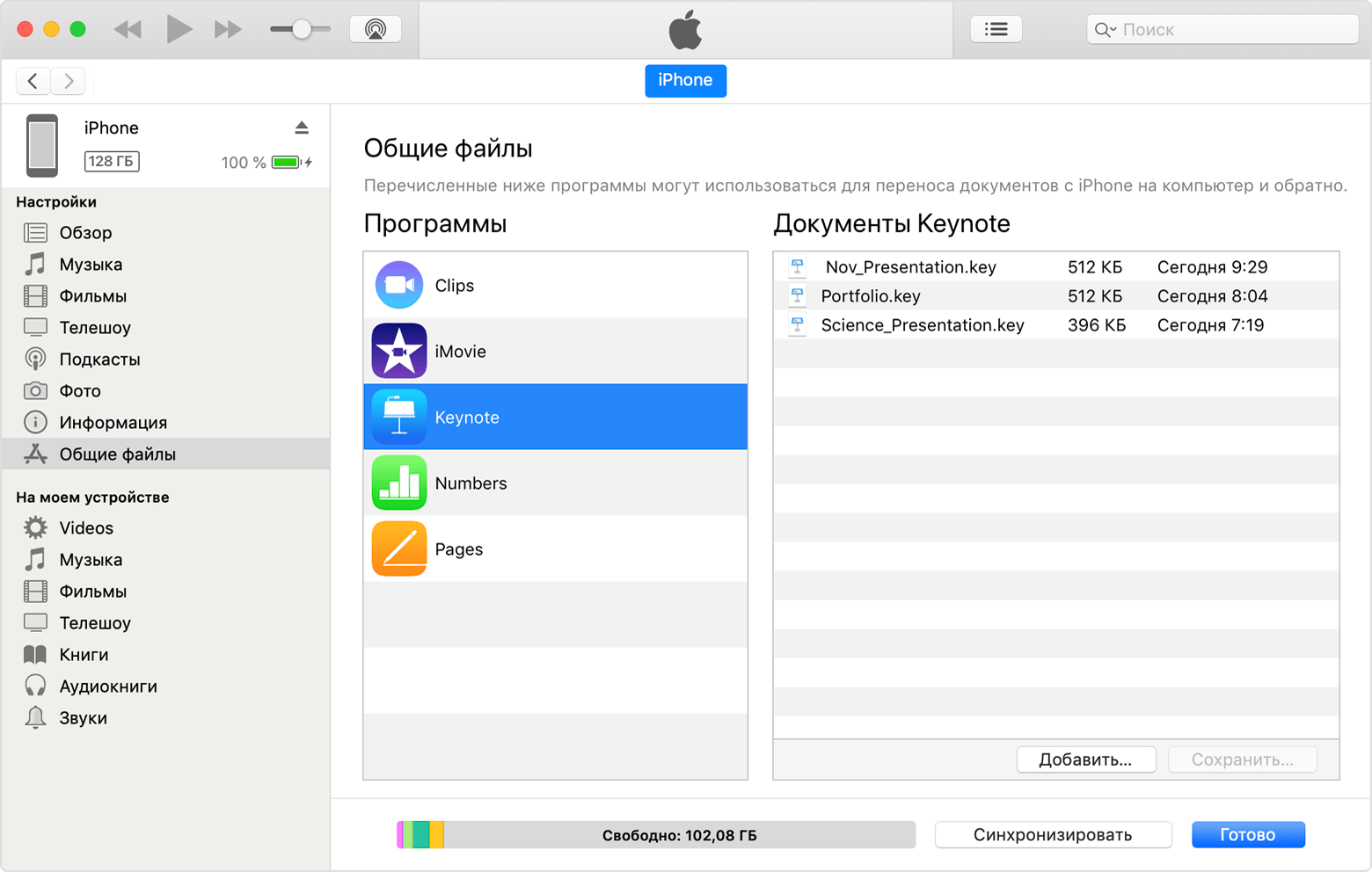

Копирование файлов с компьютера в приложение на устройстве iOS или iPadOS
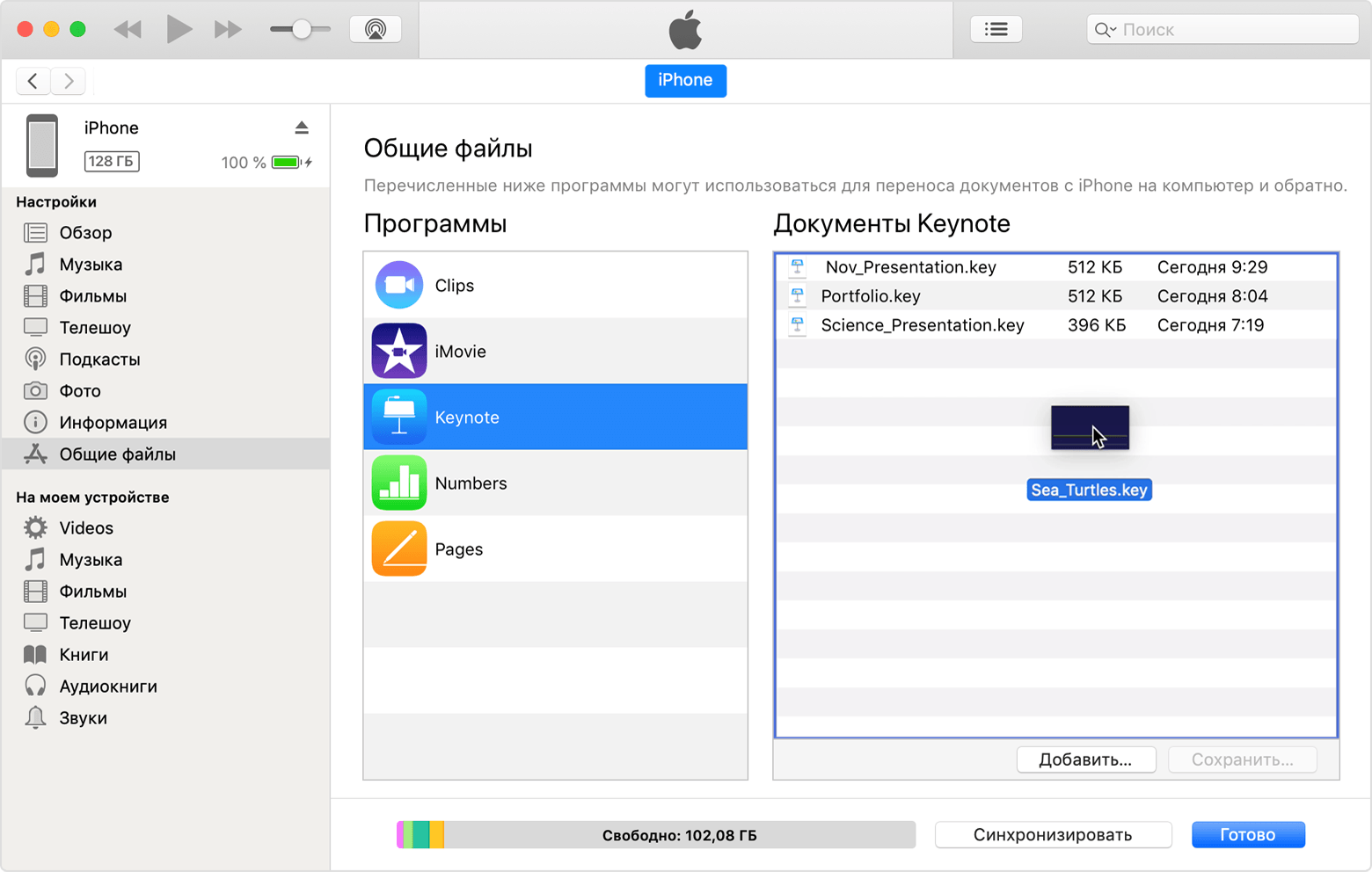
- В разделе «Общие файлы» в iTunes выберите приложение из списка.
- Для копирования файлов на устройство перетащите их из папки или окна в список документов.
Также в списке документов можно нажать «Добавить», найти нужные файлы на компьютере и снова нажать «Добавить». iTunes скопирует файлы в приложение на устройстве. Выбирайте только те файлы, которые поддерживаются в приложении. Типы файлов, с которыми работает приложение, см. в его руководстве пользователя.

Копирование файлов из приложения на устройстве iOS или iPadOS на компьютер
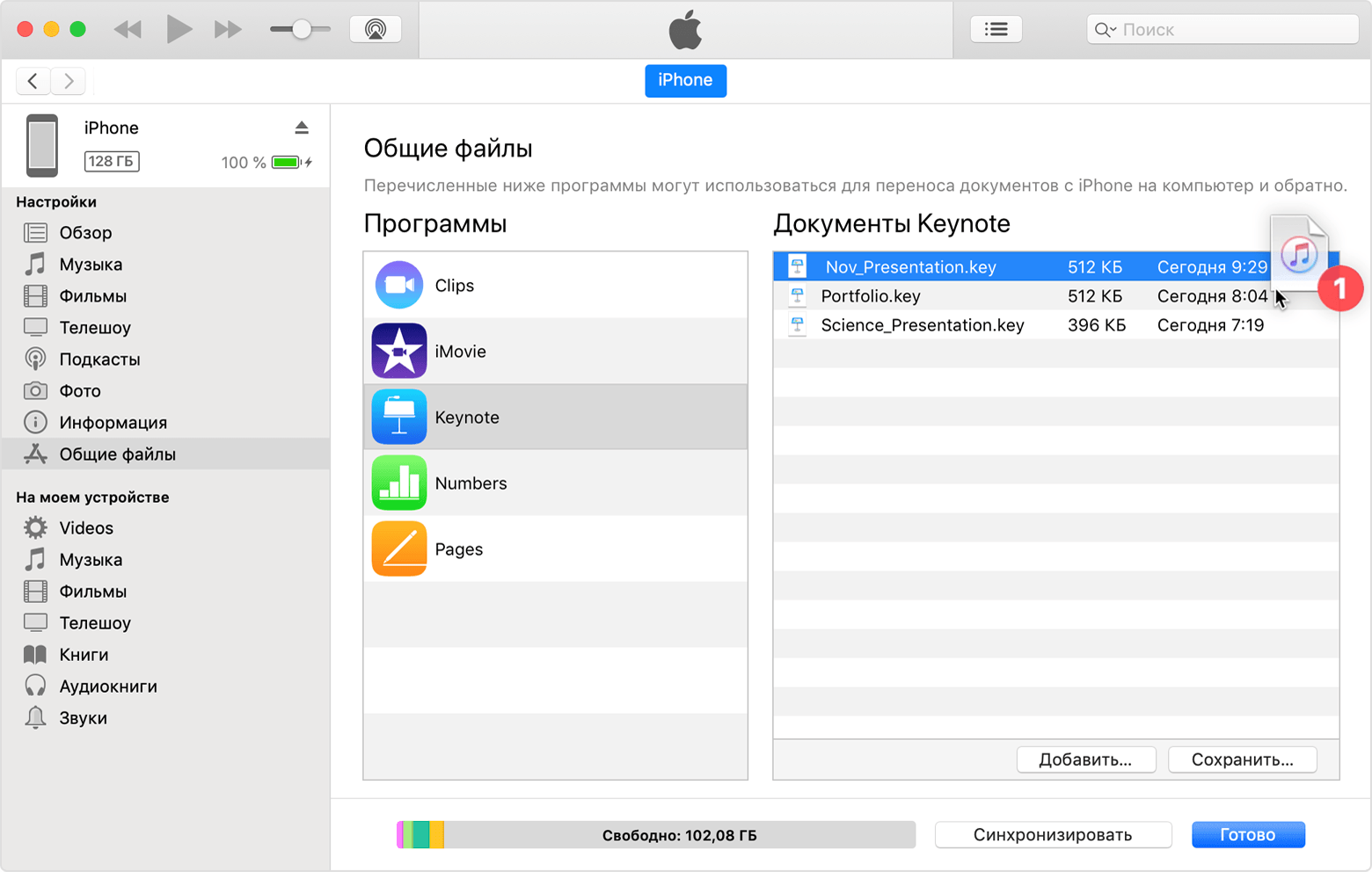
- В разделе «Общие файлы» в iTunes выберите приложение из списка.
- Перетащите файлы из списка «Документы» в папку или окно на компьютере, чтобы скопировать их на компьютер.
Также можно выбрать файлы для копирования на компьютер в списке документов, нажать кнопку «Сохранить», затем выбрать на компьютере папку, в которую требуется скопировать файлы, и нажать кнопку «Сохранить».

Открытие общих файлов
На устройстве iOS файлы, скопированные с компьютера, можно открыть в приложении, выбранном для общего доступа к файлам.
Доступ к этим файлам из других приложений или каталогов на устройстве невозможен. Список файлов можно найти в разделе «Общие файлы» приложения iTunes при подключении устройства к компьютеру.

Резервное копирование общих файлов
Когда iCloud (или iTunes) создают резервную копию данных устройства, они также копируют общие файлы.
В случае удаления приложения с общими файлами с устройства iOS эти общие файлы также удаляются с устройства и из резервной копии iCloud или iTunes. Чтобы не потерять общие файлы, скопируйте их на компьютер, прежде чем удалять приложение с устройства iOS.
Удаление общего файла с устройства iOS
Чтобы удалить файл, скопированный в приложение на устройстве iOS или iPadOS с помощью функции «Общие файлы», выполните следующие действия.

- Запустите приложение iTunes на компьютере Mac или компьютере с Windows.
- Подключите iPhone, iPad или iPod touch к компьютеру с помощью кабеля USB, поставляемого с устройством.
- Затем выберите свое устройство в iTunes. Если найти устройство не удается, см. статью Поиск подключенного к компьютеру устройства и просмотр его содержимого.
- Выберите приложение из списка в разделе «Общие файлы».
- В списке документов выберите файлы для удаления и нажмите клавишу Delete на клавиатуре.
- Когда iTunes попросит подтверждение, снова нажмите Delete.
Могут существовать и другие способы удаления файлов из приложения. Подробную информацию можно найти в руководстве пользователя приложения.
3 простых способа передачи файлов с ПК на iPhone
Как пользователь iOS, при ежедневном использовании вашего iPhone вы можете получить лучший пользовательский интерфейс, чем Android или Windows phone, за исключением передачи данных. По сравнению с устройством Android передача файлов между iPhone и ПК намного сложнее. У вас нет прямого пути к передавать файлы с ПК на iPhone. Вместо этого вам придется полагаться на iTunes для синхронизации различных данных iOS.
Как мы все знаем, iTunes – не такой уж хороший инструмент для передачи данных. И вы можете видеть, что многие люди ищут как передавать файлы с ПК на iPhone без iTunes, особенно для пользователей Windows.
В этом посте я хотел бы поделиться 3 эффективными методами, которые помогут вам перемещать файлы с ПК на iPhone. Безусловно, официальный iTunes станет одним из них. Более того, вы можете использовать профессиональные передача данных iOS или традиционный Проводник решение для передачи ваших файлов.

- Часть 1. Передача файлов с ПК на iPhone [Лучший способ]
- Часть 2. Как перенести файлы с ПК на iPhone с помощью iTunes
- Часть 3. Передача файлов с ПК на iPhone через проводник.
- Часть 4. Часто задаваемые вопросы о передаче данных iOS между ПК и iPhone
Часть 1. Передача файлов с ПК на iPhone [Лучший способ]
В первой части мы хотели бы порекомендовать простой в использовании инструмент передачи данных iOS, FoneTrans для передачи всех типов данных iOS, включая фотографии, видео, музыку, контакты, сообщения, заметки, календари, Safari, электронные книги, журнал вызовов и т. д. между iPhone / iPad / iPod и ПК / Mac.

- Перенос файлов с ПК на iPhone, iPad и iPod touch одним щелчком мыши.
- Поддержка всех часто используемых данных iOS, таких как фотографии, музыка, контакты, сообщения, заметки, видео, голосовая почта, электронные книги и многое другое.
- Передача различных файлов iOS между iPhone, iPad, iPod, iTunes, Mac и ПК.
- Управляйте и копируйте файлы со старого iPhone / iPad на новое устройство iOS.
- Совместим со всеми моделями устройств iOS, такими как iPhone 14/13/12/11/X/8, iPad Pro/Air/mini, и всеми версиями iOS, такими как iOS 16/15/14/13.
Дважды щелкните кнопку загрузки Windows выше, а затем следуйте инструкциям по бесплатной установке и запуску этой передачи данных iOS на вашем ПК. Если вы хотите перенести файлы с Mac на iPhone, здесь вы должны выбрать версию для Mac. Теперь вам будет предложено подключить к нему ваше устройство.

Подключите свой iPhone к ПК с помощью кабеля Lightning. Теперь вам нужно разблокировать iPhone, коснитесь Доверять и введите код доступа, чтобы установить соединение.
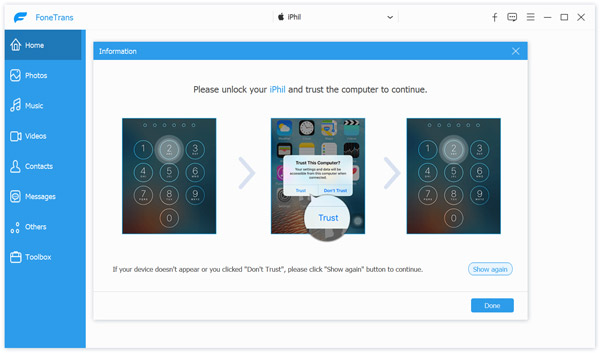
Когда FoneTrans распознает ваш iPhone, в интерфейсе будет отображаться некоторая основная информация об этом iPhone, такая как имя iPhone, тип, емкость, используемое пространство, свободное пространство, версия iOS и многое другое.

Как видите, все типы файлов iOS перечислены в таких категориях, как «Фотографии», «Музыка», «Видео», «Контакты», «Сообщения» и «Другое» на левой панели. Также вы можете нажать Ящик для инструментов чтобы получить больше полезных инструментов.

Чтобы передать файлы с ПК на iPhone, вы можете щелкнуть конкретный тип данных слева, а затем щелкните Добавить значок, чтобы скопировать на него данные с вашего компьютера.
FoneTrans также позволяет передавать файлы iPhone на ПК. Просто выберите все данные, которые вы хотите переместить, а затем нажмите на Экспорт на ПК значку.

С помощью этой передачи данных iOS вы можете легко перемещать файлы с ПК на iPhone. Для некоторых неподдерживаемых форматов файлов это может помочь вам преобразовать их, а затем перенести на ваш iPhone. Более того, он позволяет напрямую доступ к файлам iPhone на ПК, с легкостью управляйте и редактируйте различные данные.
Часть 2. Как перенести файлы с ПК на iPhone с помощью iTunes
iTunes – это официальный инструмент iOS для передачи и управления, который может помочь вам синхронизировать различные данные между ПК и iPhone. Эта часть расскажет вам как передавать файлы с ПК на iPhone с помощью iTunes.
Перемещайте файлы с ПК на iPhone через общий доступ к файлам iTunes
Запустите последнюю версию iTunes на своем ПК. Подключите к нему свой iPhone через USB-кабель.
После успешного подключения нажмите на свой iPhone и нажмите Общий доступ к файлам вариант на левой панели. Нажмите Добавить кнопку для выбора и добавления файлов с ПК на iPhone.
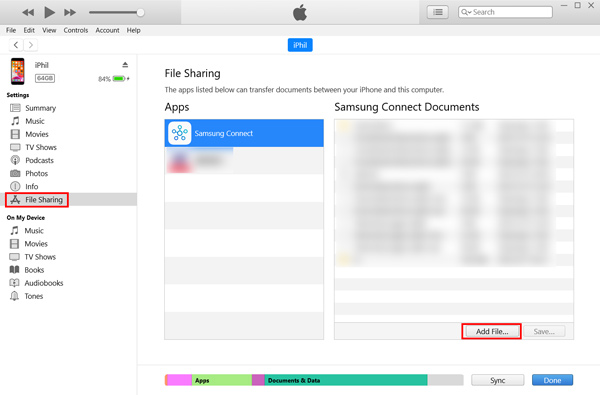
Общий доступ к файлам – это функция передачи, которая помогает вам обмениваться файлами между ПК и поддерживаемым приложением на вашем iPhone. Вы должны знать, что можно использовать только несколько приложений, таких как Keynote, Pages и Numbers.
Перенос файлов с ПК на iPhone с синхронизацией с iTunes
Теперь мы покажем вам обычный способ синхронизации данных ПК с iPhone с помощью iTunes. Запустите iTunes и подключите к нему свой iPhone.
Щелкните значок iPhone, а затем выберите категорию, например «Фотографии», «Фильмы», «Песни» и т. Д.
Проверить Синхронизация вариант, а затем выберите файлы, которые вы хотите синхронизировать. После этого нажмите кнопку Применить кнопку, чтобы начать передачу файлов с ПК на iPhone.
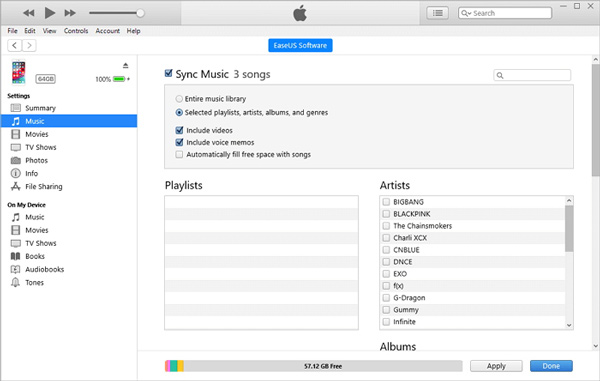
Синхронизация iTunes может легко удалить существующие файлы на вашем iPhone. Таким образом, большинство пользователей iOS не используют iTunes для передачи данных. Поэтому, прежде чем использовать iTunes для перемещения файлов с ПК на iPhone, вам лучше проверить исходные данные iPhone и сделать резервную копию.
Часть 3. Передача файлов с ПК на iPhone через проводник.
Если вам нужно только перенести фотографии и видео с ПК на iPhone, вы можете сделать это напрямую с помощью Проводник . Это может быть самый простой способ скопировать данные с компьютера на устройство iOS.
Подключите ваш iPhone к ПК с помощью USB-кабеля. После подключения дважды щелкните Мой компьютер or Этот компьютер а затем выберите Внутренние хранения .
Теперь вы можете открыть DCIM папку, а затем введите 100APPLE . Затем вы можете копировать различные видео или изображения с этого ПК на свой iPhone.
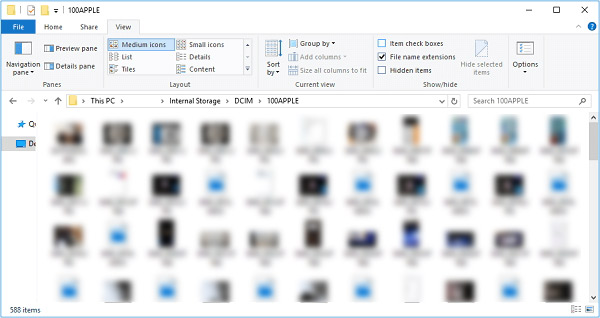
Часть 4. Часто задаваемые вопросы о передаче данных iOS между ПК и iPhone
Вопрос 1. Как передать файлы с iPhone на ПК через Bluetooth?
Bluetooth – еще один традиционный и часто используемый способ передачи файлов. Если ваш компьютер оснащен функцией Bluetooth, вы можете включить ее и подключить компьютер к iPhone. Вы можете нажать «Пуск», выбрать «Настройки», «Устройства», а затем «Bluetooth и другие устройства», чтобы включить Bluetooth. Затем выберите Отправить или получить файлы через Bluetooth, а затем обмениваться файлами между iPhone и ПК. Узнать больше о iPhone Bluetooth не работает.
Вопрос 2. Могу ли я перетащить музыку с ПК на iPhone?
Нет. Вам необходимо использовать iTunes или сторонний передача данных iOS для копирования музыки с ПК на iPhone. Вы не можете перетаскивать музыку для добавления.
Вопрос 3. Могу ли я передать данные с iPhone по AirDrop на ПК?
Нет. Если вы используете Mac и хотите обмениваться или получать файлы через iPhone или iPad, вы можете положиться на Apple AirDrop. Но вы не можете использовать его между устройством iOS и ПК с Windows.
Прочитав этот пост, вы сможете получить 3 полезных метода передавать файлы с ПК на iPhone. Фактически, вы также можете положиться на электронную почту или какое-либо социальное приложение, чтобы с легкостью отправлять и делиться файлами.
Что вы думаете об этом посте.
Рейтинг: 4.8 / 5 (на основе голосов 209) Подпишитесь на нас в
Как передать файлы с компьютера на iPhone и iPad

iPhone и iPad — мультимедийные устройства, с помощью которых можно слушать музыку, смотреть фильмы, читать книги и выполнять еще целую уйму различных задач. Но у пользователя недавно купившего iPhone или iPad встает резонный вопрос — как же скинуть все эти файлы на устройство? В этой статье мы рассмотрим процесс загрузки на iPhone и iPad различных видов мультимедийных (и не только) файлов.
Скинуть на iPhone и iPad можно любой файл, без исключения, но открыть получится, к сожалению, не всякий. Начнем с самых простых манипуляций — научимся сбрасывать фильмы, музыку, книги и фото с помощью iTunes.
Как передать музыку с компьютера на iPhone и iPad при помощи iTunes
Шаг 2. Подключите iPhone или iPad к компьютеру с помощью USB-кабеля.
Шаг 3. Добавьте в iTunes музыку, которую вы хотите закачать на смартфон. Для этого нажмите «Файл» → «Добавить файл в медиатеку» для открытия определенной песни или «Файл» → «Добавить папку в медиатеку» для добавления папки с музыкой. iTunes поддерживает Drag’n’Drop, что позволяет просто переносить отдельные песни и папки с музыкой в окно программы для добавления.

Шаг 4. Дождитесь пока музыка определится в iTunes и выберите на панели иконку с изображением своего устройства.
Шаг 5. Перейдите в меню «Музыка» и выберите песни, которые вы хотите скинуть на iPhone или iPad. Вы также можете установить флажок на параметре «Всю медиатеку» для того чтобы синхронизировать всю музыку на устройство.

Шаг 6. Нажмите «Применить» в правом нижнем углу iTunes и дождитесь окончания синхронизации.
Для передачи фильмов на свой iPhone или iPad вы должны проделать ровно ту же операцию, что описана выше, но выбрав в Шаге 5 не «Музыка», а «Фильмы». Кстати, именно после нескольких таких операций пользователи не любившие iTunes за кажущуюся сложность, полностью меняют свое мнение об этом уникальном мультимедийном комбайне.
Как передать фотографии с компьютера на iPhone или iPad при помощи iTunes
Шаг 2. Подключите свой iPhone или iPad к компьютеру при помощи USB-кабеля.
Шаг 3. Выберите появившееся устройство на верхней панели.

Шаг 4. Выберите меню «Фото».
Шаг 5. Нажмите на галочку возле надписи «Синхронизировать фотографии из».

Шаг 6. Справа от этой надписи расположена кнопка с надписью «Изображения». Нажмите на нее и выберите пункт «Выбрать папку»

Шаг 7. Укажите папку с фотографиями, которые вы хотите видеть на своем iPhone или iPad.

Шаг 8. Нажмите «Применить» в правом нижнем углу и дождитесь окончания синхронизации.
Как передать книги с компьютера на iPhone или iPad при помощи iTunes
С книгами дело обстоит немного иначе. Мы уже подробно описывали три различных приложения для чтения книг на iPhone и iPad, это iBooks, Bookmate и Айчиталка. Перейдите по соответствующим ссылкам чтобы получить подробную информацию о данном процессе.
Как использовать iPhone или iPad в качестве флешки
Шаг 2. Откройте программу и подключите iPhone или iPad к компьютеру. Для того чтобы iFunBox мог видеть ваше устройство на компьютере должен быть установлен iTunes.

Шаг 3. Устройство определится в программе и вы сможете скидывать совершенно любые файлы на него, используя iPhone или iPad как флешку.
Шаг 4. Скидывайте файлы, которые нужно «перенести» в папку «Общее хранилище».
Очень удобное решение, которое может выручить в самый ответственный момент. Например, флешки под рукой нет, но нужно скинуть важный файл «весом» в несколько гигабайт. Не по почте же такой отправлять. iPhone или iPad вкупе с iFunBox отлично справляется с данной задачей — файлы не повреждаются и скидываются в целости и сохранности.
- ios 11 дата релиза
- Как сменить Apple ID
- Какая емкость аккумуляторов у всех моделей iPhone
Теги: Инструкции для iPhone и iPad Обзоры Инструкции для iPhone и iPad
-
Следующая Как освободить память iPhone и iPad, не удаляя музыку и фотографииПредыдущая Два новых закона вступивших в силу с 1 января 2018 года, о которых нужно знать
При подготовке материала использовались источники:
https://support.apple.com/ru-ru/HT201301
https://ru.aiseesoft.com/how-to/transfer-files-from-pc-to-your-iphone.html
 Онлайн Радио 24
Онлайн Радио 24