Как в Windows 7, 8 и 10 назначить отложенный старт приложений?

Многим из нас приходилось наблюдать долгую загрузку операционной системы Windows на этапе включения ПК. Обновление системы, программ, старт приложений – всё это оказывает влияние на данный процесс. Однако его можно упростить, убрав с автозагрузки некоторые приложения. В случае, когда для работы вам требуются некоторые программы, для них можно назначить отложенный запуск. Это существенно увеличит скорость загрузки ОС и существенно не отразится на работе программ. Для этой цели можно воспользоваться стандартными службами Windows или дополнительными приложениями.
Читайте на SoftikBox: Как отключить автозапуск программ?
Отложенный запуск программ с Планировщиком Windows
Данный способ отложенного запуска программ подойдёт для версий операционной системы Windows 7, Vista, 8, 8.1, 10. Для его выполнения стоит проделать ряд несложных действий.
Нажимаем комбинацию клавиш «Win+R» и вводим команду «taskschd.msc».
Откроется окно планировщика заданий. Чтобы не путаться, стоит все задачи, которые связаны с отложенным автозапуском программ, разместить в одной папке. Для этого кликаем правой кнопкой мыши на «Библиотеке Планировщика» и выбираем «Создать папку».
Называем папку, к примеру «StartUp» и кликаем «Ок».
Теперь выделяем папку «StartUp». В правом меню выбираем «Создать простую задачу».
Появится окно мастера создания задачи. Указываем имя программы, которую нужно будет отложить в запуске, к примеру, «Skype». Жмём «Далее».
В разделе «Триггер» ставим отметку «При входе в Windows».
На этапе указания действия, ставим отметку «Запустить программу». Жмём «Далее».
Указываем путь к программе. Лучше воспользоваться кнопкой «Обзор», чтобы правильно прописать путь.
В окне «Сводки» ставим отметку «Открыть окно «Свойства»…» и кликаем «Готово».
После нажатия кнопки «Готово», откроется окно настроек. Переходим во вкладку «Триггеры». Нажимаем «Изменить».
В новом окне выбираем свою учётную запись и ставим отметку «Отложить на…», указываем время отложенного запуска.
Теперь закрываем все окна, выключаем ПК и включаем его вновь для проверки отложенного запуска.
Читайте на SoftikBox: Где находится автозагрузка Windows 10?
Отложенный старт приложений Windows 7, 8.1 и 10 с программой AnVir Task Manager
Данный программный метод предназначен для операционных систем Windows 7, 8.1 и 10. Чтобы настроить отложенный запуск программ необходимо скачать и установить софт AnVir Task Manager. Далее настраиваем нужные параметры старта для каждой отдельной программы. Для этого переходим во вкладку «Автозагрузка», выбираем программу и правой кнопкой мыши указываем «Добавить в отложенную загрузку».
Откроется новое окно. Ставим отметку «Особый интервал» и указываем время, на которое запуск программы будет отложенный.
Появится уведомление следующего содержания.
Нужно открыть автозагрузку и убрать от туда указанную программу, чтобы AnVir Task Manager могла добавить софт самостоятельно. После выполнения данного действия, программа появится в отложенном запуске.
Также отложенную автозагрузку можно редактировать. Для этого достаточно кликнуть правой кнопкой мыши и выбрать нужную операцию.
Таким образом, старт любой программы можно назначить на определённое время, ускорив загрузку самой операционной системы.
Отложенная загрузка софта в Windows 8 c AutoStarter
Для операционной системы Windows 8 также есть программа, с помощью которой можно настроить порядок автозапуска приложений. Она называется AutoStarter. Скачиваем и запускаем эту программу. Откроется стартовое окно. Нажимаем на вкладку «Список задач» и кликаем «Добавить». Указываем путь к программе, как это мы делали в «Планировщике заданий».
Далее правой кнопкой мыши выбираем «Запуск программы».
В новом окне выставляем временной интервал и жмём «Применить».
Перезагружаем ПК для проверки настроек.
Использование Планировщика заданий Windows 10 для автоматизации различных задач
Использование Планировщика заданий позволяет автоматизировать отдельные функции указанных процессов. Данная статья является продолжением статьи Планировщик заданий в ОС Windows 10.
Автоматизация задачи создания контрольных точек восстановления системы Windows 10 в Планировщике заданий
При создании контрольных точек восстановления, первое, что необходимо сделать, это активировать механизм восстановления системы. Данный механизм активируется посредством включения функции Защита системы.
Включение системы защиты в ОС MS Windows 10
- Открыть окно Свойства системы
- можно использовать сочетание клавиш Win + Pause или
- открыть Панель управления > Система

Рис.1 Настройка защиты системы
- В окне Свойства системы на вкладке Защита системы выбрать опцию Настроить

Рис.2 Настройка защиты системы
- В разделе Параметры восстановления установить радиокнопку в положение Включить защиту системы, указать максимальный объем дискового пространства, который будет использоваться для хранения точек восстановления и нажать кнопку ОК.

Рис.3 Настройка защиты системы

Рис.4 Настройка защиты системы
Автоматизация задачи создания контрольных точек восстановления системы MS Windows 10 в Планировщике заданий
- Открыть Планировщик заданий
- В дереве каталогов последовательно раскрыть следующие узлы Microsoft > Windows > System Restore.

Рис.5 Редактирование задачи System Restore в Планировщике заданий

Рис.6 Редактирование задачи System Restore в Планировщике заданий

Рис.7 Редактирование задачи System Restore в Планировщике заданий
- В окне Создание триггера необходимо задать период, когда будут создаваться точки восстановления ОС MS Windows 10. В раскрывающемся списке Начать задачу можно указать время и периодичность выполнения данной задачи. Например, можно выбрать По расписанию и указать периодичность и время запуска данной задачи.

Рис.8 Редактирование задачи System Restore в Планировщике заданий
В процессе определения периода создания точек, необходимо учитывать объем зарезервированного места на жестком диске. Необходимо помнить, что при превышении объема информации зарезервированного места, новые точки восстановления будут стирать самые ранние.

Рис.9 Редактирование задачи System Restore в Планировщике заданий

Рис.10 Редактирование задачи System Restore в Планировщике заданий

Рис.11 Редактирование задачи System Restore в Планировщике заданий
- Чтобы проверить результат, по наступлении времени, указанного в задаче для создания контрольной точки восстановления OC MS Windows, можно открыть Планировщик заданий, найти узел SystemRestore и просмотреть, выполнена ли была задача.

Рис.12 Результат выполненной задачи в Планировщике заданий
Также результат выполненной задачи можно посмотреть в окне Восстановление системы. Для этого необходимо:

Рис.13 Выбор апплета Восстановление в Панели управления
- Выбрать Запуск восстановления системы

Рис.14 Запуск восстановления системы

Рис. 15 Мастер восстановления системы

Рис. 16 Контрольные точки восстановления системы
- В окне Восстановление системы можно просмотреть все точки восстановления, включая точку, созданную при выполнении задачи Планировщика заданий.
Оптимизация загрузки компьютера с помощью Планировщика заданий ОС MS Windows 10
Для оптимизации загрузки операционной системы рационально организовать отложенный запуск некоторых программ, которые по умолчанию прописаны в автозагрузке. При таком подходе сохраняется запуск программы, но ускоряется загрузка операционной системы.
При выборе программ, для которых необходимо установить отложенный запуск, нужны быть очень внимательными. Не стоит откладывать запуск антивирусных систем, различных драйверов устройств, а также программ, назначение которых неизвестно, чтобы это не повлияло на работоспособность операционной системы.
В данной статье я хочу для примера создать задачу в планировщике заданий для утилиты qBittorrent, которая может запускаться при старте операционной системы.
Будет рассмотрен вариант отложенного запуска утилиты qBittorrent на 4 минуты после входа в систему.
- Открыть Диспетчер задач > Автозагрузка
- Отключить программу qBittorent

Рис. 17 Настройка автозагрузки приложений
- Открыть Планировщик заданий
- Открыть узел Библиотека планировщика заданий
- Создать задачу, связанную с программой qBittorrent

Рис.18 Создание задачи с отложенным запуском в Планировщике заданий
- В окне Создание задачи создать имя qBittorrent
- Установить флажок в чекбоксе Выполнить с наивысшими правами

Рис.19 Настройка задачи с отложенным запуском в Планировщике заданий
- На вкладке Триггеры нажать кнопку Создать
- Выбрать триггер При входе в систему
- В разделе Дополнительные параметры установить флажок в чекбоксе Отложить задачу на: и установить время 4 мин. Нажать ОК.

Рис.20 Создание триггера в настройках задачи с отложенным запуском в Планировщике заданий
- Перейти на вкладку Действия и нажать кнопку Создать
- В окне Создание действия указать путь к файлу запуска программы qBittorrent, нажав кнопку Обзор и нажать кнопку ОК.

Рис.21 Указание программы qBittorrent в окне Создание действия
- Закрыть окно Создание задачи, нажав кнопку ОК.
- Перезагрузить компьютер, чтобы проверить результат. Программа qBittorrent должна запуститься спустя четыре минуты с момента входа в систему.
Используя описанную технологию, можно автоматизировать процесс запуска и других задач для оптимизации работы операционной системы.
Автор: Галашина Надежда Евгеньевна, старший преподаватель факультета методов и техники управления НИУ ИТМО Санкт-Петербурга. Специально для портала Comss.ru
Как отложить запуск программы в Windows 10
Добрый день уважаемые читатели блога pyatilistnik.org, сегодня хочу рассказать как настраивается автозагрузка программ в свернутом виде при загрузке Windows 10, Windows 8,1, чтобы программы автоматически запускались в свернутом виде при загрузке Windows 8.1 и тем самым не мешали, появляясь поверх рабочего стола. В данном примере мы будем работать с программой Outlook.
Нажимаем правой кнопкой мыши на ярлык программы, которую необходимо автоматически запускать при загрузке системы, затем выбираем “Копировать”.

Автозагрузка программ в свернутом виде при загрузке Windows 8.1-01
На клавиатуре нажимаем сочетание клавиш “Win” и “R”, затем вводим
%USERPROFILE%\AppData\Roaming\Microsoft\Windows\Start Menu\Programs\Startup
и нажимаем на кнопку “OK”. Обратите внимание, если вы хотите, чтобы программа автоматически запускалась у всех пользователей, то необходимо ввести “C:\ProgramData\Microsoft\Windows\Start Menu\Programs\StartUp”.

Автозагрузка программ в свернутом виде при загрузке Windows 8.1-02
Нажимаем правой кнопкой мыши на свободном месте в папке и выбираем “Вставить”.

Автозагрузка программ в свернутом виде при загрузке Windows 8.1-03
Теперь указанная программа будет автоматически запускаться при загрузке системы, и окно программы будет появляться поверх рабочего стола Windows 8.1. Это не очень удобно, поэтому мы сделаем так, чтобы программа запускалась в свернутом виде.

Автозагрузка программ в свернутом виде при загрузке Windows 8.1-04
Выбираем нужный файл и нажимаем на нем правой кнопкой мыши, затем выбираем “Свойства”.

Автозагрузка программ в свернутом виде при загрузке Windows 8.1-05
Для того, чтобы программа “Outlook” запускалась в свернутом виде, необходимо в разделе “Окно” выбрать “Свернуть в значок”. Нажимаем на кнопку “OK”

Автозагрузка программ в свернутом виде при загрузке Windows 8.1-06
Теперь программа “Outlook” будет автоматически запускаться в свернутом виде при загрузке Windows 8.1 и тем самым не будет мешать, появляясь поверх рабочего стола. До новых встреч.
Популярные Похожие записи:
- Автозагрузка в windows server 2012-2016
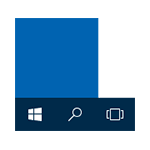 Не открывается пуск в Windows 10, 100% решение
Не открывается пуск в Windows 10, 100% решение Как открыть PowerShell, все методы
Как открыть PowerShell, все методы Как вывести список установленных программ в Windows 11
Как вывести список установленных программ в Windows 11 Как скачать Windows 11, за минуту
Как скачать Windows 11, за минуту Как удалить Internet Explorer (IE) из Windows Server и Windows 10
Как удалить Internet Explorer (IE) из Windows Server и Windows 10
20 Responses to Автозагрузка программ в свернутом виде при загрузке Windows 10, Windows 8,1
Гениально) Такое простое решение. Всегда хотел диспетчер задач в авторан поставить и чтоб не мозолил глаза!
При подготовке материала использовались источники:
https://softikbox.com/kak-v-windows-7-8-i-10-naznachit-otlozhennyiy-start-prilozheniy-14593.html
https://www.comss.ru/page.php?id=4842
https://pyatilistnik.org/avtozagruzka-programm-v-svernutom-vide-pri-zagruzke-windows-10-windows-8-1/
 Онлайн Радио 24
Онлайн Радио 24