Как можно посмотреть открытые порты в ОС Windows 10 – 7 способов проверки

Некоторые приложения, которые работают через интернет, отказывают в доступе, если для них заблокирован порт. В данном случае речь идет, конечно, не о разъемах устройства, а совершенно о другом термине. Каждый владелец компьютера должен знать, как посмотреть открытые порты в операционной системе Windows 10, чтобы в дальнейшем их принудительно открыть и дать зеленый свет на работу отдельных программ.
Что такое порт
Сначала нужно пояснить, что собой представляет сетевой порт. Это канал, через который компьютер может принимать и отправлять информацию. Он является своего рода дополнением к сетевому адресу, а его номер необходим для понимания того, на какой адрес нужно доставлять данные.  На заметку. Большое количество открытых портов не только предлагает широкие возможности обмена информацией, но и вызывает риск заражения компьютера вирусами. Сетевые координаты отличаются по своему предназначению. Одни выполняют функцию прямой отправки файлов, вторые тестируют связь, а третьи осуществляют поиск ресурсов. Поэтому современный компьютер поддерживает огромное количество портов, для каждого из которых присвоен определенный номер. Также отличается протокол, используемый для конкретной «тропинки».
На заметку. Большое количество открытых портов не только предлагает широкие возможности обмена информацией, но и вызывает риск заражения компьютера вирусами. Сетевые координаты отличаются по своему предназначению. Одни выполняют функцию прямой отправки файлов, вторые тестируют связь, а третьи осуществляют поиск ресурсов. Поэтому современный компьютер поддерживает огромное количество портов, для каждого из которых присвоен определенный номер. Также отличается протокол, используемый для конкретной «тропинки». 
Как проверить, открыт ли порт

Просмотр списка открытых портов необходим сразу в нескольких ситуациях. Например, когда есть подозрение на то, что один из них заблокирован, в связи с чем приложение с доступом к интернету не может осуществлять работу. Также проверка требуется в обратной ситуации, если хочется убедиться в закрытии того или иного порта во избежание заражения устройства. Вне зависимости от того, какую цель преследует пользователь, он может ознакомиться со списком активных «тропинок» несколькими способами. Представленные ниже варианты отличаются уровнем удобства и количеством шагов, необходимых для проверки. Поэтому изучите инструкцию для каждого из них в отдельности, чтобы выбрать оптимальный метод.
Утилита Netstat
- Кликните ПКМ по иконке «Пуск».
- Выберите запуск Командной строки с административными правами.
- Введите значение «netstat -a».
- Нажмите на клавишу «Enter».

После этого внутри КС появится список всех активных портов, и вы сможете проверить наличие в нем необходимой «тропинки». Отсутствие искомых координат будет говорить о том, что они заблокированы.
NirSoft CurrPorts
Внешний вид Командной строки многим людям кажется неудобным и даже пугающим за счет своего чрезмерного минимализма. Если вам тоже не понравился первый вариант, то скачайте и установите на компьютер утилиту NirSoft CurrPorts, а затем действуйте по алгоритму:
- Запустите приложение.
- Щелкните ЛКМ по вкладке «Локальный порт» для сортировки.
- Проверьте, использует ли хотя бы одно из приложений искомый порт.
Недостаток данного метода заключается в том, что он позволяет осуществить просмотр только в рамках запущенных программ. Закрытые приложения не поделятся координатами, а потому придется обращаться к альтернативным вариантам.
Через брандмауэр Windows
Вариант без использования сторонних программ, но тоже имеющий определенные ограничения. В частности, брандмауэр показывает локальный порт для каждого входящего подключения по отдельности. Процесс проверки будет рутинным и ресурсозатратным. Поэтому к данному методу стоит обращаться только в том случае, если нужен просмотр портов для определенного соединения:
- Через поисковую строку найдите и запустите «Брандмауэр Защитника Windows».

- Перейдите во вкладку «Дополнительные параметры».

- Кликните ЛКМ по обозначению «Правила для входящих подключений».

- Двойным щелчком ЛКМ откройте интересующее соединение.

- Откройте вкладку «Протоколы и порты».

Далее остается ознакомиться с представленной информацией и сделать собственные выводы.
С помощью онлайн-сервисов
Намного более удобным и информативным вариантом является обращение к специальным онлайн-ресурсам, в числе которых можно выделить:
- Portscan;
- Hide my name;
- Тест IP.
Пользователю достаточно посетить один из предложенных сервисов через браузер и запустить сканирование портов. Через несколько секунд на экране появится подробная информация об открытых и закрытых «тропинках».

TCPView
Утилита, которая принадлежит компании Microsoft. Ее можно найти в магазине приложений Microsoft Store, где TCPView доступна для бесплатного скачивания. После установки приложения необходимо его запустить и дождаться окончания сканирования. Процесс займет не более пары минут. Далее в окне программы вы увидите список открытых портов и процессов, которые к ним обращаются.

PortQry
Еще одна утилита, доступная для бесплатного скачивания через Microsoft Store. Отличительной особенностью PortQry является то, что приложение не имеет графического интерфейса. Следовательно, проверка осуществляется встроенными средствами ПК:
- Скачайте и установите PortQry.

- Запустите Командную строку.

- Укажите адрес директории, куда была сохранена программа.
- Нажмите на клавишу «Enter».

- Введите команду «portqry.exe –local» и еще раз нажмите на «Enter».

Осуществление сканирования этим способом занимает больше времени, чем при помощи основного варианта, рассмотренного в самом начале материала (Командная строка). Поэтому обращайтесь к PortQry только в том случае, если запрос «netstat -a» не обрабатывается в КС.
Веб-интерфейс маршрутизатора
Заключительный вариант, заслуживающий внимания. Алгоритм будет отличаться в зависимости от производителя вашего роутера. Мы же рассмотрим процесс выполнения операции на примере маршрутизаторов TP-Link:
- Откройте браузер.
- В адресной строке введите 192.168.1.1 или 192.168.0.1.

- В открывшемся окне пройдите авторизацию, указав логин и пароль оборудования (обычно используется «admin» для обоих пунктов).

- Перейдите в раздел «Forwarding», а затем во вкладку «Port Triggering».

- Ознакомьтесь с информацией об открытых портах.
При использовании маршрутизаторов других марок совпадать будут только шаги 1-3. Дальнейшие действия зависят от оформления меню, где вам следует отталкиваться от пунктов со словом «Port» в названии.
Как открыть порты в Брандмауэре Windows 10
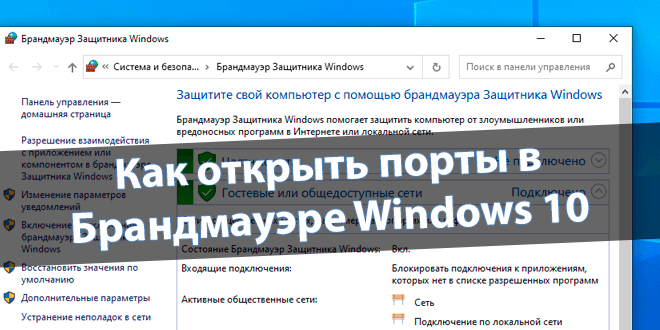
Порты нужны, чтобы различные процессы могли устанавливать соединения между ПК. Представляет собой значение, которое идентифицирует приложение на существующем хосте. Тогда функционирующие на разных компьютерах процессы смогут взаимодействовать.
Эта статья расскажет, как открыть порты на компьютере Windows 10. В брандмауэре можно создавать правила, чтобы разрешить или запретить подключения к определённым портам. Он обеспечивает безопасность сети для компьютеров. Можно открыть только нужные порты.
Как открыть порт в Брандмауэре Windows 10
В поиске (или меню «Пуск») введите Брандмауэр Защитника Windows и нажмите Открыть. В разделе Дополнительные параметры выберите Правила для входящих подключений (или исходящих) и Создать правило. Вам не обойтись без прав администратора Windows 10.
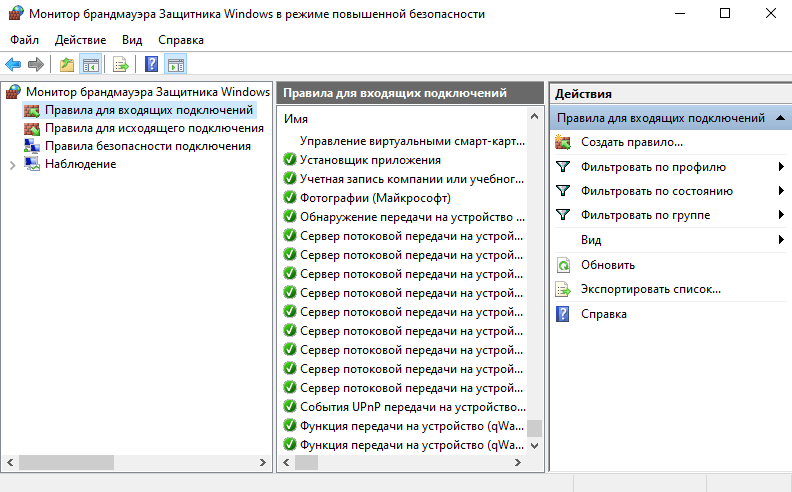
В мастере создания выберите Для порта. Это правило, управляет подключениями TCP или UDP.
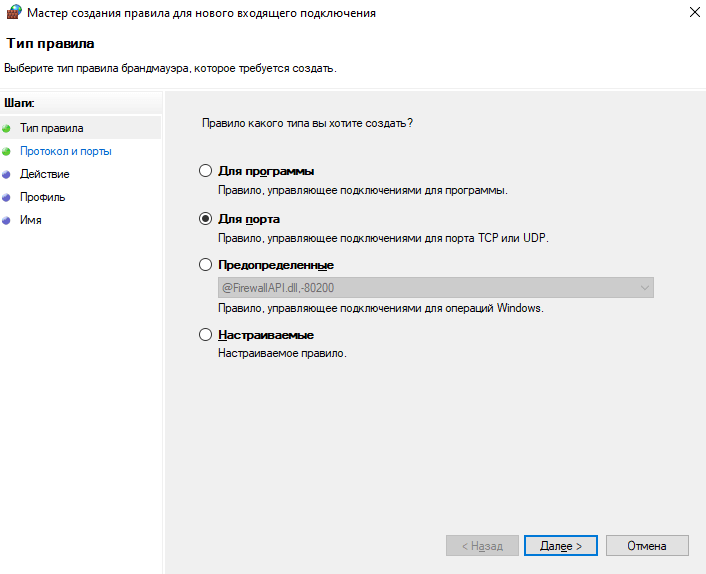
Укажите протоколы и порты, к которым оно применяется. Или выберите все локальные порты.
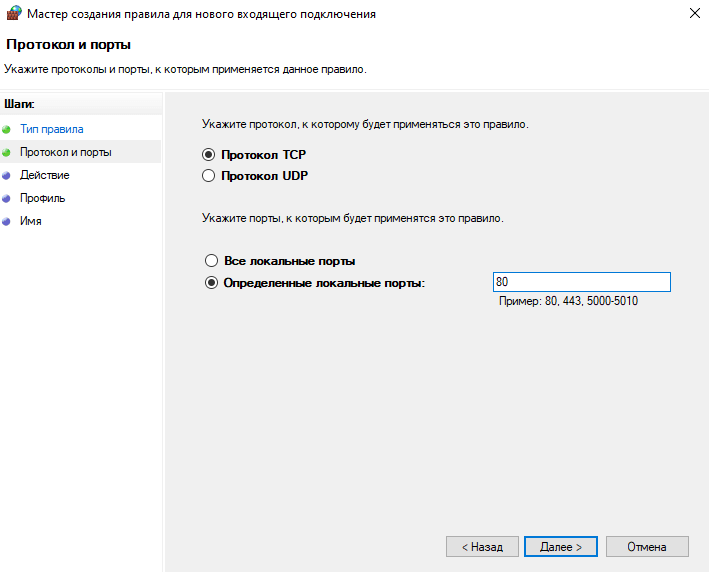
Выберите действие, выполняемое при соответствии подключения заданным условиям.
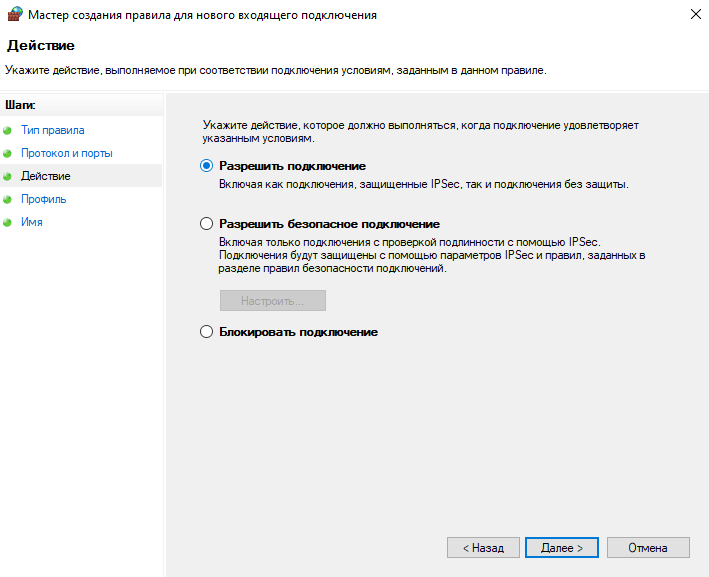
Далее отмечаем профили, к которым применяется это правило (можно оставить как есть).
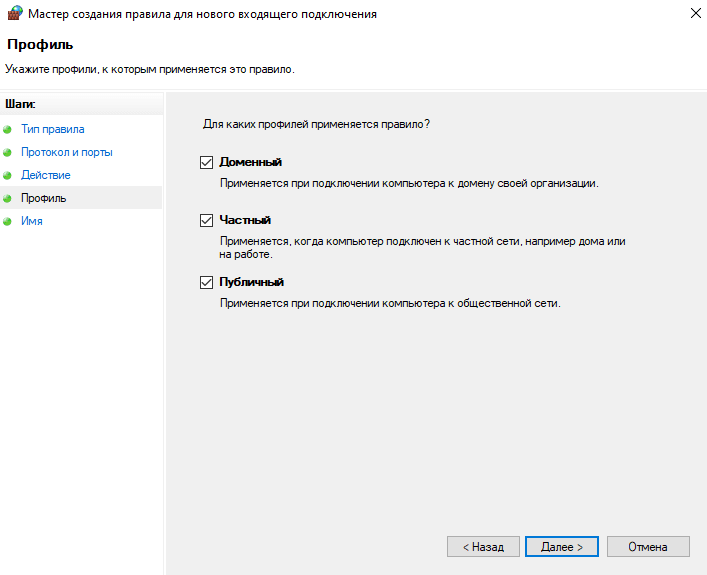
И напоследок нужно ввести имя и описание (второе необязательно), чтобы не забыть.
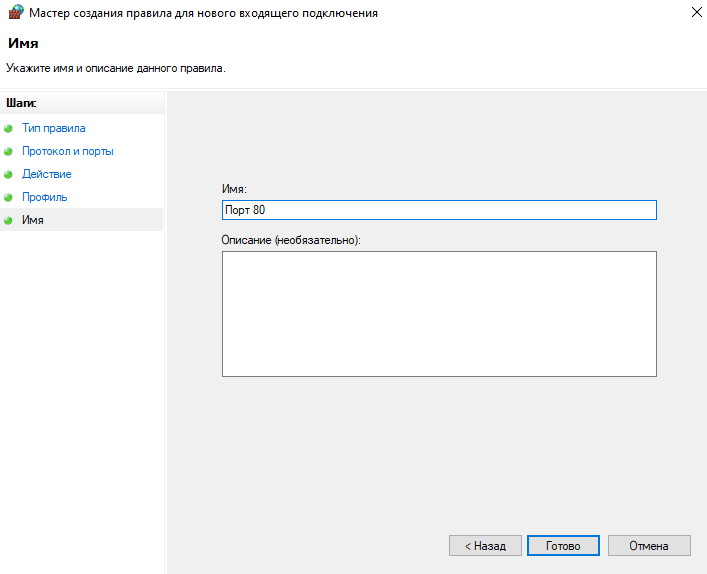
Создать правило можно с помощью командной строки или оболочки Windows PowerShell. Одной командой Вы добавляете правило в Брандмауэр Защитника. Это то же самое, только значительно быстрее. Обязательно нужно выполнять команду от имени администратора.
| Командная строка | netsh advfirewall firewall add rule name=”Port 80” dir=in action=allow protocol=TCP localport=80 |
| Windows PowerShell | New-NetFirewallRule -DisplayName ‘Port 80‘ -Profile ‘Private‘ -Direction Inbound -Action Allow -Protocol TCP -LocalPort 80 |
Итак, в командах Вы можете заменить протокол и порт под свои требования. Показываем на примере номера 80 (часто приходиться именно с ним работать). После создания правила порты будут открыты как для отправки, так и для приема пакетов данных. И неважно, каким способом.
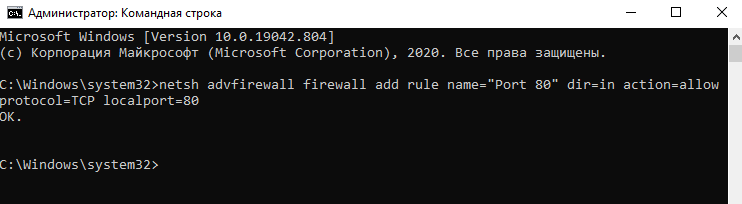
Вот например, сразу же удалить созданное правило в командной строке. Нужно воспользоваться простой командой: netsh advfirewall firewall delete rule name=”Port 80” protocol=TCP localport=80.
Что делать, если не открываются порты?
Сторонний антивирус. Современные антивирусники имеют собственные фаерволы. Они могут работать без учёта Брандмауэра Windows. Придётся вносить изменения в настройки антивируса.
Роутер или модем. А также и топовые роутеры могут блокировать порты. Поскольку имеют встроенный брандмауэр или что-то подобное. Процесс настройки зависит от самого роутера.
В самом Брандмауэре Защитника Windows не составит труда открыть порты. Ранее ещё при запуске серверов Counter Strike 1.6 это нужно было. Вы просто выполняете несколько простых шагов. Можете воспользоваться как настройками Брандмауэра, так и командной строкой.
При подготовке материала использовались источники:
 Онлайн Радио 24
Онлайн Радио 24