Отключаем шпионские функции Windows 10

Наверняка Вы слыхали, что операционная система Виндовс 10 шпионит за пользователями. Как отключить этот ункционал? Вариантов много, поэтому я решил в данной статье поделиться самыми эффективными способами.
О чём идет речь?

Многие пользователи даже отказываются от перехода к новой версии ОС компании Microsoft, так как считают, что система будет «воровать» личные данные, пароли, номера банковских карт, просматривать фото и видео. Это не совсем так. По крайней мере, в этом нас уверяют разработчики. Согласно их утверждениям, сбор информации (слежка) происходит для совершенствования отношений между Windows и человеком, для дальнейшей оптимизации путем выпуска обновлений. Но не всем хочется, чтобы «роботы» копались в нашей личной жизни, узнавали наши интересы. Разработчики уверяют, что такой подход позволит усовершенствовать помощника Cortana, чтобы реализовать следующий функционал:
- Напоминание о важных делах и предстоящих мероприятиях;
- Отправка отчетов об ошибках и сбоях;
- Бесконтактное управление ПК с помощью голоса.
Но есть нюансы, которые настораживают. К примеру, зачем в процессах «висит» кейлоггер, который записывает каждое нажатие клавиш на клавиатуре? Правда ли, не знаю, но некоторые пользователи заметили, что после общения посредством веб-камеры, исходящий трафик в сторону серверов MS резко возрастает. Неужели наши разговоры и лица записываются и отправляются на сервера разработчика операционной системы? А Вы ничего такого не наблюдали?
Как отключить шпионские функции?
Чтобы выключить всё, что может следить за нами, следует прибегнуть к ручному способу, или же использовать сторонний софт. Рассмотрим оба варианта.
Начнем с изменения параметров системы, после чего попытаемся отключить процессы и службы, которые «роются» в наших данных. А на закуску оставим полную блокировку серверов MS. Поехали!
- Открываем «Параметры» (этот пункт находится в меню «Пуск») и переходим на вкладку «Конфиденциальность». Нас интересует «Общий» раздел, где следует изменить некоторые значения, установленные по умолчанию. Вот как должно выглядеть окно:

- Возвращаемся к предыдущему окну, нажав на стрелке в левом углу сверху. Отключаем «Расположение» и останавливаем изучение («стоп-Кортана») в разделе «Речь…»:

- Для достижения наилучшего эффекта в борьбе со сбором данных, следует отказаться от загрузки и установки обновлений. Чтобы это сделать, в параметрах идем в раздел «Обновление и безопасность», и переходим к «Дополнительным настройкам», где меняем состояние переключателя на «Откл.»:

- Продолжаем «ломать» систему. Далее блокируем парочку служебных программ. Открываем брандмауэр (можно найти через поиск), кликаем по надписи: «Разрешение обмена данными…» и снимаем галочки напротив следующих компонентов: «Удаленный помощник» и «Беспроводной экран»:

Теперь рассмотрим службы, которые следует отучить от слежки.
- Как бы Вам не хотелось работать с командной строкой, но в данном случае без нее никак не обойтись. Сложно не будет. Открываем консоль (жмём Win + X , затем кликаем по нужному пункту). Вводим (или просто копируем отсюда) следующие команды. Делаем в такой же последовательности:
sc delete DiagTrack
sc delete dmwappushservice
echo “” > C:\ProgramData\ Microsoft\ Diagnosis\ ETLLogs\ AutoLogger\ AutoLogger-Diagtrack-Listener.etlreg add “HKLM\ SOFTWARE\ Policies\ Microsoft\ Windows\ DataCollection” /v AllowTelemetry /t REG_DWORD /d 0 /f
- Далее мы попытаемся настроить телеметрию (точнее, отключить её) с помощью редактирования групповых политик. Вызываем окно «Выполнить» (Win + R) и пишем в поле ввода gpedit.msc.
- Когда запустится рабочая область, в списке слева переходим к папке «Конфигурация ПК», потом открываем подпапке «Админ. шаблоны» – «Компоненты». Находим директорию с длинным названием «Сборки для сбора данных…».
- Справа отобразятся настройки. Нас интересует пункт «Разрешить телеметрию». Открываем его свойства и там отключаем ненужный функционал.

Осталось лишь заблокировать сервера разработчиков. Хотите знать, как это делается?
- На системном диске переходим по пути: Windows \ System32 \ drivers \ etc и в последней указанной папке открываем указанный ниже файл:

- Если в нем указаны определенные адреса, то стоит их заменить на следующие:
- Обязательно перезагружаем ПК после всех произведенных манипуляций.
Используем специальное ПО
Если Вам показалось, что ручками всё делать слишком сложно и долго, то вот Вам несколько сторонних программ для отключения слежки.
Destroy Windows Spying
Это приложение стало одним из первых в своем роде. Среди его главных преимуществ – понятный интерфейс на русском языке. Работает всё очень просто. Скачиваете софт, запускаете (даже устанавливать не нужно) и жмёте по большой кнопке «Запретить».
Автор рекомендует:
- Как удалить учетную запись Майкрософт в Windows 10 с компьютера
- Как создать идеально чистый рабочий стол Windows 10
- Как восстановить либо удалить стандартные программы Windows 10
DoNotSpy10
Крутой софт с множеством настроек, которые помогут не только отучить «десятку» от слежки, но и отключат неиспользуемые модули. Внимание! Когда будете устанавливать эту утилиту, на экране может появиться предложение инсталлировать дополнительное ПО. Читайте внимательно сообщения и отказывайтесь!
Disable Windows 10 Tracking
По функционалу напоминает DWS. Такая же простая и быстрая программа без особых настроек. Но на английском языке.
Windows 10 Privacy Fixer
Хладнокровно справляется с антишпионской задачей. А еще умеет удалять метро-приложения, типа «Календарь», «Новости» и т.д.
Какой из способов использовать – это Ваше личное дело. Вот мне интересно поковыряться вручную, изучать настройки, вычислять шпионов. Но если нет времени заниматься такими вещами, то лучше скачать сторонний софт и в один клик отучить Windows 10 от «вредных привычек».
Если статья помогла решить проблемы и оказалась полезной, то можно в знак благодарности рассказать об этом материале своим друзьям, коллегам в социальных сетях. И не забывайте добавлять ссылку в закладки, чтобы не потерять.
Использование Destroy Windows 10 Spying

После выхода Windows 10 многие пользователи были обеспокоены новостью о том, что новое детище Microsoft тайно собирает конфиденциальную информацию пользователей. Несмотря на то, что сама Microsoft заявила, что эти сведения собираются лишь для улучшения работы программ и самой операционной системы в целом, пользователей это не утешило.
Отключить сбор информации пользователей можно вручную, настроив соответствующим образом параметры системы, о чем писалось в статье Как отключить шпионские функции Windows 10. Но есть и более быстрые способы, один из них — бесплатная программа Destroy Windows 10 Spying, быстро набравшая популярность по мере обновления компьютеров пользователей до новой версии ОС. Важное примечание: автор не рекомендует делать всего, что описано обычным пользователям, которые не знают, зачем им это нужно и не готовы к потенциальным проблемам после применения настроек (например, невозможности установки какого-то ПО из официального магазина Майкрософт или компонентов Windows 10, а возможно и некоторым другим).
Блокировка отправки личных данных с помощью Destroy Windows 10 Spying
Внимание: на сегодняшний день я бы рекомендовал использовать другую программу — WPD. Также настоятельно рекомендую создать точку восстановления системы перед использованием программы. Основная функция программы программы Destroy Windows 10 Spying — добавление «шпионских» IP-адресов (да-да, именно тех IP-адресов, на которые отправляются те самые конфиденциальные Ваши данные) в файл hosts и правила брандмауэра Windows таким образом, чтобы компьютер не мог отправить по этим адресам что-либо.

Интерфейс программы интуитивно понятен и на русском языке (при условии, что программа была запущена в русскоязычной версии ОС), но, тем не менее, будьте предельно внимательны (см. примечание в конце этого раздела).
При нажатии на большую кнопку Destroy Windows 10 Spying в главном окне, программа добавит блокировку IP-адресов и отключит опции отслеживания и отправки данных ОС с настройками по умолчанию. После успешной работы программы Вам потребуется перезагрузить систему.
Примечание: по умолчанию программа отключает защитник Windows и фильтр Smart Screen. С моей точки зрения, этого лучше не делать. Чтобы избежать этого, предварительно зайдите на вкладку настройки, отметьте пункт «Включить профессиональный режим» и снимите отметку с «Отключить Windows Defender».

Дополнительные возможности программы
На этом функционал программы не заканчивается. Если Вы не любитель «плиточного интерфейса» и не пользуетесь Metro-приложениями, то для Вас может быть полезна вкладка «Настройка». Здесь Вы можете выбрать, какие из Metro-приложений Вы хотите удалить. Также удалить сразу все встроенные приложения можно на вкладке «Утилиты».

Внимание: Приложение «Калькулятор» в Windows 10 также относится к Metro-приложениям и вернуть его после работы этой программы невозможно. Если вдруг по какой-то причине это произошло, установите программу Old Calculator for Windows 10, которая напоминает стандартный калькулятор из Windows 7. Также к Вам «вернётся» стандартный «Просмотр фотографий Windows».
Дополнительно, в данной вкладке можно найти кнопки для открытия и редактирования файла hosts, отключения и включения UAC (он же «Контроль учётных записей»), Windows Update (Центр обновления Windows), отключения телеметрии, удаления старых правил файервола, а также для запуска восстановления системы (с использованием точек восстановления).
Скачать Destroy Windows 10 Spying можно с официальной страницы проекта на GitHub (обновление: страница была удалена с GitHub) github.com/Nummer/Destroy-Windows-10-Spying/releases.
А вдруг и это будет интересно:
- Лучшие бесплатные программы для Windows
- Поиск файлов по дате создания и изменения в Windows
- Что за процесс Video.UI.exe в Windows 11 и Windows 10
- Компьютер запущен некорректно при загрузке Windows 11 — как исправить?
- Ошибка 0xc0000221 при запуске Windows — как исправить?
- Компьютер или ноутбук загружается со второго раза — как исправить?
- Windows 11
- Windows 10
- Android
- Загрузочная флешка
- Лечение вирусов
- Восстановление данных
- Установка с флешки
- Настройка роутера
- Всё про Windows
- В контакте
- Одноклассники
-
Юрий 25.12.2021 в 18:01
- Dmitry 26.12.2021 в 15:12
WPD —инструмент для отключения телеметрии Windows 10, настройки ОС и удаления встроенных приложений
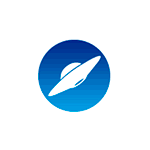
Бесплатных программ, направленных на отключение служб и функций телеметрии Windows 10, отключение автоматических обновлений системы, удаление встроенных функций и приложений к сегодняшнему дню доступно не одно и не два. Одна из таких программ, заслуживающая внимания — WPD (или WPD.app), полностью бесплатная и на русском языке.
В этом обзоре о доступных функциях WPD и некоторая дополнительная информация, которая может оказаться полезной при использовании утилиты.
- Перед использованием
- Функции WPD
- Конфиденциальность
- Блокировщик
- Приложения
Учитывайте следующие моменты, если планируете использовать программы отключения телеметрии, обновлений и других функций Windows 10
Прежде чем приступить к описанию доступных в WPD функций, прошу обратить внимание на несколько нюансов и пояснения к ним:
- Перед использованием WPD (и любых подобных программ) создайте точку восстановления Windows 10, это не будет лишним: всегда есть вероятность, что что-то пойдёт не так.
- Тот факт, что я описываю подобные утилиты не означает, что я их рекомендую к использованию всем пользователям, особенно начинающим. Скорее: их можно использовать для ускорения выполнения тех действий, которые иначе опытный пользователь, понимающий, что и зачем он делает, выполнял бы вручную.
Применяя на своём компьютере подобные программы, многие используют следующий подход: просто выключают все без исключения функции «слежки» Windows 10, которые доступны в интерфейсе, полагая, что теперь-то Microsoft до них не дотянется.
Часто после этого некоторое время всё работает исправно. До тех пор, пока не возникают проблемы. Например, когда потребуется установить новое устройство (а Windows 10 перестаёт автоматически искать и устанавливать драйвер), установить какие-либо программные компоненты от Microsoft или приложения из магазина Microsoft Store (для установки которых требуется доступ к серверам Microsoft, которые в ходе отключения телеметрии и обновлений были заблокированы), запустить какую-то программу, полагающуюся на отключенные в ходе настройки службы или использующую для работы связь с заблокированными ранее серверами.
Отсюда следует рекомендация: подходить к подобным настройкам осмысленно и в дальнейшем помнить о том, что именно и с помощью каких инструментов вы настраивали. Это поможет, при столкновении с проблемами, вызванными такими настройками, быстро сообразить, в чём дело. А если вам не ясна суть выполняемых действий отдельных переключателей функций, возможно, самое правильное решение — не применять их или вовсе не использовать такие программы.
Использование WPD, функции и возможности программы

А теперь переходим непосредственно к функциям WPD. После запуска программы вы увидите простой русскоязычный интерфейс, в котором представлены три раздела настроек:
- Конфиденциальность — для отключения функций телеметрии Windows 10, также содержит опции для отключения защитника Windows 10, центра обновлений и других компонентов.
- Блокировщик — блокировка доступа системы к серверам телеметрии, обновлений и ограничения доступа программ к серверам Microsoft.
- Приложения — возможность удалять встроенные приложения Windows
Конфиденциальность
Раздел «Конфиденциальность» в программе служит для отключения спектра функций Windows 10 так или иначе связанных с отслеживанием действий пользователя системы и их передачи для обработки в Microsoft. Внимание: предыдущее предложение не следует воспринимать как «Кто-то в Microsoft смотрит, что я делаю за компьютером и гадко хихикает», речь идёт об автоматизированной обработке для иных целей: например, для быстрого исправления массовых сбоев, проблем совместимости, улучшения предикативного ввода и подобных задач.

Полезная особенность в программе — пояснения почти для каждого пункта (раскрывается при нажатии на знак вопроса справа от названия функции) и предупреждения о возможных последствиях отключения некоторых функций (появляется при клике на восклицательный знак рядом с именем функции).

В нижней части окна настроек конфиденциальности можно раскрыть «Продвинутые настройки», которые, помимо функций и служб телеметрии позволяют отключить дополнительные элементы, такие как журнал буфера обмена, службы обновления Windows 10, Защитник Windows, ограничить доступ приложений. Некоторые из настроек требуют перезагрузки компьютера для работы.
Блокировщик
В разделе «Блокировщик» вы можете включить блокировку доступа к серверам, использующимся для передачи данных телеметрии, используемых приложениями Microsoft, а также к серверам обновлений (без отключения самих служб и заданий, выполняющих проверку наличия и установку обновлений). Список блокируемых IP можно скопировать в буфер обмена, нажав по значку копирования справа от «Списки IP предоставлены».


Для отмены блокировки достаточно нажать по кнопке с изображением «крестика» на заблокированном пункте.
Приложения

Будьте внимательны: удаление некоторых указанных приложений может привести к «неожиданным» последствиям. К примеру, после удаления App Installer вы потеряете возможность ручной установки файлов Appx, а потому я бы не рекомендовал удалять те приложения, о назначении которых вам неизвестно, либо предварительно выяснять, что это за приложение.
Видео
Скачать WPD последней версии можно с официального сайта https://wpd.app/, после загрузки достаточно распаковать архив в удобное вам расположение и запустить файл wpd.exe.
А вдруг и это будет интересно:
- Лучшие бесплатные программы для Windows
- Поиск файлов по дате создания и изменения в Windows
- Что за процесс Video.UI.exe в Windows 11 и Windows 10
- Компьютер запущен некорректно при загрузке Windows 11 — как исправить?
- Ошибка 0xc0000221 при запуске Windows — как исправить?
- Компьютер или ноутбук загружается со второго раза — как исправить?
- Windows 11
- Windows 10
- Android
- Загрузочная флешка
- Лечение вирусов
- Восстановление данных
- Установка с флешки
- Настройка роутера
- Всё про Windows
- В контакте
- Одноклассники
-
Алексей 10.01.2021 в 18:38
- Dmitry 11.01.2021 в 14:14
- Сергей 20.01.2021 в 20:46
При подготовке материала использовались источники:
https://remontka.pro/destroy-windows-10-spying/
https://remontka.pro/wpd-app/
 Онлайн Радио 24
Онлайн Радио 24