Почему Windows 10 блокирует запуск программ и как это исправить?

С каждым последующим обновлением операционной системы Windows 10, пользователи замечают, что количество легальных и безопасных программ, которые система блокирует, увеличивается. При этом приложения ни то, что не запускаются, но и не устанавливаются, а выполнить любую манипуляцию невозможно даже с правами Администратора. Софт не запускается, а на экране монитора появляется сообщение о том, что «Это приложение было заблокировано в целях защиты». Причина такого поведения системы кроется в механизмах Контроля учетных записей (UAC), которые блокируют сторонние приложения с просроченной или отозванной цифровой подписью. Поэтому, рассмотрим способы, как разблокировать приложение в ОС Windows 10.
Читайте на SoftikBox: Как разблокировать издателя программы или драйвера в Windows 10?
Отключение UAC с целью разблокирования приложения
Если на Windows 10 у вас не получается выполнить установку программ, первое что нужно сделать, это отключить Контроль учетных записей. Для этого стоит выполнить следующее:
- Жмём «Пуск» и в строку поиска вводим следующий запрос: «Изменение параметров контроля учетных записей» или просто вводим «UAC».
- Откроется новое окно. Перетаскиваем ползунок в положение «Никогда не уведомлять».
Важно отметить, что UAC можно отключить с помощью редактора реестра. Для этого необходимо проделать следующие действия:
- Жмём «Win+R» и вводим «regedit».
- Появится окно редактора реестра. Переходим по ветке «HKEY_LOCAL_MACHINE\Software\Microsoft\Windows\CurrentVersion\Policies\System». В окне справа находим параметр «EnableLUA» и выставляем ему значение «0».
- После отключения Контроля учетных записей вы сможете устанавливать множество приложений без каких-либо блокировок.
Удаление цифровой подписи как метод разблокирования приложения
Во многих случаях блокировка приложений появляется тогда, когда система сталкивается с софтом, имеющим просроченную цифровую подпись. Если вы уверены в том, что ваша программа полностью безопасна, цифровую подпись можно удалить. Однако перед удалением стоит проверить её наличие. Для этого необходимо выполнить следующее:
- Открываем файл, который нужно проверить. Далее выбираем «Файл», «Сведения», «Сведения о цифровой подписи».
- Убедившись в том, что подпись имеется, стоит её удалить. Для этого открываем программу FileUnsigner и читаем инструкцию о том, как удалить цифровую подпись с помощью данного софта.
После удаления данного элемента можно произвести установку программ на компьютер с Windows 10. Система не будет блокировать запуск приложений и установочный файл софта.
Использование Локальной политики безопасности для блокировки и разблокировки софта
Еще один способ, как заблокировать и разблокировать приложение – это использовать инструмент «Локальные политики безопасности». Для того, чтобы создать исключения для программы, стоит выполнить следующее:
- Жмём «Win+R» и вводим «secpol.msc».
- Откроется новое окно. Выбираем «Параметры безопасности», «Политики управления приложениями», «AppLocker» и выбираем «Исполняемые правила».
- Справа на пустом месте нажимаем правой кнопкой мыши и выбираем «Создать правило…».
- Откроется окно Мастера создания новых правил. Жмём «Далее».
- Появится еще одно окно. Здесь нам нужно поставить отметку «Разрешить» или «Запретить» запуск программы. Оставляем раздел «Все» пользователи и жмем «Далее».
- В следующем окне мы выбираем «Издателя», так как хотим заблокировать или разблокировать программу.
- В новом окне нажимаем на кнопку «Обзор» и указываем путь к файлу приложения.
- Добавив файл, ползунком указываем уровень доверия к файлу. Либо разрешаем его запуск, либо блокируем.
- Нажимаем на кнопку «Создать». Правило готово. Теперь, чтобы система его приняла, стоит запустить командную строку с правами Администратора и ввести следующее: gpupdate /force. Локальные политики будут обновлены. Софт будет разблокированный или заблокированный (в зависимости от того, что вы указали).
Таким образом, любая настройка правил для той или иной программы позволяет её запускать или блокировать на компьютере с Windows 10, чего, в принципе, мы и добивались.
Отключение контроля учетных записей для конкретного приложения в Win 7-10
Недавно столкнулся со следующей проблемой: при выключенном UAC (контроль учетных записей) не работает Win Store и встроенные стандартные приложения Win 10(которые по большому счету не очень то и нужны, но тем не менее хочется полный функционал).
При включении UAC при запуске стороннего приложения (рассмотрим на примере HWMonitor) вылазит следующее окно, вы с ним встречались:
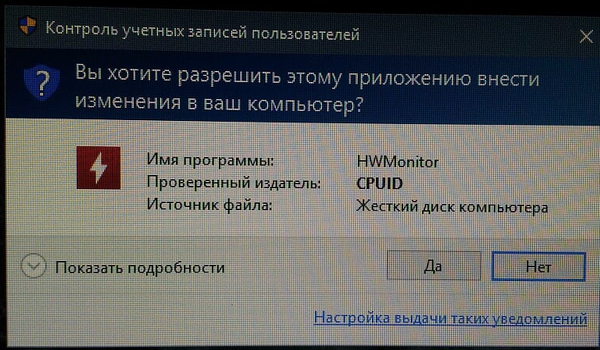
Вроде и вовсе не напрягает? А если пользоваться Total Commander’ом, который открываешь/закрываешь каждые 2 минуты? Можно его не закрывать, а сворачивать. Выход? Да!
(TCmd у меня уже настроен, поэтому пример на HWMonitor) Но тут уже спортивный интерес))
Итак. Такой запрос происходит потому, что некоторые программы не имеют сертификата, удостоверенного в центре сертификации мелкософта. При запуске программы происходит сверка параметров запуска исполняемого файла (.exe).
Для решения всего навсего нам нужно повысить права для программы до INVOKER навсегда, чтобы система считала её своей, родненькой. Прав администратора в винде очень часто бывает недостаточно, чтобы обойти этот нюанс.
Существуют определенные параметры, которые отвечают за тот или иной уровень совместимости (читай доступа) программ: RunAsAdmin, RunAsInvoker, RUNASADMIN WIN7RTM, RUNASADMIN VISTARTM и множество других.
С Technet: Исправление совместимости RunAsInvoker обеспечивает запуск приложения с помощью маркера, наследуемого от родительского процесса. Исправление RunAsInvoker отменяет как обнаружение установщика, так и обработку манифеста и определяет состояние повышения прав для всего приложения после его применения.
В WIN10, да и во всеми любимой семерке, в которой также используется Windows Registry Editor Version 5.00, существует куст реестра, который содержит в себе слои совместимости программ – Application Compatible Flags/Layers. Располагается он по пути
[HKEY_CURRENT_USER\SOFTWARE\Microsoft\Windows NT\CurrentVersion\AppCompatFlags\Layers].
Зная это, мы может добавить нужный нам ключ реестра, необходимый для запуска программы с правами INVOKER, а именно эти права нам и нужны для обхода докучающего сообщения. В нашем случае в общем виде он будет выглядеть так:
Здесь необходимо создать строковый параметр с именем, совпадающим с путем к исполняемому файлу:
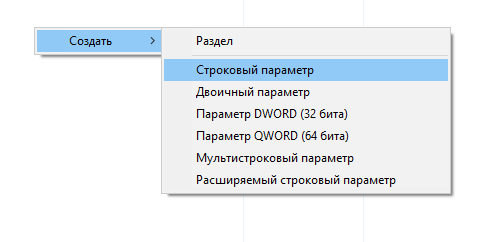


Вписываем значение строкового параметра RunAsInvoker

Жамкаем ОК. Параметр сохранен.
Теперь программа будет запускаться с повышенными правами, запрос UAC выходить не будет.
Для упрощения задачи можно применить следующие действия: Создаем текстовый документ со следующим содержимым:
Windows Registry Editor Version 5.00
[HKEY_CURRENT_USER\SOFTWARE\Microsoft\Windows NT\CurrentVersion\AppCompatFlags\Layers]
“C:\\Program Files\\CPUID\\HWMonitor\\HWMonitor.exe”=”RUNASINVOKER”
Где “C:\\Program Files\\CPUID\\HWMonitor\\HWMonitor.exe” – путь к исполняемому файлу вашей программы, скопированный из свойств ярлыка, но с дублированными бэкслешами, к примеру.
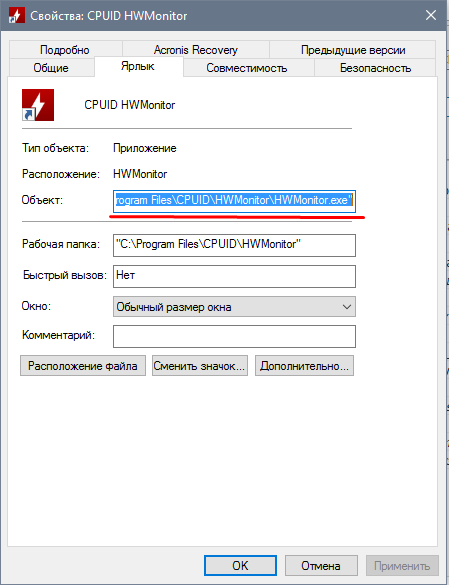
Сохраняем документ, меняем расширение файла на .reg
Получаем файл ключа реестра. Запускаем, разрешаем слияние. Profit.
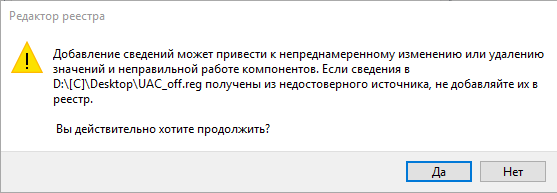
Таким образом можно обойти запрос UAC для любой программы, при этом сохранив контроль учетных записей включенным, возможность запускать встроенные приложения и общую безопасность системы на надлежащем уровне.
Извините за сумбурность изложения.
Надеюсь кому-нибудь поможет))) Похожего не нашел.
При подготовке материала использовались источники:
https://softikbox.com/pochemu-windows-10-blokiruet-zapusk-programm-i-kak-eto-ispravit-25527.html
https://pikabu.ru/story/otklyuchenie_kontrolya_uchetnyikh_zapisey_dlya_konkretnogo_prilozheniya_v_win_710_5136659
 Онлайн Радио 24
Онлайн Радио 24