Отключение запуска Яндекс браузера при включении компьютера
Пользователи, которые только установили Яндекс браузер, или делали его переустановку, сталкиваются с весьма неприятной ситуацией – при загрузке компьютера сам открывается Яндекс браузер. Это очень раздражает, не так ли? В этой статье рассмотрим, как отключить запуск Яндекс браузера при включении компьютера.
Почему открывается Яндекс браузер при включении компьютера?
Почему открывается Яндекс браузер при включении компьютера? Ответ прост – все дело в том, что он прописывается в автозагрузку Windows.
Другой, более актуальный, вопрос: «А почему он это делает?». Ну ведь ни один нормальный браузер себе такого не позволяет. Да, есть программы, которые добавляются в автозагрузку: Skype, антивирусы и прочий подобный софт. Но эти программы, как правило, и нужны на протяжении всего периода работы в течение дня. Яндекс то тут каким боком?
На форуме SearchEngines один из пользователей весьма точно охарактеризовал политику разработчиков «отечественного» поисковика. ПО Яндекса — как троянский вирус, устанавливается на компьютер пользователя вместе с другими приложениями. Чего стоит одна лишь Алиса. Вот и автозапуск браузера подтянулся… ничего удивительного.
Открывается Яндекс браузер при загрузке компьютера – как отключить
На этом сайте уже есть инструкция, в которой изложена информация по отключению автозапуска программ при включении компьютера на Windows. Но из-за политики произвола яндексойдов, я просто не могу пройти мимо и продублирую данную статью.
Итак, что же делать, если открывается Яндекс браузер при загрузке компьютера, как отключить его? Все зависит от версии операционной системы. Для Windows 7 одна инструкция, для Windows 10 – другая. Мы рассмотрим все!
Запускается Яндекс браузер при включении компьютера – как отключить на Windows 10
Автозагрузка программ на операционной системе Windows 10 настраивается в диспетчере задач. Автозапуск Яндекс, соответственно, отключается тоже там.
Как отключить запуск Яндекс браузера при включении компьютера (Windows 10):
- Открыть диспетчер задач. Сделать это можно несколькими способами: нажать одновременно клавиши Ctrl + Shift + Esc , или Ctrl + Alt + Del и выбрать в меню диспетчер задач. Также можно сделать клик по панели задач Windows правой кнопкой мыши и выбрать в появившемся меню соответствующий пункт;
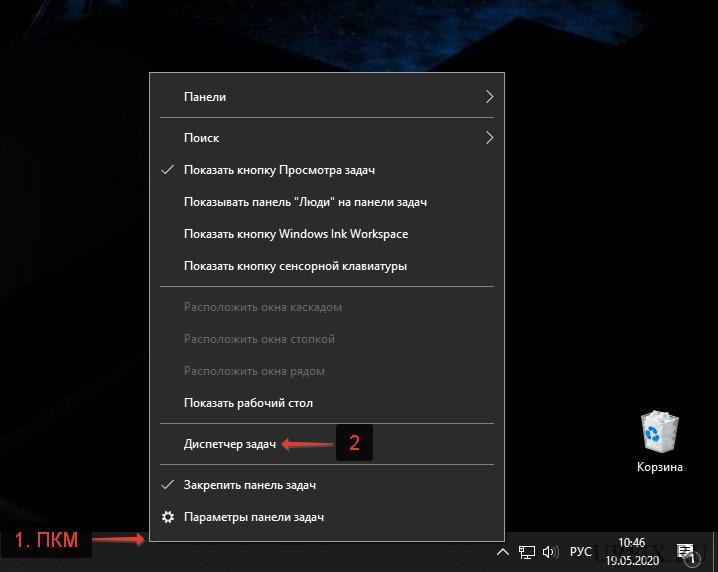
- Перейти во вкладку «Автозагрузка». Она расположена в верхней части окна;
- Выделить в списке Yandex;
- Нажать кнопку «Отключить».
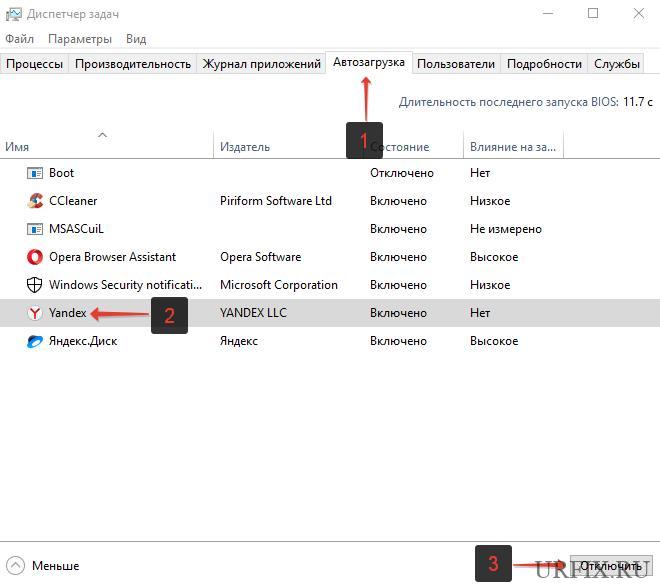
После проделанных действий, напротив пункта «Yandex» в строке «Состояние» должно отобразиться «Отключено». Если это так, то можно перезагрузить компьютер и убедиться, что Яндекс браузер более не будет открываться.
Загружается Яндекс браузер при включении компьютера – как убрать из автозагрузки на Windows 7
В операционной системе Windows 7 все несколько отличается. Но тоже ничего сложного. Необходимо выполнить следующие действия:
- Запустить окно выполнения команд. Сделать это можно с помощью сочетания клавиш Win + R . Клавиша Win (Windows) расположена между клавишами Ctrl и Alt и имеет иконку с логотипом операционной системы — . Также можно открыть меню «Пуск» и нажать «Выполнить»;
- В строку необходимо ввести команду msconfig и нажать «ОК» или Enter;
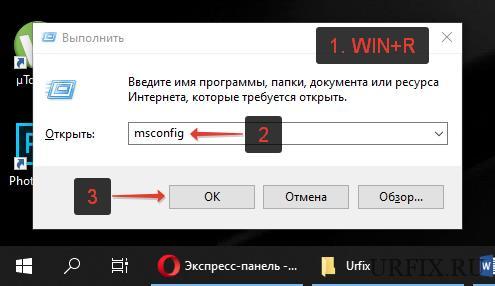
- Зайти во вкладку «Автозагрузка»;
- Убрать галочку напротив пункта «Yandex»;
- Нажать кнопку «ОК».
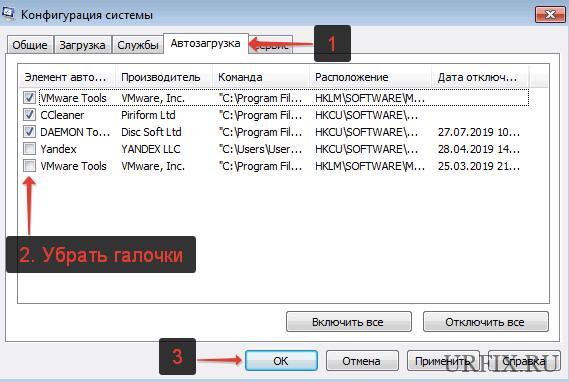
После того, как все настройки будут произведены, появится окно с предложением выполнить перезагрузку ПК. Можно сделать ее сразу, но не обязательно.
Есть и 3-й способ отключить автоматический запуск Яндекс браузера при включении компьютера – универсальный, который подходит под любую версию операционной системы. И заключается он в использовании программы CCleaner. Прочитать о нем можно в этой статье.
Не нашли ответ? Тогда воспользуйтесь формой поиска:
Как отключить автозапуск Яндекс Браузера

В этой инструкции подробно о том, как отключить автозапуск Яндекс Браузера при включении компьютера или ноутбука чтобы в дальнейшем он запускался лишь тогда, когда вы сами его открываете.
Если вы спросите меня, хорош ли Яндекс Браузер, я отвечу, что скорее да, чем нет, хотя это и не тот браузер, которым я пользуюсь (подробнее — Лучший браузер для Windows). Но в нём присутствуют отдельные нюансы, которые способны отвернуть пользователя, один из них — автоматический запуск при входе в Windows 10, 8.1 или Windows 7. Отключение «функции» сравнительно простое для опытного пользователя, но часто не по силам менее знакомым с компьютерами людям, именно для них пошаговое описание процесса ниже.
- Процесс отключения
- Видео инструкция
Отключение запуска Яндекс Браузера при включении компьютера
Чтобы Яндекс Браузер не запускался каждый раз, когда вы входите в Windows, достаточно выполнить следующие простые шаги:
- Откройте настройки Яндекс Браузера: для этого нажмите по кнопке меню (три полосы справа вверху окна) и выберите соответствующий пункт в открывшемся списке.

- Откройте раздел «Системные».
- В пункте «Открывать окна Браузера вместе с запуском Windows» выберите «Никогда».

- Обычно этих настроек достаточно, но, если вы используете Windows 10 и не закрыли браузер при выключении компьютера, он может запуститься снова. Чтобы этого не произошло, зайдите в Параметры Windows 10, откройте пункт «Учетные записи» и перейдите в раздел «Варианты входа». Обратите внимание на пункт «Перезапустить приложения». Если он включен — выключите его.

Видео инструкция
В видео ниже все описанные выше шаги по отключению автоматического запуска Яндекс.Браузера показаны наглядно, а также упомянуты нюансы, которые могут привести к тому, что простое изменение настроек не исправляет ситуацию.
Надеюсь, руководство помогло и в итоге никакие браузеры не открываются самостоятельно при входе в систему.
А вдруг и это будет интересно:
- Лучшие бесплатные программы для Windows
- Api-ms-win-core-libraryloader-l1-1-1.dll отсутствует — как исправить?
- Как включить тестовый режим в Windows 11 и Windows 10
- Аварийная перезагрузка в Windows 11 и 10 — что это и как использовать?
- Загрузочная флешка в Rufus 4
- Не удалось найти лицензионное соглашение при установке Windows — как исправить?
- Windows 11
- Windows 10
- Android
- Загрузочная флешка
- Лечение вирусов
- Восстановление данных
- Установка с флешки
- Настройка роутера
- Всё про Windows
- В контакте
- Одноклассники
-
Дим 06.03.2021 в 00:09
- Живые обои на рабочий стол Windows 11 и Windows 10
- Лучшие бесплатные программы на каждый день
- Как скачать Windows 10 64-бит и 32-бит оригинальный ISO
- Как смотреть ТВ онлайн бесплатно
- Бесплатные программы для восстановления данных
- Лучшие бесплатные антивирусы
- Средства удаления вредоносных программ (которых не видит ваш антивирус)
- Встроенные системные утилиты Windows 10, 8 и 7, о которых многие не знают
- Бесплатные программы удаленного управления компьютером
- Запуск Windows 10 с флешки без установки
- Лучший антивирус для Windows 10
- Бесплатные программы для ремонта флешек
- Что делать, если сильно греется и выключается ноутбук
- Программы для очистки компьютера от ненужных файлов
- Лучший браузер для Windows
- Бесплатный офис для Windows
- Запуск Android игр и программ в Windows (Эмуляторы Android)
- Что делать, если компьютер не видит флешку
- Управление Android с компьютера
- Api-ms-win-core-libraryloader-l1-1-1.dll отсутствует — как исправить?
- Как включить тестовый режим в Windows 11 и Windows 10
- Аварийная перезагрузка в Windows 11 и 10 — что это и как использовать?
- Загрузочная флешка в Rufus 4
- Не удалось найти лицензионное соглашение при установке Windows — как исправить?
- Сбой при запуске службы luafv — как исправить?
- Ошибка 0x800701b1 при установке Windows 10 и 11 — варианты решения
- DNS PROBE FINISHED BAD CONFIG — как исправить?
- Специальные символы Windows 11 и 10 — где находятся и как использовать
- Api-ms-win-crt-heap-l1-1-0.dll отсутствует — как скачать и исправить?
- Нет службы Центр обновления Windows в службах — как исправить?
- Ошибки Windows Script Host — как исправить?
- Out of Memory в Google Chrome — причины и способы исправить ошибку
- Как откатить драйвер в Windows 11
- Как включить Telnet в Windows 11 и Windows 10
- Windows
- Android
- iPhone, iPad и Mac
- Программы
- Загрузочная флешка
- Лечение вирусов
- Восстановление данных
- Ноутбуки
- Wi-Fi и настройка роутера
- Интернет и браузеры
- Для начинающих
- Безопасность
- Ремонт компьютеров
- Windows
- Android
- iPhone, iPad и Mac
- Программы
- Загрузочная флешка
- Лечение вирусов
- Восстановление данных
- Ноутбуки
- Wi-Fi и настройка роутера
- Интернет и браузеры
- Для начинающих
- Безопасность
- Ремонт компьютеров
Отключить автозапуск программ при включении компьютера Windows 10, 7
Как же это раздражает! Каждый раз при включении компьютера с Windows происходит автозапуск программ, которые нужны для загрузки по ситуации, но никак не при включении ПК. И каждый раз их приходится вручную закрывать. Знакомо? Конечно знакомо, ведь вы читаете эту статью! Сейчас множество программ, которые после установки прописываются в настройках автозагрузки: Яндекс браузер, Торрент, Скайп, Дискорд.
Решение есть! Далее мы рассмотрим, как отключить автозапуск программ при включении компьютера Windows 10, 8, 7.
Отключение автоматического запуска программ при загрузке компьютера Windows 10
Включение и отключение автоматического запуска программ при загрузке компьютера на Windows 10 производится из диспетчера задач.
Как отключить автозапуск программ при включении компьютера в Windows 10:
- Открыть Диспетчер задач. Сделать это можно с помощью сочетания клавиш Ctrl + Shift + Esc или Ctrl + Alt + Del , а затем выбрать в меню диспетчер задач. Также можно кликнуть правой кнопкой мыши по панели задач Windows, вызвав тем самым контекстное меню, в котором следует выбрать пункт «Диспетчер задач»;
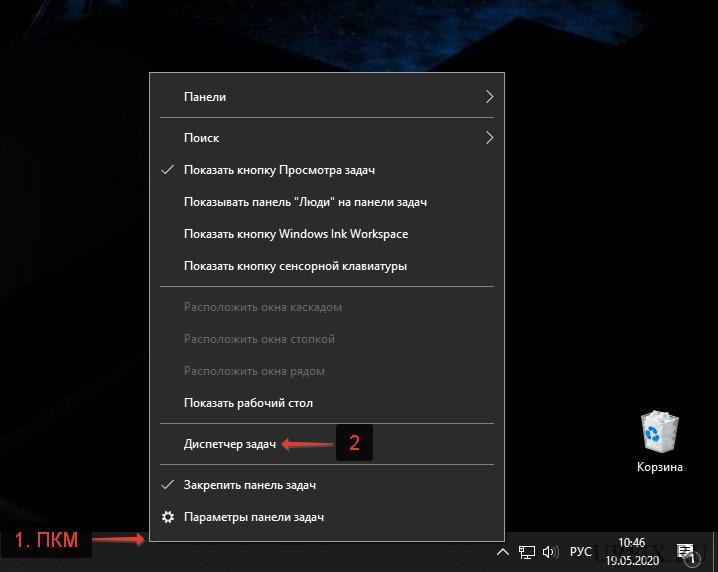
- Перейти во вкладку «Автозагрузка»;
- Выделить программу или приложение, автозагрузку которого следует убрать при запуске компьютера;
- Нажать кнопку «Отключить» в нижнем правом углу окна. Также можно кликнуть по назойливой программе в списке правой кнопкой мыши и в меню выбрать пункт «Отключить».
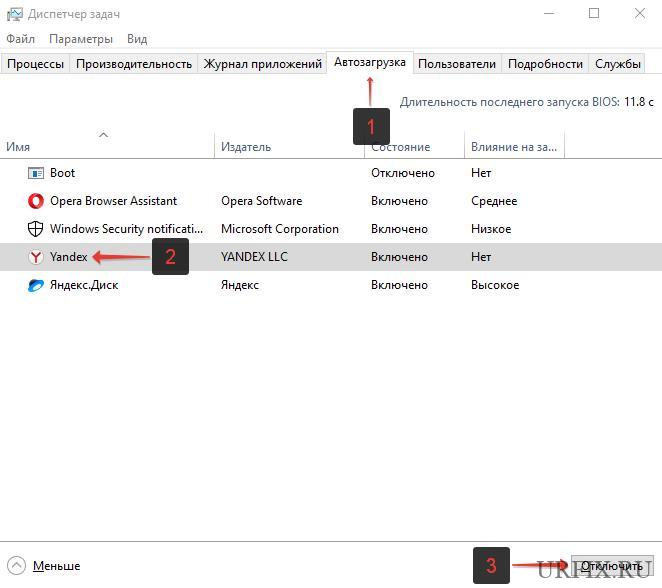
Как отключить запуск программ при включении компьютера Windows 7
Управление списком программ, которые загружаются при включении компьютера на операционной системе Windows 7 несколько отличается от 10-й версии.
Как отключить запуск программ при включении компьютера Windows 7:
- Запустить приложение «Выполнить». Сделать это можно с помощью сочетания клавиш Win + R ;
- Вбить команду msconfig и нажать «ОК».
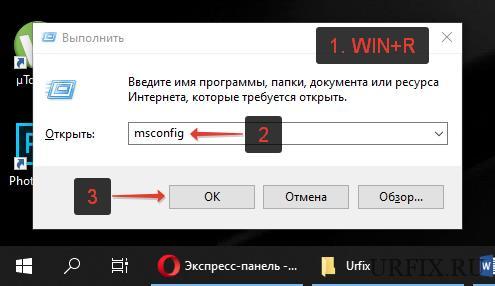
Также можно прописать данную команду непосредственно через поисковую строку Windows, которая расположена в меню «Пуск»; - Перейти во вкладку «Автозагрузка» в конфигурациях системы;
- Убрать галочки с программ и приложений, которые необходимо исключить из автоматической загрузки при включении ПК с ОС Windows;
- Нажать «ОК».
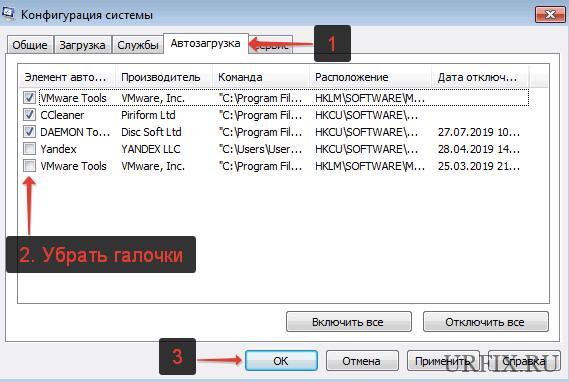
После выполнения вышеописанной процедуры, должно появиться окно, информирующее о том, что для того чтобы изменения вступили в силу необходимо выполнить перезагрузку компьютера. Можно перезагрузить ПК сразу, нажав «ОК», или – подождать и сделать это когда будет удобно.
Настройки автозапуска во время установки программы в Windows
Некоторые программы, непосредственно в процессе установки, предоставляют пользователям возможность сделать расширенные настройки, в том числе убрать галочку с пункта, разрешающего прописаться в список автоматически запускаемых программ при включении Windows.
Поэтому, чтобы не приходилось вручную убирать автозагрузку, крайне важно внимательно читать всю информацию во время инсталляции программного обеспечения.

Как отключить автозагрузку программ при включении компьютера Windows с помощью CCleaner
В сети можно найти специализированные программы, позволяющие отключить автозагрузку ненужных программ при включении компьютера Windows.
Как отключить автозагрузку программ при включении компьютера Windows с помощью CCleaner:
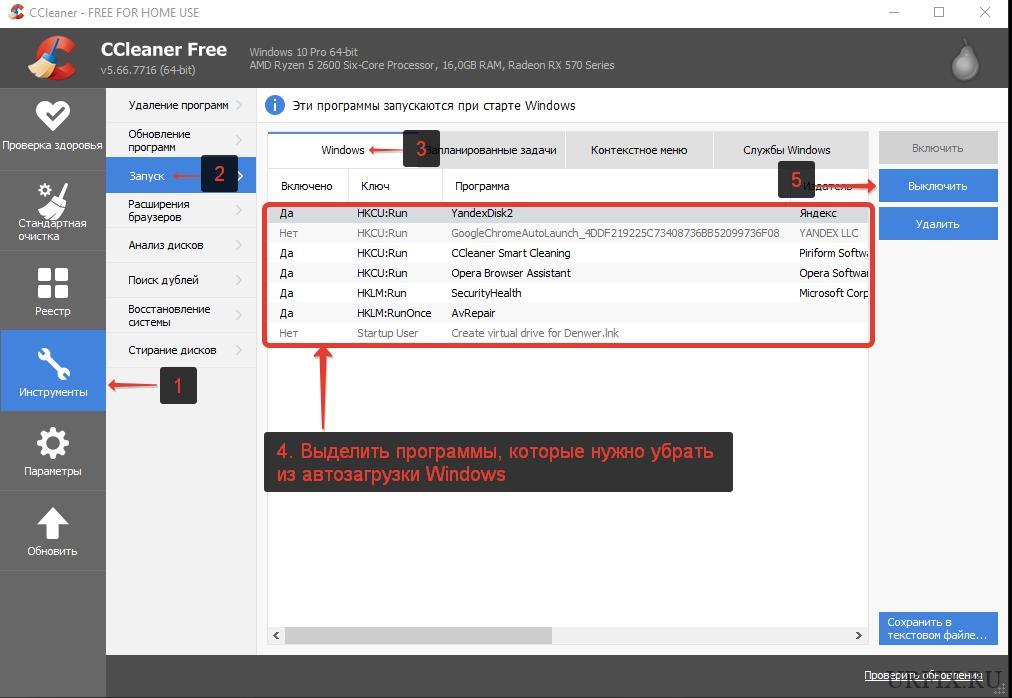
- Перейти в раздел «Инструменты»;
- Выбрать в меню «Запуск»;
- Выделить в списке программу, которой необходимо запретить загружаться при включении компьютера;
- Нажать кнопку «Выключить».
В любой момент можно отменить запрет на запуск программ, достаточно просто выполнить обратные действия.
Не нашли ответ? Тогда воспользуйтесь формой поиска:
При подготовке материала использовались источники:
https://remontka.pro/disable-yandex-browser-auto-start/
 Онлайн Радио 24
Онлайн Радио 24