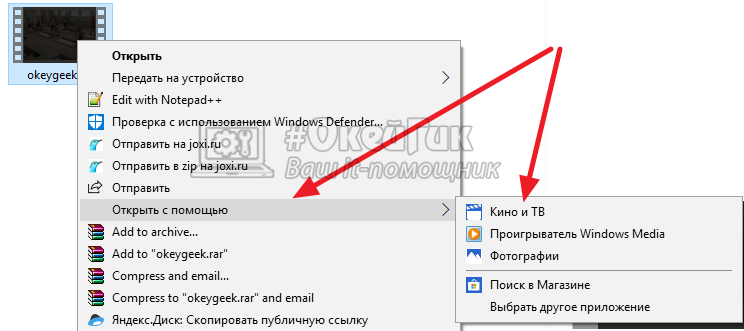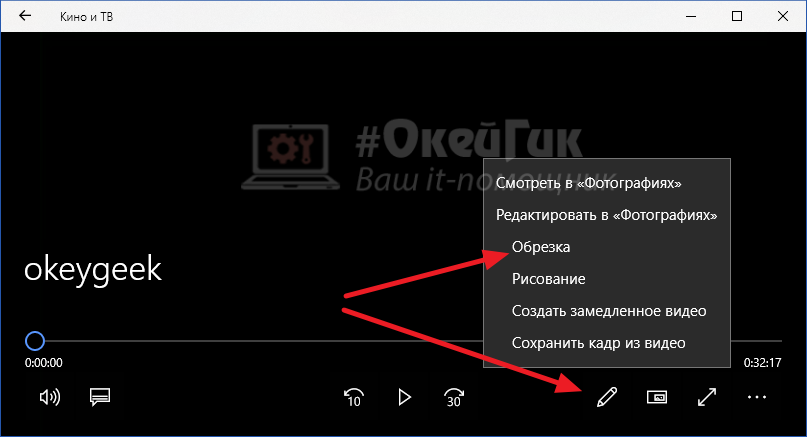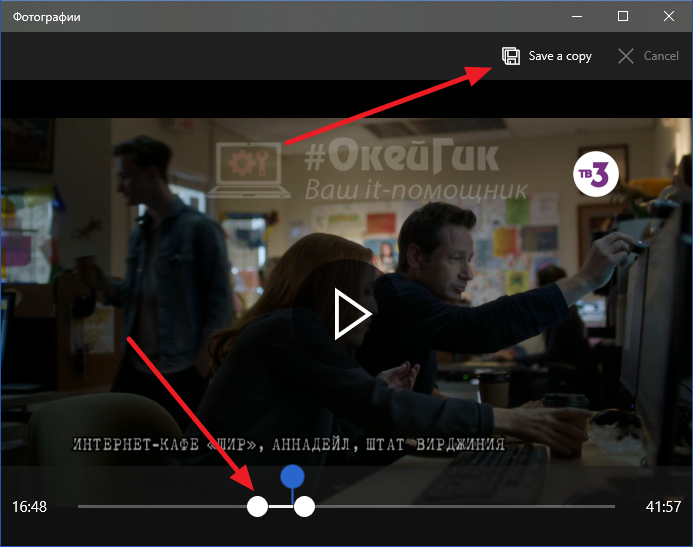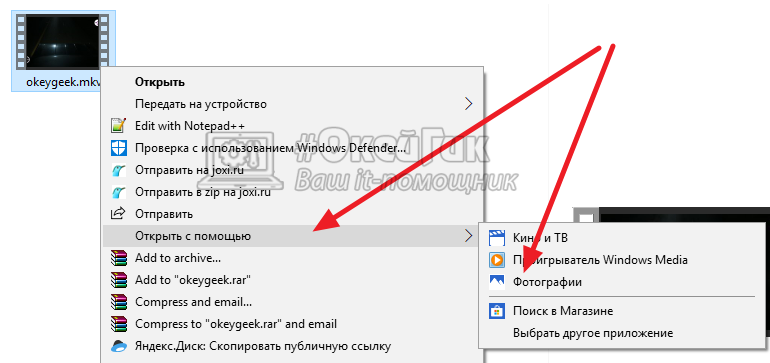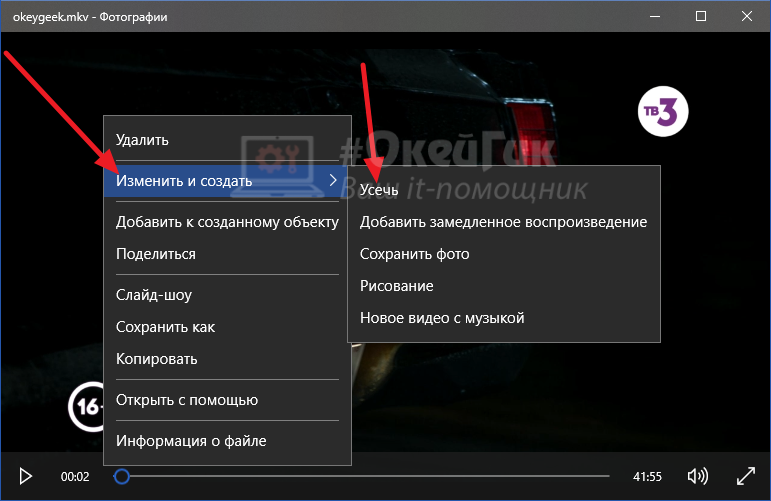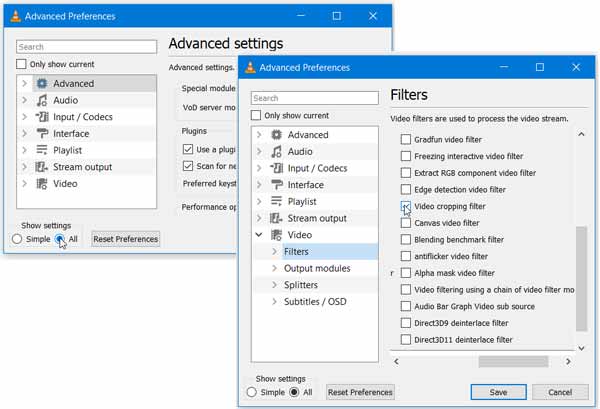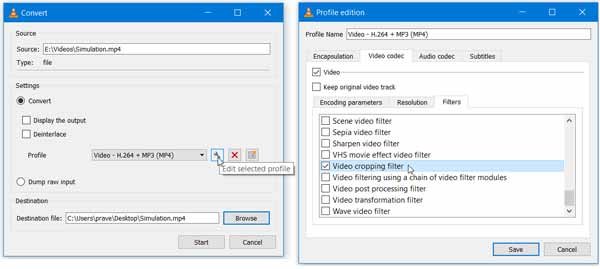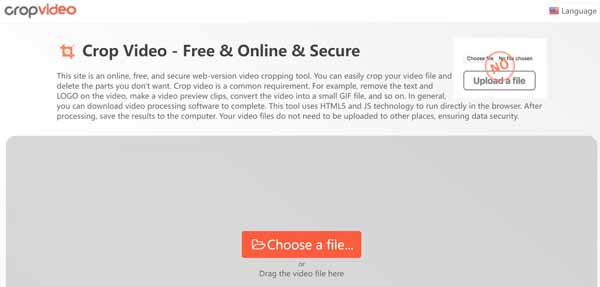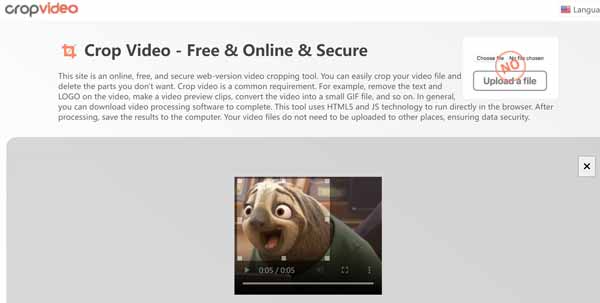Как обрезать видео в Windows 10
Далеко не всем пользователям операционной системы Windows регулярно приходится сталкиваться с задачей редактирования видео. Но не лишним будет знать, что в операционной системе Windows 10 предусмотрена возможность обрезать видеоролики при помощи приложений, которые установлены по умолчанию. Программы “Кино и ТВ”, а также “Фотографии”, которые имеются на каждом компьютере с Windows 10, позволяют вырезать часть видео, и в рамках данной статьи мы рассмотрим, как это сделать.
Оглавление: 1. Как обрезать видео в приложении “Кино и ТВ” в Windows 10 2. Как обрезать видео в приложении “Фотографии” в Windows 10
Как обрезать видео в приложении “Кино и ТВ” в Windows 10
Стандартное приложение “Кино и ТВ” многие пользователи на Windows 10 применяют исключительно для просмотра загруженных фильмов, сериалов, видеороликов. При этом у программы достаточно широкая функциональность. В том числе, она позволяет обрезать видео.
Чтобы воспользоваться приложением “Кино и ТВ” для редактирования видео нужно:
-
Запустить ролик, который вы планируете редактировать, в данном приложении. Нажмите на него правой кнопкой мыши и выберите в выпадающем меню вариант “Открыть с помощью” — “Кино и ТВ”;
Далее в правом нижнем углу нажмите на значок карандаша и выберите в открывшемся меню вариант “Обрезка”;
Откроется новое окно. Можно заметить по названию нового окна, что это приложение “Фотографии”. Именно к нему обращается программа “Кино и ТВ” при запросе на обрезку видео. В открывшемся окне с помощью белых ползунков внизу выделите фрагмент, который вы хотели бы вырезать и сохранить отдельным файлом. Выделив этот фрагмент, нажмите в правом верхнем углу на кнопку “Save a copy”;
В зависимости от того, насколько продолжительный исходный ролик, сохраняемый фрагмент и качество ролика, будет отличаться время, необходимое на сохранение созданного файла. При этом редактор позволяет за раз сохранять только один фрагмент. Также стоит отметить, что вырезать подобным образом возможно только непрерывный фрагмент, то есть, объединить несколько фрагментов из разных частей видео в один ролик не получится.
Как обрезать видео в приложении “Фотографии” в Windows 10
Как было отмечено выше, приложение “Кино и ТВ” использует программу “Фотографии” для создания фрагмента видео. Соответственно, есть возможность избежать лишнего действия и сразу открыть исходный ролик в программе “Фотографии”, чтобы отредактировать его. Сделать это можно следующим образом:
-
Нажмите правой кнопкой мыши на исходный видеоролик и выберите пункты “Открыть с помощью” — “Фотографии”;
Запустится проигрыватель видео. Нужно нажать правой кнопкой мыши на видео и выбрать в выпадающем меню варианты “Изменить и создать” — “Усечь”;
Стоит отметить, что встроенные редакторы “Кино и ТВ” и “Фотографии” умеют не только вырезать фрагменты, но и выполнять некоторые другие действия, которые могут быть неизвестны рядовому пользователю Windows 10. В частности, данные программы способны замедлять моменты видео, сохранять из видео скриншоты в виде фотографий, из нескольких видео компоновать одно с накладыванием фоновой музыки, принять на ролик эффекты, добавлять текст и выполнять некоторые другие действия. То есть, программы достаточно функциональны, и способны удовлетворить запросы большинства пользователей по редактированию видео.
Как правильно обрезать видео в Windows 10 для начинающих
Есть много случаев, когда вам нужно обрезать видео в Windows 10. Например, прежде чем публиковать видео в социальных сетях, таких как Facebook, вы должны обрезать его; в противном случае ваше видео может быть искажено или растянуто. Если вы хотите посмотреть видео на мобильном устройстве, вам лучше обрезать и увеличить его. Однако на рынке слишком много видеоредакторов, чтобы выбрать подходящий инструмент. Это как раз тот учебник, который вам нужен.
Обрезать видео Windows 10
- Часть 1: лучший способ обрезать видео в Windows 10
- Часть 2: Как обрезать видео в Windows 10 бесплатно
- Часть 3: Часто задаваемые вопросы об обрезке видео Windows 10
Часть 1: лучший способ обрезать видео в Windows 10
AnyMP4 Video Converter Ultimate – одно из лучших программ для редактирования видео. Он может удовлетворить все ваши потребности в обрезке и изменении размера видео, даже если вы новичок.
Основные характеристики лучшего программного обеспечения для обрезки видео в Windows 10
- 1. Обрежьте видео за две минуты.
- 2. Оптимизируйте качество видео, используя передовые технологии.
- 3. Преобразуйте обрезанные видео в другой формат.
- 4. Пакетная обработка нескольких видео одновременно.
Бесплатная загрузка Для Windows
Бесплатная загрузка Для macOS
Как обрезать видео в Windows 10 без потери качества
Шаг 1. Открыть видео
Запустите лучшее программное обеспечение для обрезки видео после того, как установите его на свой компьютер. Есть еще одна версия для Mac. Щелкните значок Добавить файлы меню в верхнем левом углу и выберите Добавить файлы or Add Folder , чтобы открыть видео, которое вы хотите обрезать, в Windows 10. Затем видео появится на панели библиотеки.
Шаг 2. Обрезать видео
Хит Редактировать под заголовком видео со значком волшебной панели. Видео откроется в окне редактора. Направляйтесь к Повернуть и обрезать Вкладка, и здесь вы можете настроить поле обрезки на панели предварительного просмотра. В Площадь посевов опция позволяет точно обрезать видео. Вы также можете изменить соотношение сторон видео в Соотношение сторон вариант. Нажмите OK кнопку до тех пор, пока вы получите желаемый эффект.
Шаг 3. Сохранить обрезанное видео
Вернитесь в основной интерфейс, перейдите в нижнюю область, нажмите кнопку Папка и выберите конкретную папку, чтобы сохранить результат. Чтобы изменить формат видео, откройте профиль, нажав Конвертировать все в вариант. Наконец, нажмите на OK кнопка для экспорта обрезанного видео в Windows 10.
Часть 2: Как обрезать видео в Windows 10 бесплатно
Способ 1: как обрезать видео в Windows 10 с помощью VLC
VLC – это бесплатный видеоплеер, доступный для Windows 10. Он предлагает широкий спектр дополнительных функций, включая обрезку видео. Однако рабочий процесс особенный, и его сложно освоить. Ниже мы расскажем об основных шагах.
Шаг 1. Запустите бесплатное программное обеспечение для обрезки видео, перейдите в Tools меню и выберите Настройки , Затем выберите Все под Показать настройки во всплывающем диалоговом окне.
Шаг 2. Затем щелкните и разверните Видео сущность слева, разверните Фильтр подобъект и выберите Кроппадд .
Шаг 3. Найдите урожай раздел с правой стороны. Затем установите четыре параметра в разделе в соответствии с вашими потребностями. Если вы не уверены, вы можете просмотреть его с помощью фильтра обрезки. Его можно открыть Эффекты и фильтры вариант в Tools меню.
Шаг 4. Нажмите Фильтры подобъект, но не раскрывать, и установите флажок рядом с Фильтр обрезки видео . Теперь нажмите на Save. для подтверждения.
Шаг 5. Перейдите в Медиа меню и выберите Конвертировать / Сохранить чтобы получить диалог открытого мультимедиа. Щелкните значок Добавить кнопку, чтобы открыть целевое видео.
Шаг 6. Нажмите Конвертировать / Сохранить кнопку, чтобы открыть следующий диалог. Задайте формат и папку назначения. Щелкните значок Изменить выбранный профиль кнопку.
Шаг 7. Перейдите в Видео кодек во всплывающем диалоговом окне и отметьте Фильтр обрезки видео . Нажмите Save. кнопку, а затем нажмите Start кнопку.
Примечание: Вы должны внимательно следовать приведенным выше инструкциям; в противном случае кадрирование видео не будет выполнено или ваше видео будет повреждено.
Способ 2: как обрезать видео онлайн в Windows 10
Веб-приложения для обрезки видео – это еще один способ обрезать видео в Windows 10. Это лучший выбор для людей, которым не нравится установка программного обеспечения. Единственное требование – хорошее интернет-соединение. Мы используем кадрирование видео в качестве примера, чтобы показать вам, как это работает.
Шаг 1. Посетите https://crop-video.com/ в браузере, если вам нужно изменить размер видео в Windows 10.
Шаг 2. Нажмите Выберите файл и загрузите исходное видео с жесткого диска.
Шаг 3. Переместите рамку обрезки в нужное положение с помощью курсора и отрегулируйте края, пока не получите желаемый эффект.
Шаг 4. Хит принадлежности значок, если вам нужно преобразовать видео в другие форматы. Щелкните значок урожай кнопку, чтобы начать обрезку онлайн. Это может занять некоторое время, и вы должны набраться терпения.
Шаг 5. Когда обрезка видео будет завершена, загрузите результат в Windows 10.
Часть 3: Часто задаваемые вопросы об обрезке видео Windows 10
Есть ли в Windows 10 редактирование видео?
В Windows 10 есть скрытый видеоредактор, который немного похож на Windows Movie Maker или Apple iMovie. Это часть приложения “Фото”, но довольно простая.
Могу ли я обрезать видео в видеоредакторе Windows 10?
Нет, скрытый видеоредактор в Windows 10 слишком прост, чтобы обрезать видео. Он может обрезать и вырезать видеоматериалы, но не имеет функций, связанных с кадрированием видео.
Можно ли обрезать видео без потери качества?
Вообще говоря, редактирование видео снова сжимает видео, и трудно избежать потери качества. Таким образом, видеоредактор практически определяет качество вывода. Вы можете использовать видеоредактор, способный улучшить качество.
Заключение
Теперь вы должны понимать, как кадрировать видео в Windows 10, как профессионалы. VLC – это бесплатный способ сделать это на ПК из-за открытого исходного кода. Вы также можете попробовать онлайн-приложение для обрезки видео, чтобы получить то, что вам нужно. AnyMP4 Video Converter Ultimate – лучший выбор для людей, которым важно качество видео. Больше вопросов? Не стесняйтесь написать сообщение в поле для комментариев под этим сообщением.
Что вы думаете об этом посте.
Рейтинг: 4.8 / 5 (на основе рейтингов 150)
Размещено от Райли Митчелл в Редактировать видео
При подготовке материала использовались источники:
https://www.anymp4.com/ru/video-editing/crop-video-windows-10.html
 Онлайн Радио 24
Онлайн Радио 24