Включение автоматического обновления приложений
Издатели приложений иногда обновляют свои приложения, чтобы добавить новые функции или устранить проблемы. Microsoft Store в Windows может автоматически устанавливать обновления приложений.
- Выберите Начните, а затем Microsoft Store.
- В приложении Microsoft Store выберите Учетная запись>Параметры приложения.
- Убедитесь, что обновления приложений включены.
Примечание: Некоторые издатели приложений самостоятельно управляют обновлениями с помощью своих приложений.
Издатели приложений иногда обновляют свои приложения, чтобы добавить новые функции или устранить проблемы. Microsoft Store в Windows может автоматически устанавливать обновления приложений.
- Нажмите кнопку Пуск , а затем выберите элемент Microsoft Store.
- В Microsoft Store в верхнем правом углу выберите меню учетной записи (три точки), а затем выберите Параметры.
- В разделе Обновления приложений для параметра Обновлять приложения автоматически выберите значение Вкл.
Издатели приложений иногда обновляют свои приложения, чтобы добавить новые функции или устранить проблемы. Microsoft Store в Windows может автоматически устанавливать обновления приложений.
- Чтобы открыть Microsoft Store, на начальном экране выберите Microsoft Store.
- Проведите пальцем от правого края экрана и нажмите кнопку Параметры.
(Если вы используете мышь, найдите правый нижний угол экрана, переместите указатель мыши вверх, а затем щелкните Параметры .) - Выберите элемент Обновления приложений.
- Убедитесь, что для параметра Автоматически обновлять мои приложения установлено значение Да.
Установка Windows 8.1 с обновлением (KB 2919355)
Поддержка Windows 8.1 закончилась 10 января 2023 г. Чтобы продолжить получать обновления системы безопасности от Майкрософт, рекомендуется перейти на компьютер с Windows 11.
Обновление для Windows 8.1 и Windows RT 8.1 (также известное как KB 2919355) обеспечивает улучшения, благодаря которым становится проще находить и использовать ваши любимые приложения и параметры, а также облегчает работу с мышью и клавиатурой и повышает уровень безопасности и производительности. Вот что необходимо знать об установке этого важного обновления.
Проверьте, установлено ли обновление
Если вы используете Windows 8.1 или Windows RT 8.1 и получаете обновления автоматически, вам ничего не нужно делать. клиентский компонент Центра обновления Windows загрузит и установит обновление в течение ближайших нескольких недель. Это не прерывает ваши действия, за исключением того, что вам нужно перезагрузить компьютер, чтобы завершить установку.
Чтобы проверить, установлено ли обновление, перейдите на начальный экран. Если рядом с именем учетной записи в верхней части начального экрана отображается кнопка Поиск, обновление уже установлено.
Примечание: Если вы у вас лимитное подключение к Интернету, вы не будете получать обновления, пока не перейдете на безлимитное подключение и не проверите обновления вручную.
Установка обновления вручную
Если ваш компьютер работает под управлением Windows 8.1 или Windows RT 8.1 и обновление еще не установлено, можно проверить его наличие и установить вручную, выполнив указанные ниже действия:
- Убедитесь, что компьютер подключен к Интернету с помощью неоплатного подключения. Не отключайте, не отключайте и не отключайте компьютер во время установки обновления.
- Проведите пальцем от правого края экрана и нажмите кнопку Параметры, а затем выберите пункт Изменение параметров компьютера. (Если вы используете мышь, переместите указатель в правый нижний угол экрана, потом вверх, затем щелкните Параметры и выберите Изменение параметров компьютера.)
- Выберите элементы Обновление и восстановление и Центр обновления Windows.
- Нажмите кнопку Проверить сейчас.
- Если обновления найдены, выберите пункт Просмотреть подробности.
- Выберите в списке обновление, содержащее KB 2919355, и нажмите кнопку Установить.
Примечание: Если в списке доступных обновлений нет пункта KB 2919355, возможно, отсутствуют какие-то обязательные обновления. Выполните предыдущие действия, чтобы проверить наличие обновлений, установите все важные обновления, особенно KB 2919442, перезапустите компьютер и снова проверьте наличие обновления KB 2919355.
Освобождение места на диске
В зависимости от версии Windows для скачивания и установки обновления для Windows 8.1 или Windows RT 8.1 (KB 2919355) из Центра обновления Windows потребуется следующий объем дискового пространства:
- Windows 8.1 (64-разрядная версия): 2 ГБ
- Windows 8.1 (32-разрядная версия): 0,8 ГБ
- Windows RT 8.1: 1,1 ГБ
Примечание: Это приблизительные значения, поэтому реальный объем дискового пространства, необходимый для установки обновления, может слегка отличаться в большую или меньшую сторону.
Устранение неполадок с установкой обновления
Если при попытке установить Windows 8.1 или Windows RT 8.1 с обновлением (KB 2919355) отображаются приведенные ниже сообщения об ошибках Центра обновления Windows, то, возможно, проблему удастся решить одним из описанных способов. Если вам нужна дополнительная помощь, обратитесь в службу поддержки Майкрософт.
Эта ошибка может означать, что файл, необходимый Центру обновления Windows, поврежден или отсутствует. Вот несколько способов решения этой проблемы:
- Запустите средство устранения неполадок с Обновлением Windows 8.1, чтобы устранить проблему.
- Установите Windows 8.1 с обновлением или Windows RT 8.1 с обновлением.
-
- Если вы используете Windows 8.1, перейдите в Центр загрузки Майкрософт:
-
- Обновление Windows 8.1 (32-разрядная версия)
- Обновление Windows 8.1 (64-разрядная версия)
- Если вы используете Windows RT 8.1, попробуйте повторно установить Windows RT 8.1 с обновлением (KB 2919355) из Центра обновления Windows.
Эта ошибка может означать, что драйвер или другое программное обеспечение на вашем компьютере несовместимы с обновлением. Чтобы узнать, как устранить эту проблему, обратитесь в службу поддержки Майкрософт.
Эта ошибка может означать, что вашему компьютеру не удалось подключиться к серверам Центра обновления Windows. Если вы используете VPN для подключения к рабочей сети, отключитесь от сети и выключите программное обеспечение VPN (если применимо), а затем попробуйте снова установить обновление.
Эта ошибка также может означать, что в разделе System Reserved недостаточно свободного места. Возможно, эту проблему удастся решить, используя стороннее программное обеспечение для увеличения размера раздела, зарезервированного системой.
Ошибка: нам не удалось завершить обновления. Отмена изменений. Не выключайте компьютер.
Ошибка: сбой при настройке windows Обновления. Отмена изменений.
Это общие ошибки, которые могут возникать в случае сбоя обновления Windows. Вам потребуется определить конкретный код ошибки, чтобы изучить, как лучше всего устранить эту проблему
. Код ошибки для неудачного обновления можно найти, просмотрев журнал обновлений. Найдите 2919355 базы знаний в списке, запишите код ошибки и обратитесь в службу поддержки Майкрософт.
Чтобы просмотреть журнал обновлений, выполните приведенные далее действия.
- Откройте Центр обновления Windows. Для этого проведите пальцем от правого края экрана (если вы используете мышь, переместите указатель в правый нижний угол экрана, а затем вверх), а затем последовательно нажмите Параметры, Изменение параметров компьютера и Обновление и восстановление.
- Выберите элемент Просмотреть журнал обновлений.
Ошибка: обновление не применимо к этому компьютеру.
Эта ошибка может означать, что на компьютере не установлено обязательное обновление KB 2919442. Убедитесь, что на вашем компьютере установлены все важные обновления, включая KB 2919442. Если установлены все обновления, может потребоваться обновить компьютер.
Чтобы обновить компьютер, выполните следующие действия.
- Проведите пальцем от правого края экрана и нажмите кнопку Параметры, а затем выберите пункт Изменение параметров компьютера. (Если вы используете мышь, переместите указатель в правый нижний угол экрана, потом вверх, затем щелкните Параметры и выберите Изменение параметров компьютера.)
- Выберите элемент Обновление и восстановление, а затем — Восстановление.
- В разделе Восстановление компьютера без удаления файлов нажмите кнопку Начать.
- Следуйте указаниям на экране.
Устанавливаем обновления приложений Windows 8
Никогда не плохо обновить установленные программы и приложения с магазина приложений до их последних доступных версий. Сегодня мы расскажем вам, как обновлять приложения Windows 8, установленные с магазина Windows Store.
2023-09-10 16:11:42 12.09.2012 13:53, Павел Михайлов
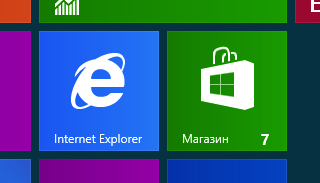
При появлении доступных обновлений для приложений Windows 8 вы увидите уведомление на плитке магазина приложений стартового экрана.
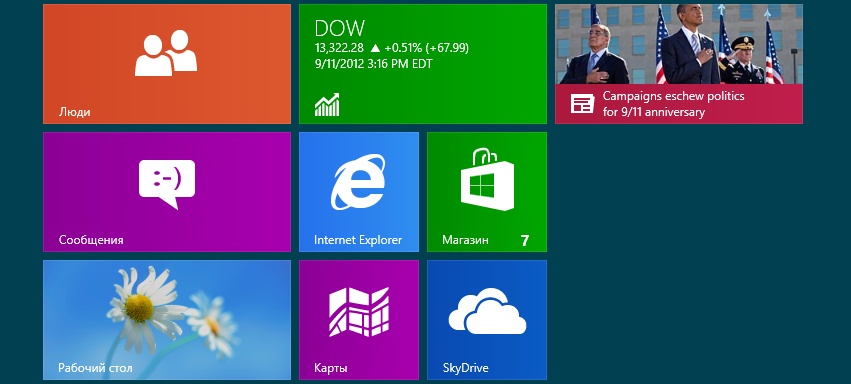
При желании вручную проверить, скачать и установить обновления, запустите магазин приложений, откройте Charms Bar > Настройки и кликните по обновлениям приложений.
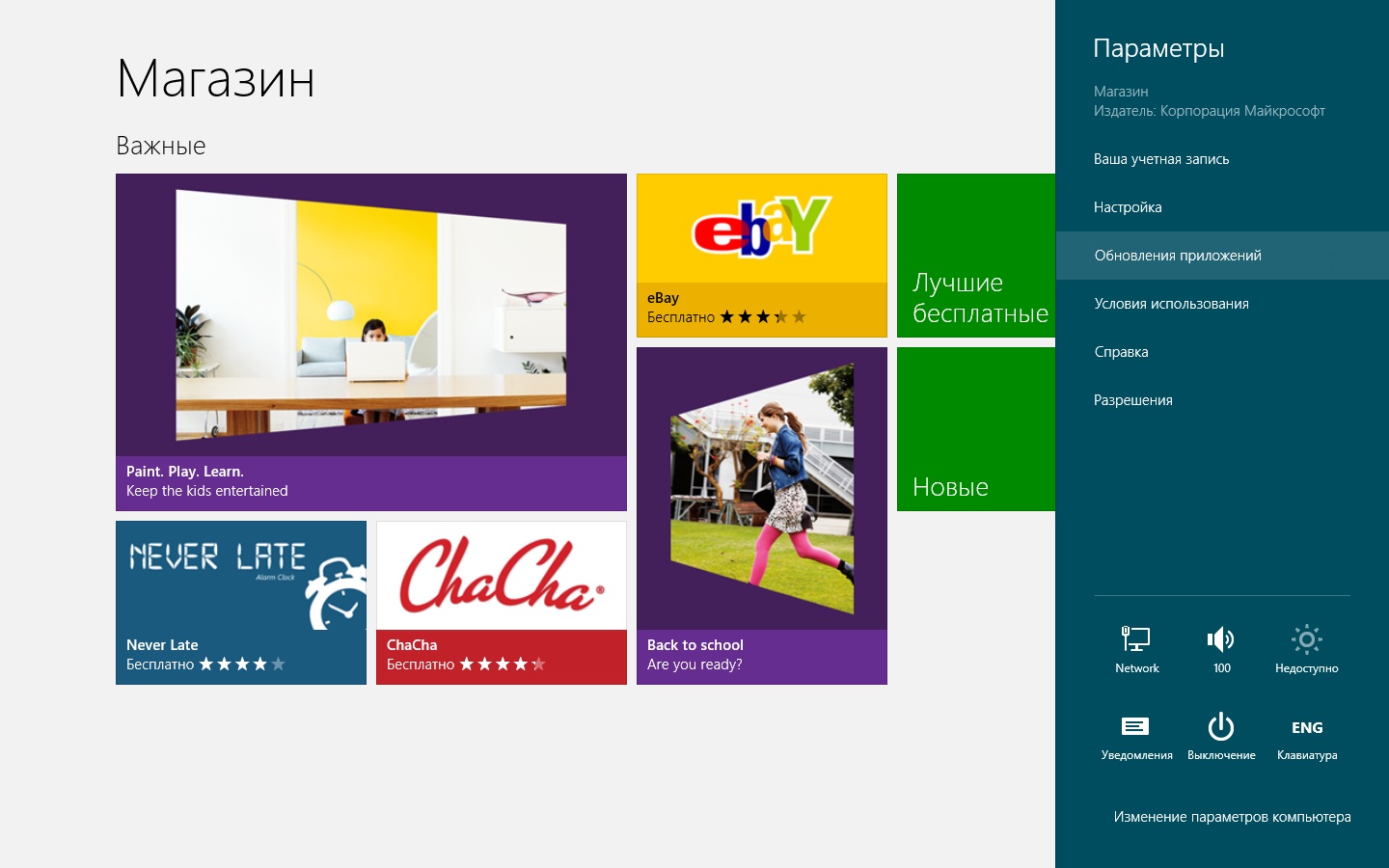
Там вы сможете увидеть опцию автоматического скачивания обновлений для ваших приложений. По умолчанию, данная опция включена.

Кликнув по кнопке обновления приложений, вы сможете проверить наличие доступных обновлений.

Вы увидите число доступных обновлений в магазине приложений. Для их установки кликните по кнопке установки на панели снизу.
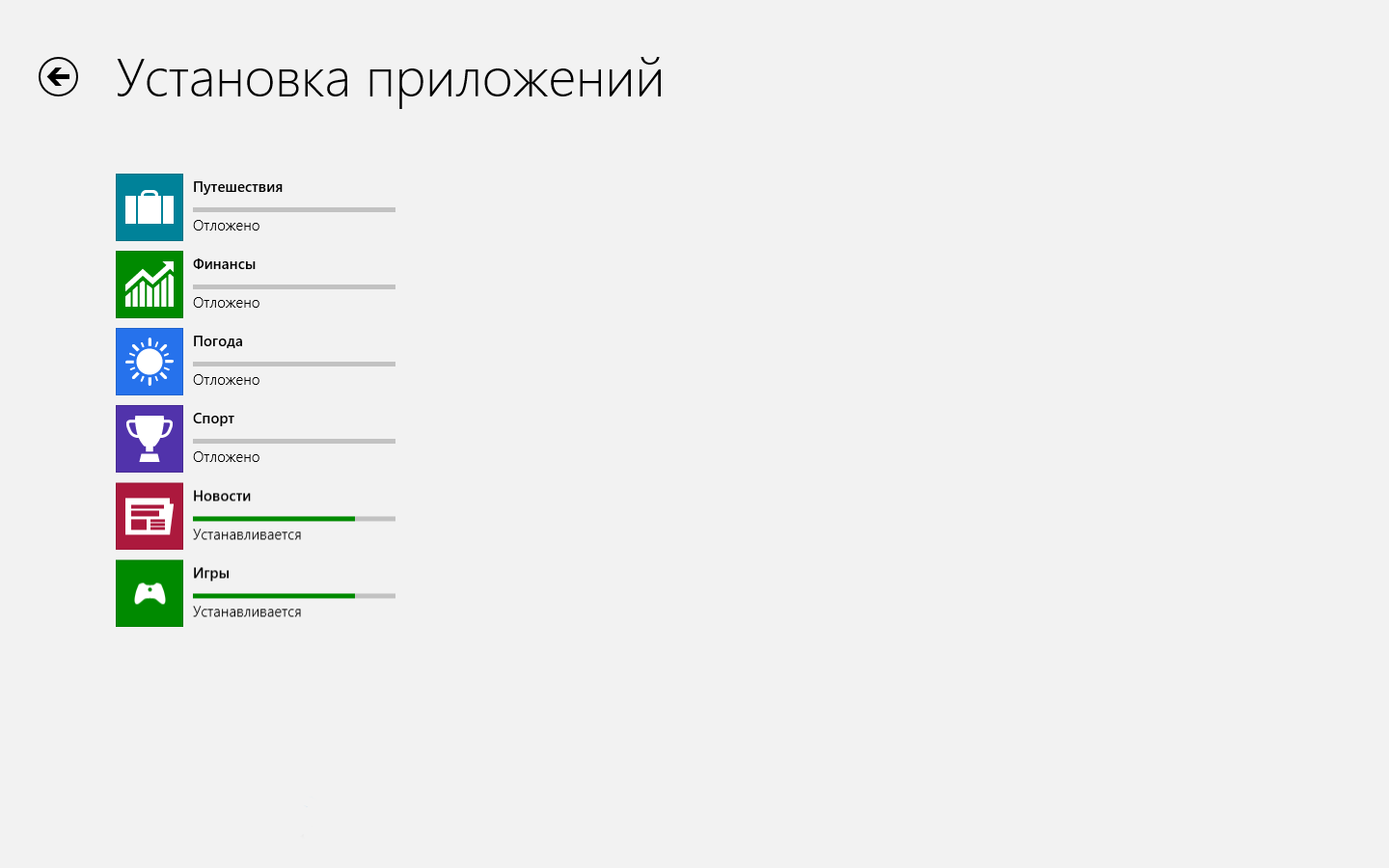
Начнется установка обновлений.
После обновления своих приложений, вы увидите соответствующее уведомление.
К слову, версию установленных приложений можно просмотреть так: откройте требуемое приложение, откройте панель Charms Bar > Настройки и кликните Разрешения. На примере Internet Explorer 10 это будет выглядеть так:
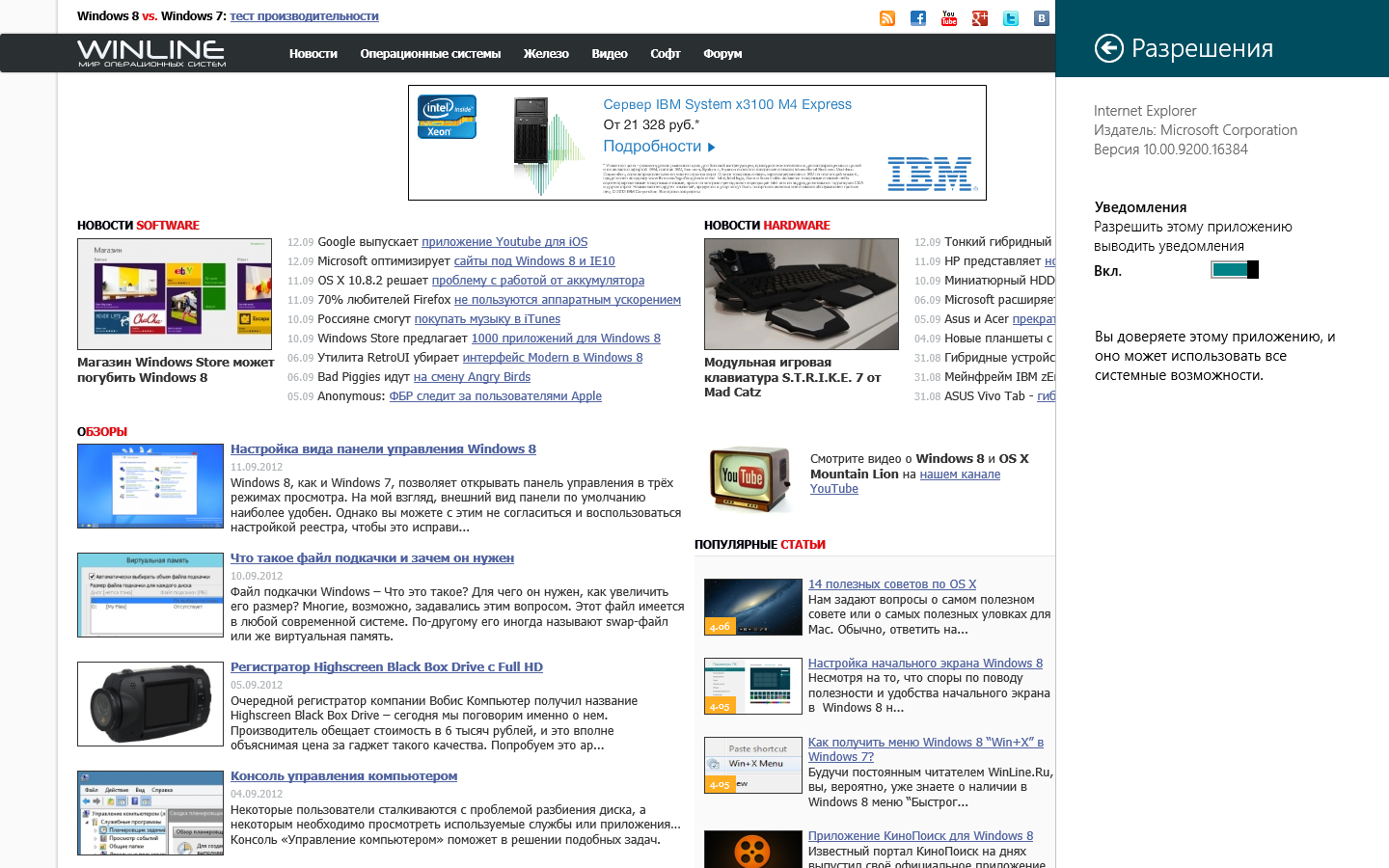
Вот так всё просто, но совсем не очевидно. Мы и в будущем продолжим выпускать подобные статьи, чтобы помочь пользователям разобраться во всех нюансах работы Windows 8.
При подготовке материала использовались источники:
https://support.microsoft.com/ru-ru/windows/%D0%B2%D0%BA%D0%BB%D1%8E%D1%87%D0%B5%D0%BD%D0%B8%D0%B5-%D0%B0%D0%B2%D1%82%D0%BE%D0%BC%D0%B0%D1%82%D0%B8%D1%87%D0%B5%D1%81%D0%BA%D0%BE%D0%B3%D0%BE-%D0%BE%D0%B1%D0%BD%D0%BE%D0%B2%D0%BB%D0%B5%D0%BD%D0%B8%D1%8F-%D0%BF%D1%80%D0%B8%D0%BB%D0%BE%D0%B6%D0%B5%D0%BD%D0%B8%D0%B9-70634d32-4657-dc76-632b-66048978e51b
https://support.microsoft.com/ru-ru/windows/%D1%83%D1%81%D1%82%D0%B0%D0%BD%D0%BE%D0%B2%D0%BA%D0%B0-windows-8-1-%D1%81-%D0%BE%D0%B1%D0%BD%D0%BE%D0%B2%D0%BB%D0%B5%D0%BD%D0%B8%D0%B5%D0%BC-kb-2919355-b189a9bd-0b33-f4a4-2092-4a5be0ebcb61
http://winlined.ru/articles/ustanavlivaem_obnovleniya_prilozheniy_windows_8.php
 Онлайн Радио 24
Онлайн Радио 24