Как убрать эхо микрофона в Discord
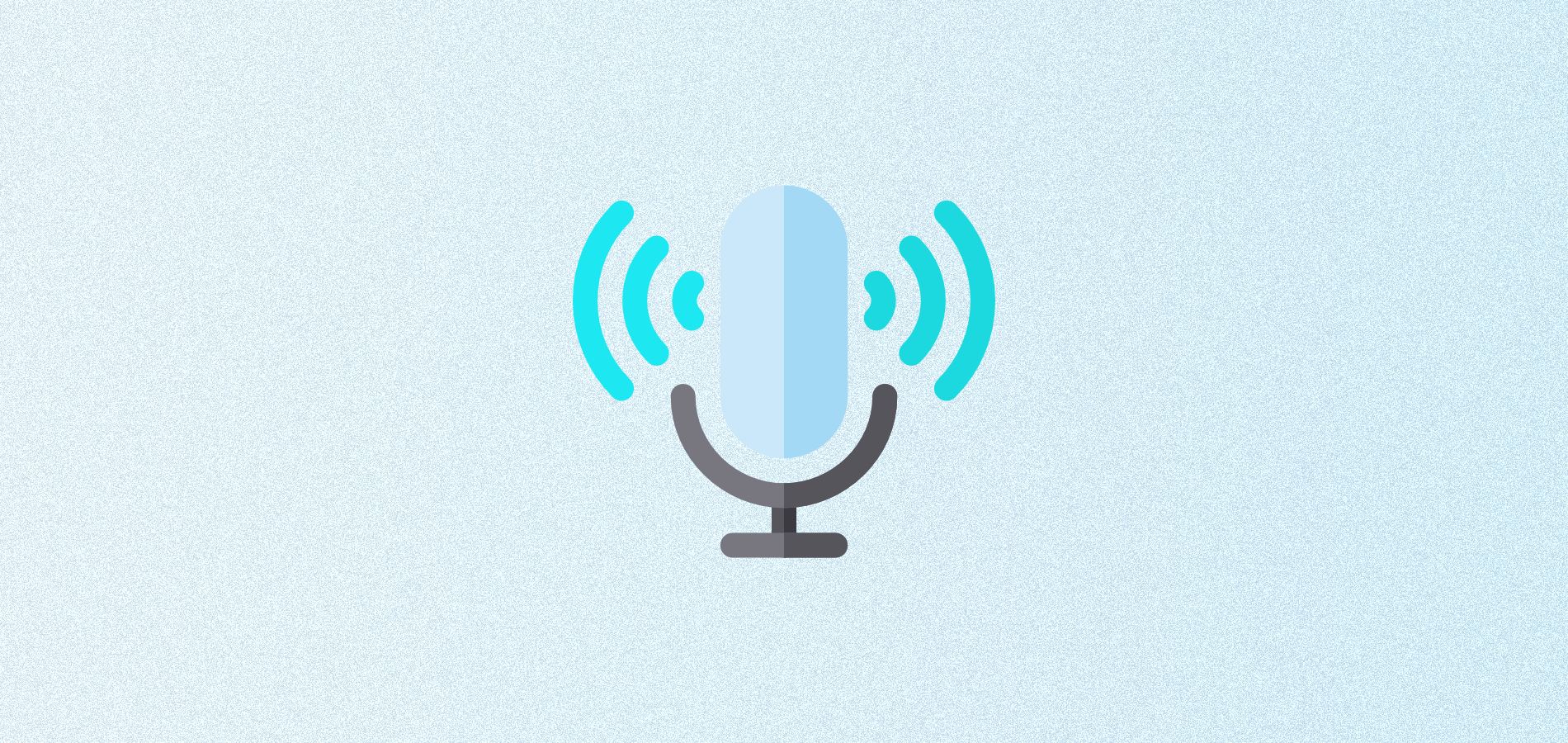
Эхо при общении в Дискорде может появляться даже у обладателей не самых бюджетных микрофонов. Такой дефект часто связан с неправильными настройками самого устройства в операционной системе или программе для общения. В этой статье разберем 3 варианта, как можно улучшить звучание микрофона.
Вариант 1: Проверка настроек микрофона в Windows
Сначала нужно разобраться непосредственно с настройками устройства в операционной системе. Возможно, вы включили слишком большое усиление или установили максимальную громкость. Иногда это приводит к появлению небольшого или даже очень слышимого эха. Часто сам драйвер звуковой карты поддерживает средство устранения эха, которое активируется одним кликом.
- Для перехода к настройкам понадобится отыскать приложение «Панель управления» через поиск в «Пуске».
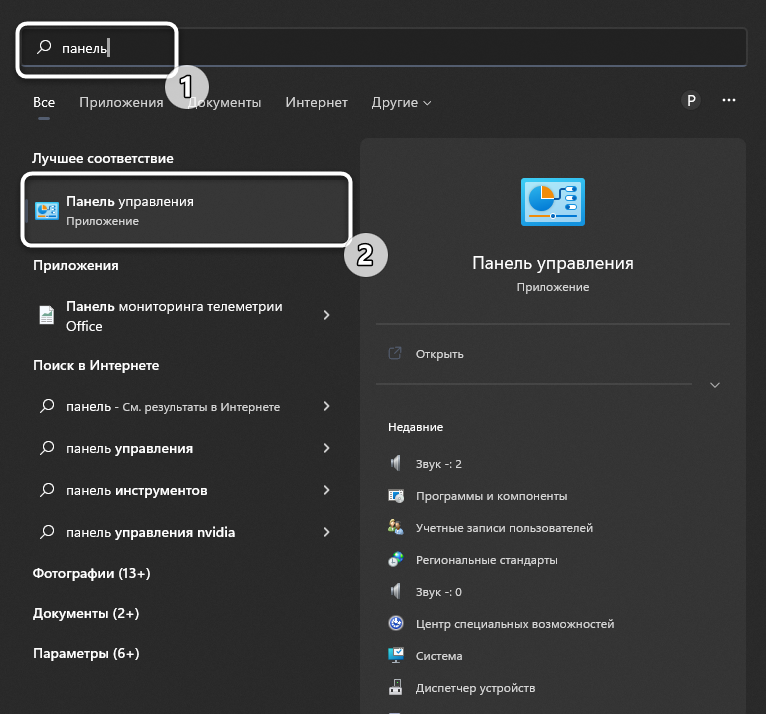
- В новом окне в списке значков отыщите «Звук» и нажмите по нему дважды левой кнопкой мыши для перехода к настройкам.
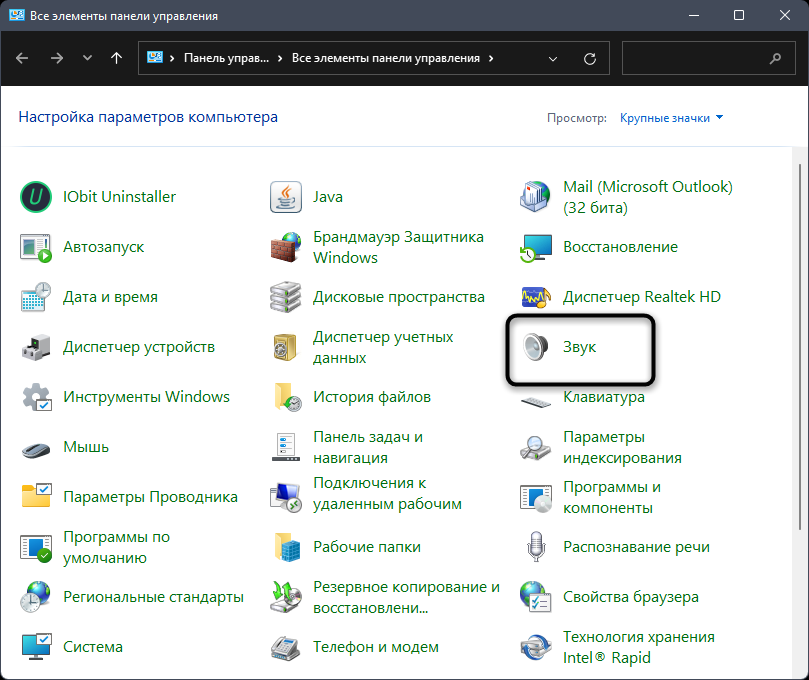
- Выберите вкладку «Запись» и дважды кликните по используемому микрофону, чтобы открыть его настройки.
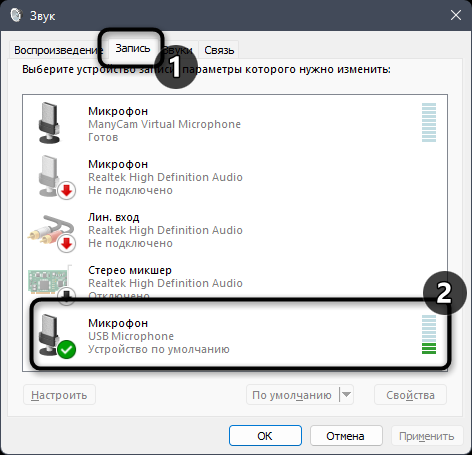
- Теперь обратите внимание на вкладки в появившемся окне. Среди них понадобится выбрать «Уровни», чтобы уменьшить усиление микрофона или вовсе отключить его. Если на этой вкладке есть только регулятор громкости, и он выкручен на 100%, можете попробовать уменьшить его, чтобы проверить, поможет ли это устранить эхо.
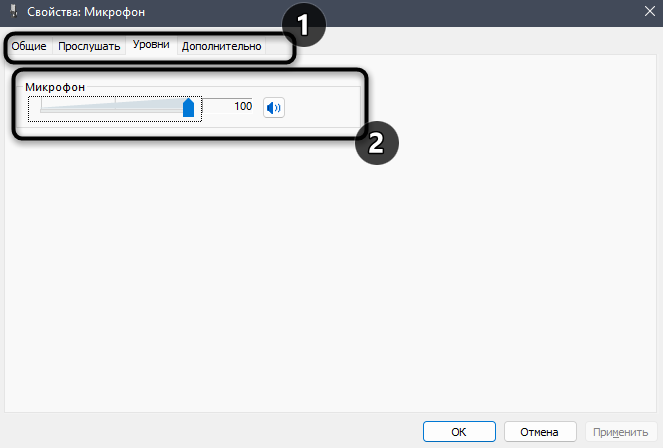
Если драйвер звуковой карты поддерживает дополнительные настройки, среди вкладок должна быть еще одна с названием «Улучшения». Если она у вас есть, выберите и посмотрите на список улучшений. Найдите в нем «Эхоподавление», поставьте галочку и примените изменения, после чего приступайте к тестированию микрофона в Дискорде.
Комьюнити теперь в Телеграм
Подпишитесь и будьте в курсе последних IT-новостей
Вариант 2: Настройка микрофона в Discord
В самом Дискорде тоже можно найти несколько полезных параметров, влияющих на звучание микрофона. Среди них есть одна настройка, позволяющая активировать встроенное средство подавления эха.
- Запустите программу и справа от своего ника найдите кнопку с изображением шестеренки. Нажатие по ней перенаправляет вас к разделу со всеми настройками.
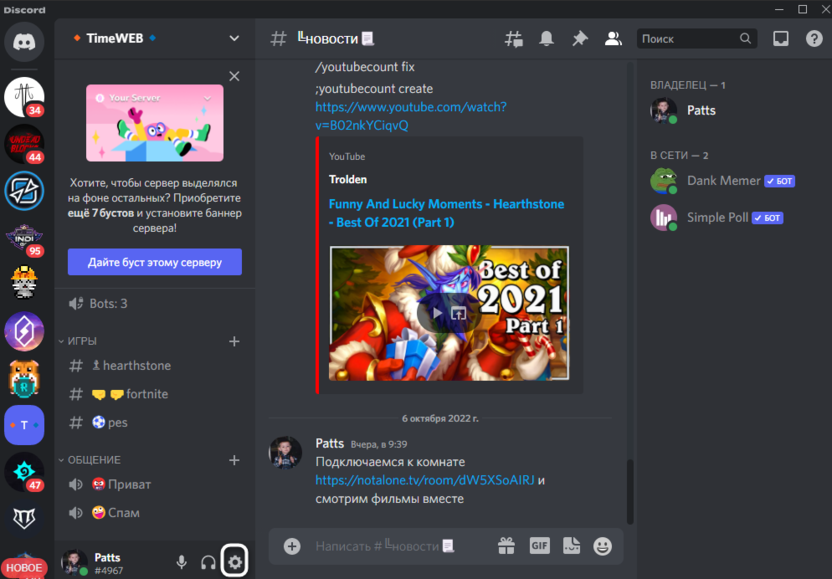
- В нем выберите раздел «Голос и видео» и сразу посмотрите на громкость микрофона. Можете регулировать этот ползунок, передвигая его немного влево, чтобы проверить, поможет ли это убрать эхо.
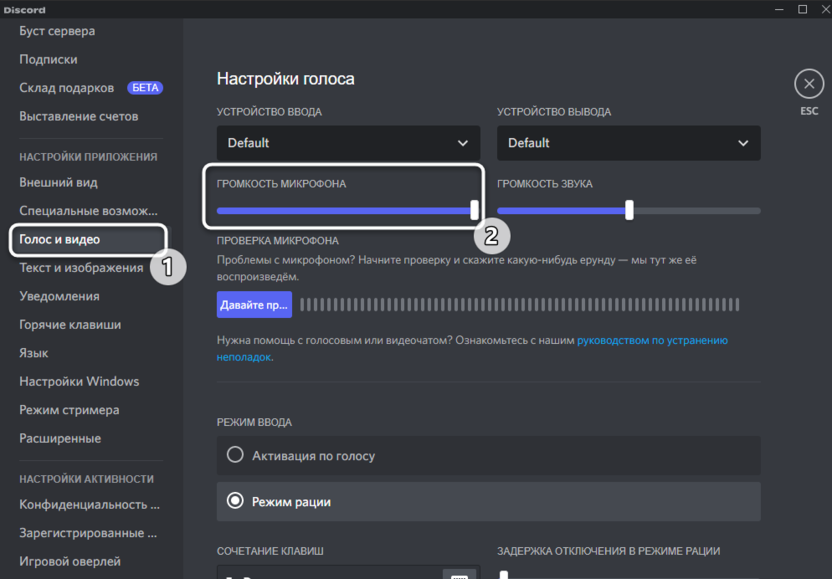
- Основная настройка как раз связана с активацией функции обработки голоса, которая так и называется – «Эхоподавление». Активируйте этот параметр, если по умолчанию он отключен.
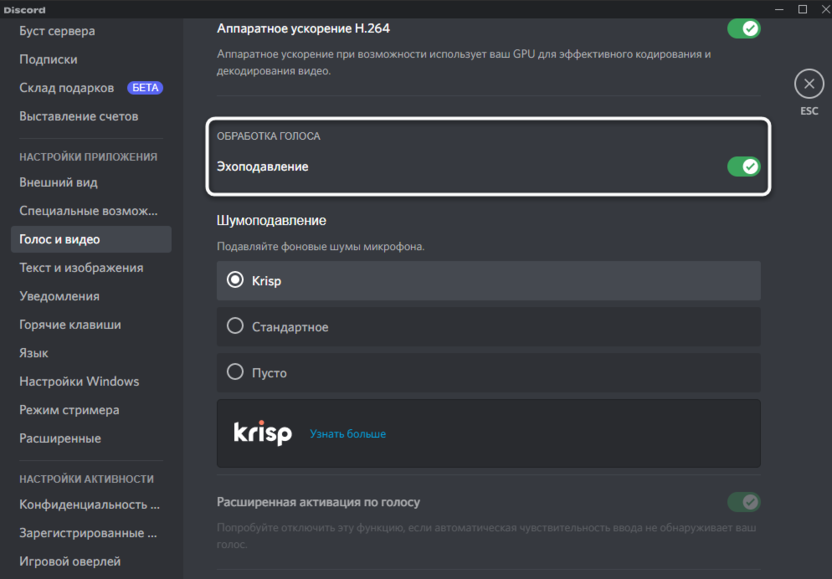
- Вместе с этим можете отключить автоматическую регулировку усиления, поскольку иногда она оказывает негативное влияние на звучание бюджетных устройств ввода.
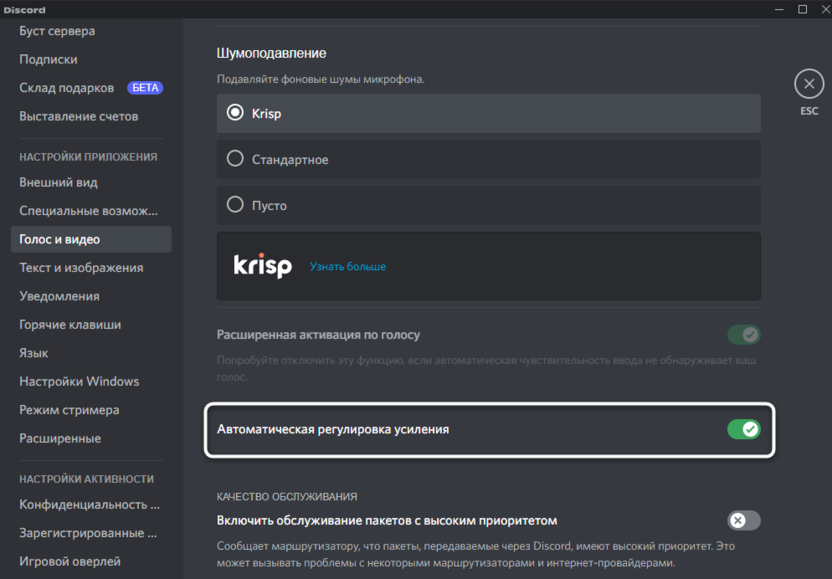
- Разработчики предлагают выбрать несколько вариантов подавления фоновых шумов микрофона. Можете изменить параметр, если выполненные только что действия не позволили достичь желаемого звучания.
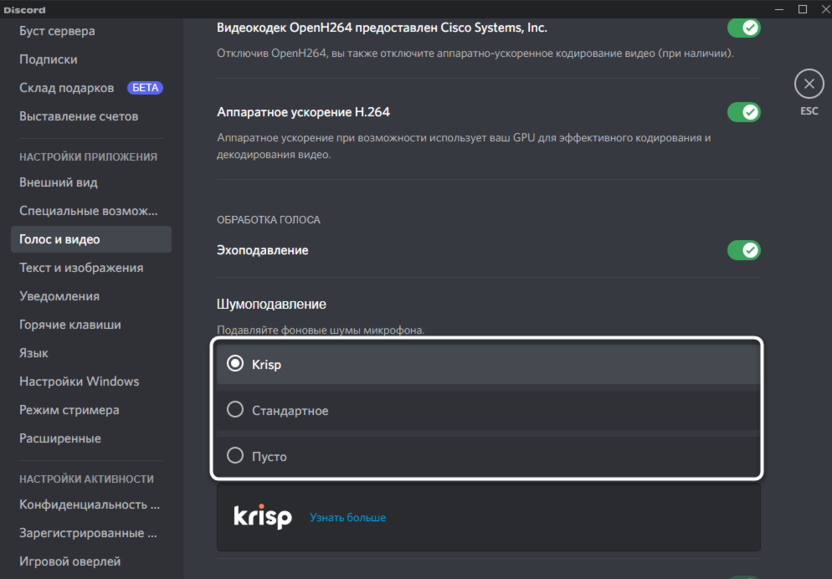
Вариант 3: Использование сторонних программ
Если ни настройки ОС, ни параметры звука в самом Дискорде так и не помогли убрать эхо микрофона, остается только последний вариант – использование софта от сторонних разработчиков. Такие программы запускаются в Windows и работают в фоновом режиме. Они часто поддерживают разные настройки, позволяющие указать уровень подавления эха и устранения других шумов.
- Я выбрал софт под названием Krisp, скрипты которого по умолчанию используются в Discord для подавления шумов. Вы можете отыскать в сети любую другую тематическую программу.
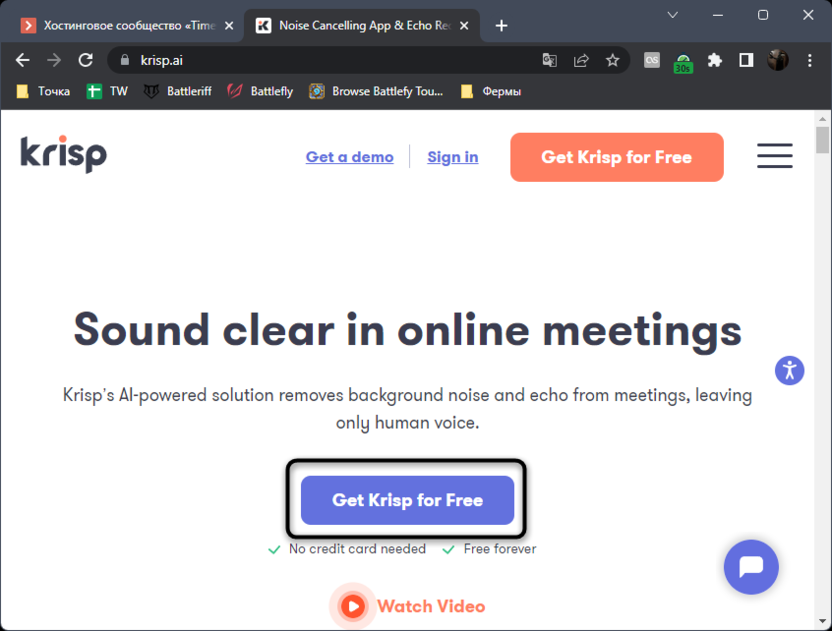
- После установки в Krisp предлагают выбрать один из шаблонов для автоматической настройки в разных программах. В некоторых других решениях тоже есть подобные опции, поэтому можете использовать их для быстрого выбора параметров под Discord, если такой профиль есть.
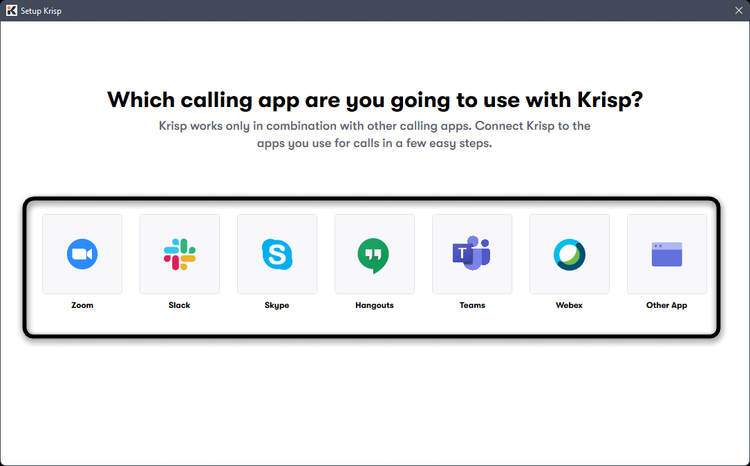
- После запуска программы вам остается только найти параметры для микрофона, активировать подавление эха и настроить жесткость применения эффектов, если такой регулятор поддерживается.
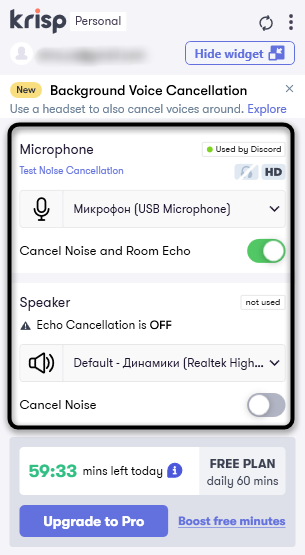
В заключение
Вы можете по очереди пробовать все предложенные методы или даже совмещать их, проверяя, как разные программные улучшения будут влиять на звучание вашего микрофона в Discord. Если ничего из перечисленного выше не помогло и вы не желаете менять сам микрофон, можете приобрести самую дешевую звуковую карту, подключаемую по USB. Часто это помогает улучшить звук.
Почему не работает микрофон в Discord
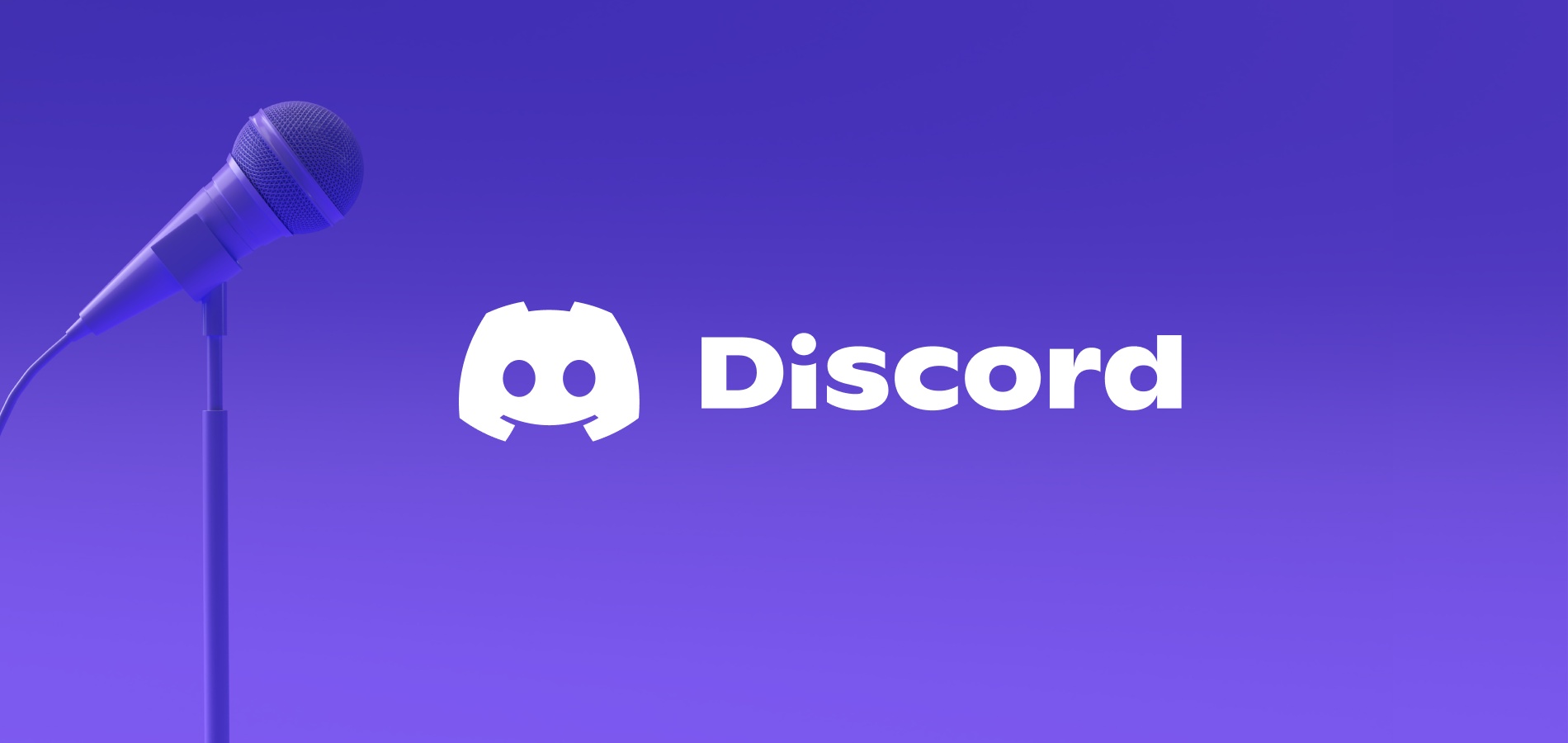
Микрофон – основное устройство для связи в Discord, без которого не обходится общение между пользователями. В этой статье я покажу способы, которые помогут обнаружить и исправить ошибки в микрофонах.
Способ 1: Проверка микрофона в Windows
Сначала нужно убедиться в том, что микрофон в принципе работает и выбран в качестве устройства по умолчанию. Для этого подойдут стандартные средства Windows.
- Откройте меню «Пуск» и перейдите в «Параметры», нажав по значку с шестеренкой. Она находится в списке закрепленных значков (в Windows 10) или на панели слева (в Windows 11).

- В новом окне выберите раздел «Система» и щелкните по плитке с названием «Звук».

- Обратите внимание на список доступных микрофонов и убедитесь в том, что по умолчанию выбрано правильное устройство записи. Вместе с этим проверьте громкость.

- Ниже вы найдете кнопку «Начать тест», которая нужна для проверки микрофона.

- Следите за динамическим ползунком во время теста и говорите что-то в микрофон. После остановки теста проверьте результат и убедитесь в том, что устройство функционирует корректно.

Если оказалось, что микрофон вовсе не обнаружен в Windows или по каким-то причинам звук с него не захватывается, нужно отыскать звуковые драйверы на сайте вашей материнской платы. Вместе с этим подключите микрофон к другому устройству и проверьте его физическую исправность.
Способ 2: Проверка настроек звука в Discord
Предположим, вы выполнили предыдущий метод и оказалось, что в операционной системе микрофон работает корректно. Значит, проблема в настройках Дискорда или других параметрах, связанных с этой программой.
- Запустите программу и на панели с вашей аватаркой нажмите по значку с шестеренкой.

- Перейдите к разделу с настройками «Голос и видео» и выберите то же самое устройство ввода, которое установлено у вас в Windows. Вместе с этим переместите ползунок громкости вправо.

- Далее можете использовать встроенное средство проверки, чтобы узнать, работает ли микрофон сейчас.

- Возможно, вы используете неправильный режим ввода, и для активации микрофона требуется нажать сочетание клавиш. Вместе с этим может быть выставлена слишком маленькая задержка отключения, из-за чего ваши собеседники будут слышать вас с прерыванием. Обратите внимание на этот блок с настройками и отрегулируйте подходящие для вас значения.

Комьюнити теперь в Телеграм
Подпишитесь и будьте в курсе последних IT-новостей
Способ 3: Настройка конфиденциальности
В последних версиях Windows появились дополнительные настройки конфиденциальности и защиты, которые позволяют отключать слежение за пользователем и ограничивать доступ к подключенным устройствам. Есть вероятность, что по умолчанию использование микрофона для Discord запрещено параметрами конфиденциальности, поэтому у вас и возникает рассматриваемая проблема.
- В том же приложении «Параметры» выберите раздел «Конфиденциальность», в котором перейдите в категорию «Микрофон».

- Разрешите доступ к микрофону для приложений, перетащив оба переключателя в состояние «Вкл.».

- Опуститесь по списку и найдите среди приложений «Discord». Убедитесь в том, что ниже нет никакой надписи о запрете на использование оборудования.

На этом проверка конфиденциальности завершена. Если в этом плане никаких ограничений нет, но микрофон все равно не работает, переходите к следующуму способу.
Способ 4: Отключение монопольного режима микрофона
По умолчанию для микрофона в Windows включен монопольный режим работы. Это означает, что некоторые приложения имеют приоритетный доступ к устройству и могут мешать нормальному функционированию оборудованию в других программах. Стоит отключить этот режим и проверить, как скажется новая настройка на взаимодействии с Дискордом.
- Через поиск в меню «Пуск» отыщите «Панель управления» и перейдите в это меню с настройками.

- В нем дважды нажмите левой кнопкой мыши по значку «Звук».

- В новом окне откройте вкладку «Запись» и дважды кликните по используемому микрофону (он будет выделен зеленой галочкой).

- Отобразятся свойства устройства, в которых нужна вкладка «Дополнительно» и блок «Монопольный режим». В нем снимите галочки с двух пунктов и примените изменения.

Сейчас рекомендуется перезагрузить компьютер, чтобы новые настройки вступили в силу. После этого переходите к тестированию микрофона в Discord.
Способ 5: Изменение звуковой подсистемы
Закончу методом, который подразумевает редактирование настроек мессенджера. Он редко оказывается действенным конкретно в этом случае, поэтому и стоит на последнем месте. Однако если ничего из перечисленного выше не помогло, откройте настройки «Голос и видео» в Дискорде, отыщите параметр «Звуковая подсистема» и попробуйте один из двухд ругих вариантов. Переключайте их по очереди и сравнивите, будет ли работать микрофон.

Это все методы, о которых я хотел рассказать. Если микрофон по-прежнему не работает или у вас появились другие вопросы, задавайте их в комментариях под этой статьей. Я постараюсь дать оперативный и полезный ответ.
Читайте также в Комьюнити:
- Функция преобразования текста в речь в Discord.
- Как покинуть сервер в Discord.
- Что делать, если Discord-бот не в сети.
Настройка микрофона в Discord

Как настроить микрофон в Дискорде? Такой вопрос обычно задают те, кто только начал использовать данный мессенджер. И действительно, данная процедура очень важна, особенно для того, чтобы собеседникам было хорошо вас слышно. Мы разберем ее во всех подробности.
Подробная инструкция
Собственно говоря, если изначально никто не жалуется на громкость и качество вашего голоса, то никаких параметров изменять не нужно. Максимум – достаточно будет включить так называемый «Режим рации», когда вас слышно только по нажатию клавиши.
А во всех остальных случаях стоит особое внимание уделить настройки. Сначала мы разберем этот процесс, а потом рассмотрим, как проверить итоговое звучание без необходимости кому-либо звонить.
Стоит отметить, что для работы со звуком Дискорд использует продвинутый кодек OPUS, который обеспечивает высочайшее качество звука при низких нагрузках на компьютер. Однако он же может привести и к некоторым проблемам в процессе изменения параметров микрофона.
Процедура настройки
Как настроить микрофон в Discord? Именно на этот вопрос мы и должны ответить. Вообще, в самом процессе настройки нет ничего сложного. Но для начала хотелось бы отметить, что у программы весьма продуманный интерфейс. Разве что размещение некоторых пунктов не совсем привычное. А теперь перейдем к той самой инструкции. Вот что нужно сделать:

- Сначала запускаем Дискорд на вашем компьютере.
- Затем ищем в окне программы имя пользователя и нажимаем на кнопку с изображением шестеренки возле него.
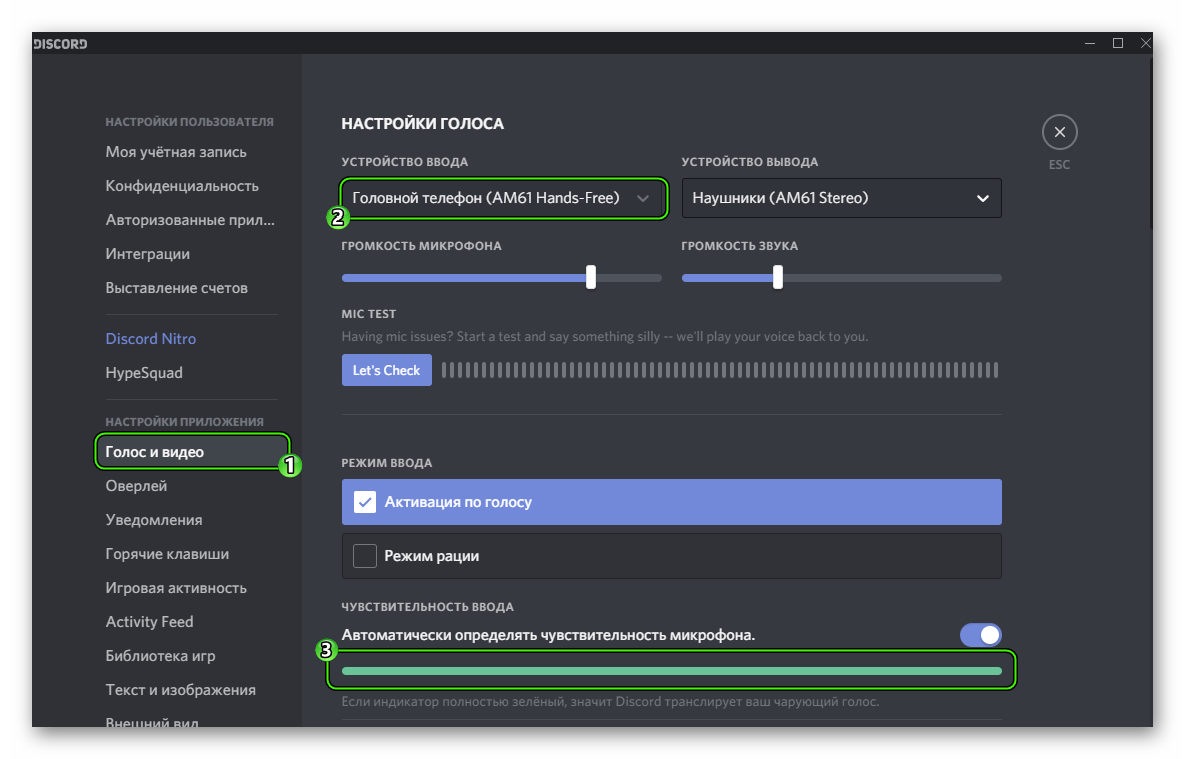
В результате отобразится страница параметров.
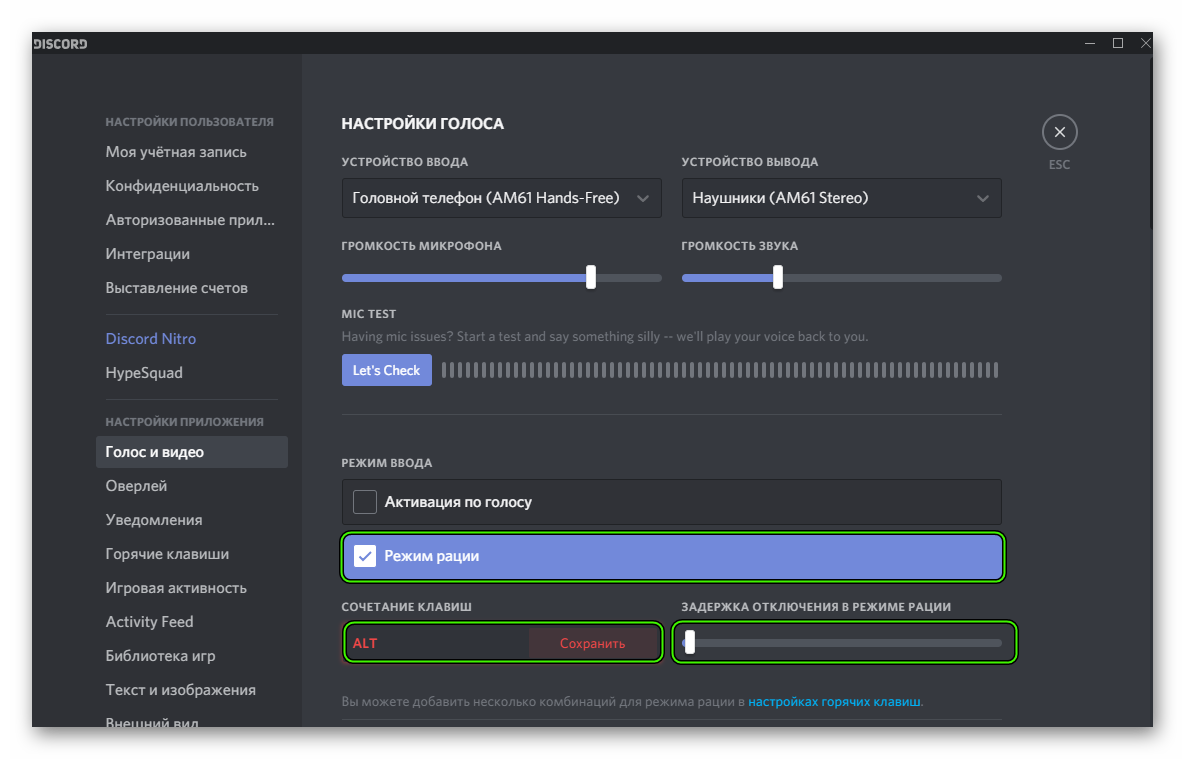
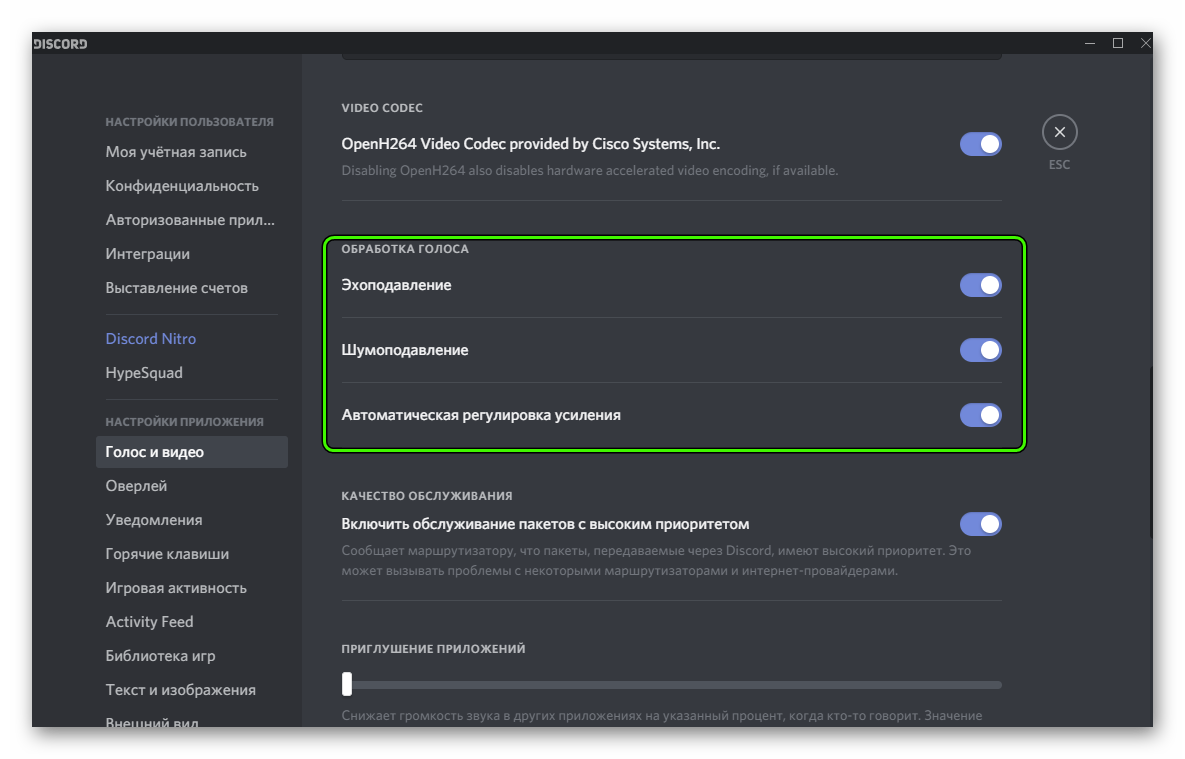
Проверка
Когда все опции будут отрегулированы, остается только проверить микрофон в Дискорде:
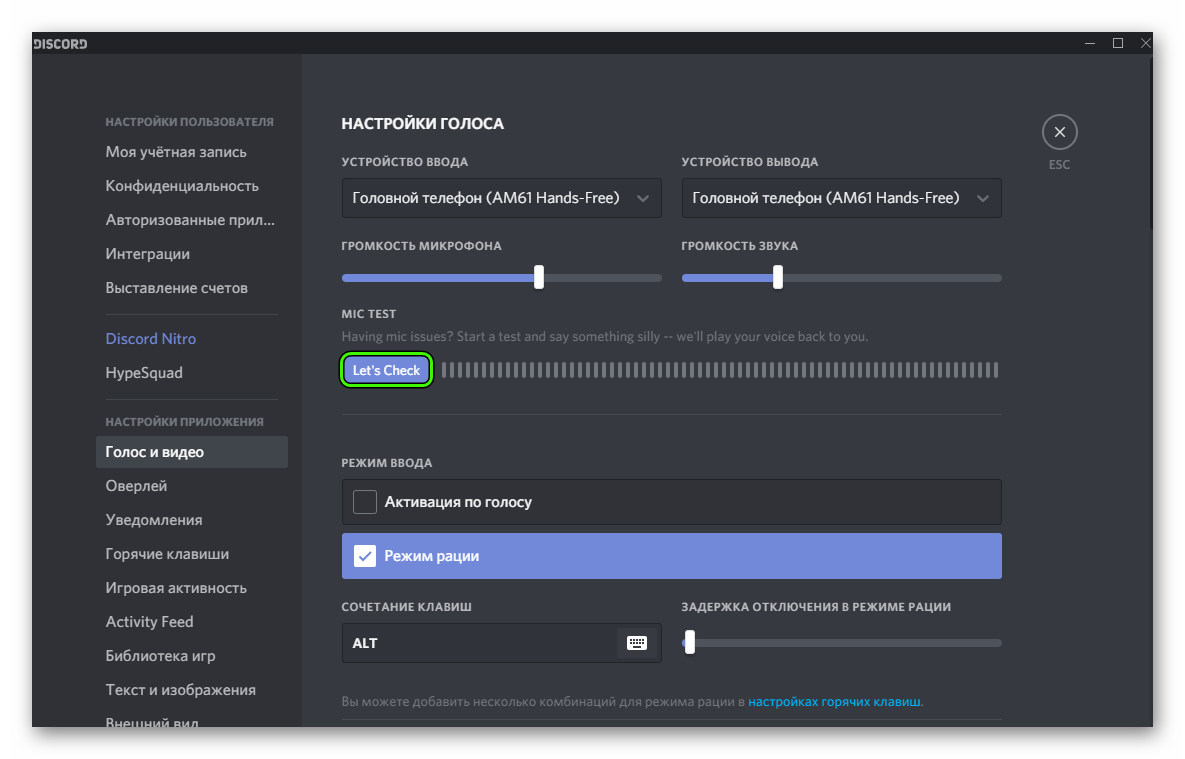
- Вернитесь к той же странице параметров программы.
- Но на этот раз найдите блок MicTest.
- В нем кликните по кнопке Let’sCheck.
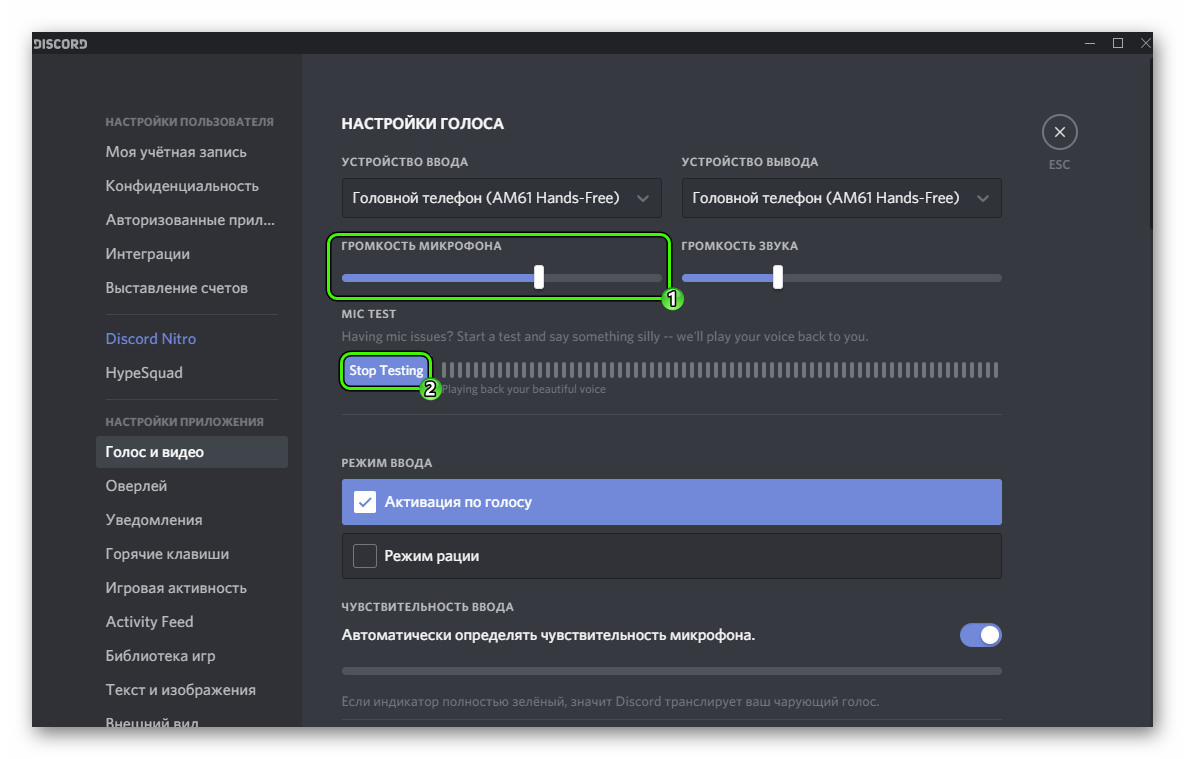
Вот и все. Теперь вы знаете все о том, как проверить свой голос в Дискорде. Если все отлично слышно и в программе отображается звуковой сигнал, то это значит, что все в полном порядке. Но к сожалению, в ходе наладки можно столкнуться с ситуацией, когда звука нет или программа не видит устройство ввода. Что же делать в таком случае? Давайте разберемся.
Решение проблемы
В первую очередь стоит проверить, что микрофон вообще видится системой. Делается это так:

- Кликните ПКМ по значку динамика в трее Windows.
- Выберите опцию «Звуки».
На данном этапе будет понятно, работает ли в принципе девайс или нет. На всякий случай переподключите его к компьютеру, убедившись, что используете правильный разъем. Также нередко помогает перезагрузка системы.
Так что же можно сделать, когда Дискорд не видит микрофон? Если он и на ПК не отображается и переподключение не помогает, то вполне возможно, что устройство попросту сломано. В противном случае – что-то не так с самой программой. И решение тут одно – полная переустановка. В данной статье будет разобрано удаление мессенджера для Windows и Mac OS, а процедура инсталляции для обеих операционных систем изложена здесь.
Удаление для Windows
Предлагаем вам кратчайший вариант:

- Нажмите Win + R .
- Выполните команду appwiz.cpl.

На этом процедура завершена, и вам остается только повторно установить мессенджер, воспользовавшись ранее упомянутой инструкцией.
Удаление для Mac OS
А для этой операционной системы процедура выглядит так:
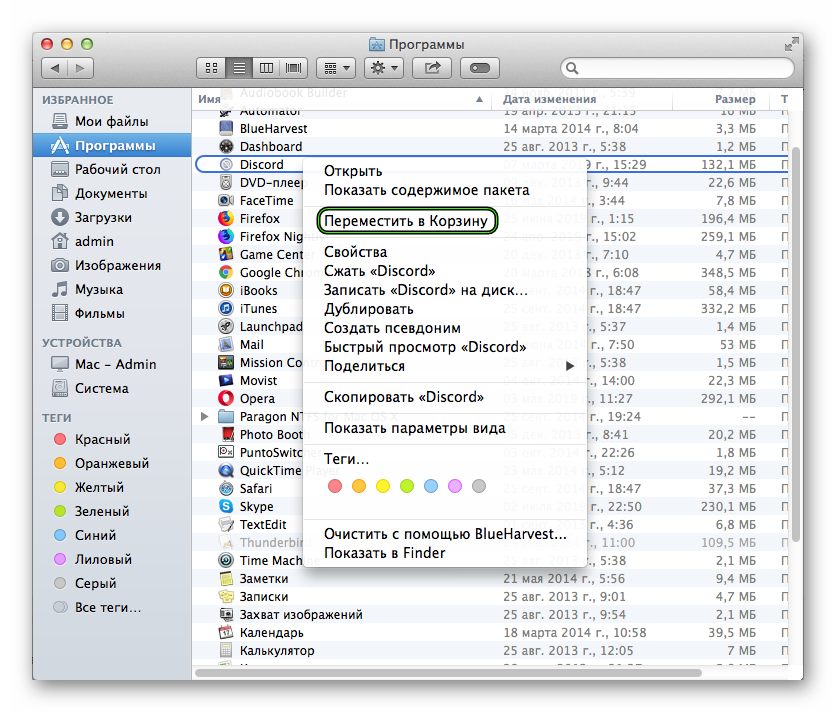
- Запустите Finder.
- Перейдите в каталог «Программы».
- Отыщите в общем перечне элементов пункт Discord и кликните по нему ПКМ.
- Выберите опцию «Переместить в…».
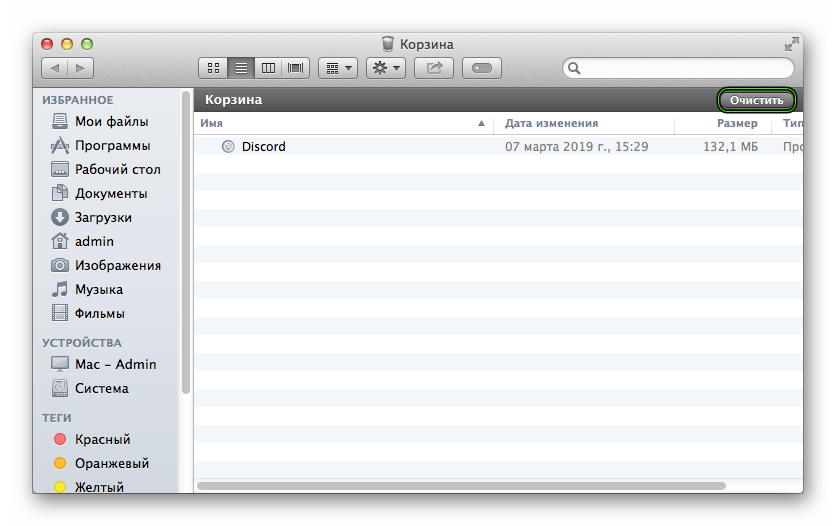
При подготовке материала использовались источники:
https://timeweb.com/ru/community/articles/kak-ubrat-eho-mikrofona-v-discord
https://timeweb.com/ru/community/articles/pochemu-ne-rabotaet-mikrofon-v-discord
https://sergoot.ru/how-to-setup-microphone-in-discord
 Онлайн Радио 24
Онлайн Радио 24