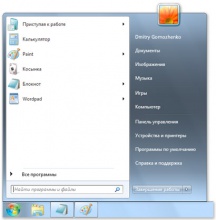Как восстановить программы, исчезнувшие из всех программ меню «Пуск»? — EeeKB
Windows 7 Home Basic Windows 7 Home Premium Windows 7 Professional Windows 7 Ultimate Windows Vista Business Windows Vista Enterprise Windows Vista Business 64-bit Edition Windows Vista Enterprise 64-bit Edition Windows Vista Home Basic Windows Vista Home Basic 64-bit Edition Windows Vista Home Premium Windows Vista Home Premium 64-bit Edition Windows Vista Ultimate Windows Vista Ultimate 64-bit Edition Еще. Меньше
Обычно мы привыкаем к поиску и открытию программ из всех программ меню «Пуск». Недавно я вдруг обнаружил, что, когда я нажал Все Программы, множество программ исчезли. Способы решения этой проблемы
Эта проблема возникает, когда система запускает какое-то программное обеспечение оптимизации системы или заражена вирусом.
Если отдельные программы исчезают, вы можете решить эту проблему вручную. Сначала найдите запущенный файл конкретной программы, создайте ярлык, а затем вставьте его под путь C:\Документы и настройки\Все пользователи\Меню Пуск\Программы.
Если почти все программы исчезли, но вы можете найти их работающими в поле поиска Пуск, вероятно, это произошло, потому что связанные папки скрыты.
Пожалуйста, введите адрес “C:\ ProgramData\Microsoft\Windows\Меню Пуск” в адресной панели и нажмите ВВОД.
Щелкните правой кнопкой мыши свободное место на окне и выберите команду “Свойства”.
На вкладке “Общее” проверьте, выбрано ли свойство “Скрыть”. Если свойство выбрано, пожалуйста, отключите это свойство, а затем нажмите “OK“.
(Если всплывает окно подтверждения разрешения, пожалуйста, введите имя и пароль учетной записи администратора или нажмитекнопку “Продолжить“)
Примечание. Если даже «Все программы» исчезнут, можно проверить состояние конфигурации элементов, связанных с политикой группы, чтобы попытаться решить эту проблему.
Если приведенные выше методы все еще не могут решить проблему, наконец, мы можем также восстановить систему или использовать диск установки для ремонта системы.
Если же данный способ не работает, вам рекомендуется посетить Форум для поиска подходящего решения.
Мы приветствуем все ваши комментарии и предложения!
По возможности после окончания работы с EeeKB оцените эту статью через форму для обратной связи, которая расположена внизу страницы. Ваша помощь помогает нам улучшать качество предоставляемых услуг. В разделе дополнительных комментариев можно указать любые рекомендации и ценные замечания. (Чтобы обеспечить ускоренное устранение возникшей проблемы, в соответствующих публикациях в сообществе Майкрософт могли быть размещены запросы технического характера)
Секреты Windows 7
Вы можете добавлять или удалять ярлыки программ и других объектов в следующих местах меню Пуск: в закрепленной области, которая находится в верхней части левого столбца; в списке часто используемых программ; в меню Все программы.
Чтобы добавить ярлык любого приложения в закрепленную область, щелкните правой кнопкой мыши на его значке и выберите в контекстном меню пункт Закрепить в меню «Пуск». Для удаления любого значка из закрепленной области меню Пуск щелкните на нем правой кнопкой и выберите команду Удалить из этого списка.
Команда Закрепить в меню «Пуск» появляется только в контекстном меню для приложений, но вы также можете поместить в закрепленную область ярлык папки, документа или другого объекта. Для этого перетащите значок нужного объекта на кнопку Пуск, после чего отпустите кнопку мыши.
Список часто используемых программ формируется автоматически, и вы можете только удалять ярлыки из этого списка. Чтобы удалить отдельный ярлык, щелкните на нем правой кнопкой и выберите пункт Удалить из этого списка. При этом список программ будет сдвинут, а в нижней его части появится новый элемент.
В меню Все программы новые ярлыки обычно добавляются автоматически при установке приложений. При удалении программ они должны автоматически исчезать из меню. О том, как правильно устанавливать и удалять программы, читайте в гл. 5.
Вам может понадобиться вручную добавить или удалить ярлык в меню Все программы. Для добавления ярлыка сделайте следующее.
1. Перетащите нужный объект на кнопку Пуск и, не отпуская кнопку мыши, дождитесь открытия меню Пуск.
2. Все еще удерживая нажатой кнопку мыши, перетащите объект на пункт меню Все программы и снова дождитесь раскрытия списка.
3. Поместите перетаскиваемый объект в нужное место меню Все программы, наблюдая за горизонтальной линией, которая будет показывать место вставки ярлыка. Лишь после того, как линия вставки займет нужную позицию, отпустите кнопку мыши.
Используя перетаскивание с помощью мыши, вы можете также перемещать ярлыки из одного места меню в другое, а если при этом удерживать нажатой клавишу CtrL, то будет выполнено копирование ярлыка.
Для удаления ярлыка из меню Пуск щелкните на нем правой кнопкой и выберите в контекстном меню пункт Удалить. Помните, что удаление ярлыка из меню Все программы не приведет к удалению самой программы.
Хотя пользователи могут этого не замечать, но меню Все программы на самом деле состоит из двух частей: одна часть ярлыков является одинаковой для всех пользователей компьютера, а вторая относится только к конкретному пользователю. Физически ярлыки меню Пуск расположены в следующих папках.
• В папке C:\ProgramData\Microsoft\Windows\Главное меню расположены ярлыки, которые будут помещены в меню Все программы всех пользователей компьютера.
• В папкеC:\Пользователи\Имя пользователя\AppData\Roaming\ Microsoft\Windows \Главное меню содержатся ярлыки, которые будут появляться в меню Все программы конкретного пользователя.
При наличии определенного опыта вы можете редактировать меню Пуск с помощью Проводника Windows, открыв указанные папки. Работа в Проводнике с элементами меню Пуск не отличается от действий с обычными файлами и папками.
Работа с ярлыками меню Пуск в Windows 7
Пользователь может удалять или добавлять ярлыки приложений и других объектов операционной системы в следующие места меню Пуск: список часто используемых приложений, подраздел «Все программы», а также в закрепленной зоне, расположенной вверху левой колонки.
Для добавления ярлыка программы в закрепленную область, необходимо вызвать контекстное меню иконки приложения и выбрать ссылку «Закрепить в меню «Пуск»». Удаление ярлыка из закрепленной области происходит при помощи команды «Удалить из списка».
Команда закрепления только только в контекстном меню программ, но закреплять можно и ярлыки каталогов документов и других объектов. Это можно сделать простым перетаскиванием мышкой нужного объекта или папки на кнопку «Пуск».
Список активно используемых приложений формируется автоматически, и можно только удалять отдельные ярлыки. Для этого нужно вызвать контекстное меню ненужного ярлыка и выбрать «Удалить из этого списка». Список программ сместится с добавлением нового элемента.
Меню «Все программы» обычно пополняется автоматически при инсталляции нового приложения. Например, каталога мужского белья: markamoda.com.ua. При деинсталляции приложения они должны также автоматически удаляться из него.
Для ручного добавления нового ярлыка раздел «Все программы» необходимо выполнить следующее:
- При помощи мышки переместить нужный объект непосредственно на иконку «Пуск» и дождаться, когда меню откроется (не отпуская кнопку).
- Не отпуская кнопку переместить объект на раздел «Все программы» и дождаться раскрытия списка.
- Расположить ярлык в нужном месте и отпустить кнопку.
Для удаления ссылки из меню необходимо в контекстном меню выбрать пункт «Удалить».
Стоит отметить, что категория «Все программы» теперь состоит из двух частей: одни ярлыки одинаковы для всех пользователей, другие относятся только к текущему пользователю. Ярлыки меню «Пуск» физически расположены в следующих каталогах:
- папка ProgramData\Microsoft\Windows\«Главное меню» содержит ярлыки, которые относятся ко всем пользователям компьютера;
- папка «Пользователи»\«Текущий пользователь»\AppData\Roaming\Microsoft\Windows\«Главное меню» содержит ярлыки, относящиеся к конкретному пользователю.
Собственно, ничего не мешает редактировать данное меню при помощи стандартного Проводника Windows – просто открыв вышеперечисленные папки.
При подготовке материала использовались источники:
https://support.microsoft.com/ru-ru/topic/%D0%BA%D0%B0%D0%BA-%D0%B2%D0%BE%D1%81%D1%81%D1%82%D0%B0%D0%BD%D0%BE%D0%B2%D0%B8%D1%82%D1%8C-%D0%BF%D1%80%D0%BE%D0%B3%D1%80%D0%B0%D0%BC%D0%BC%D1%8B-%D0%B8%D1%81%D1%87%D0%B5%D0%B7%D0%BD%D1%83%D0%B2%D1%88%D0%B8%D0%B5-%D0%B8%D0%B7-%D0%B2%D1%81%D0%B5%D1%85-%D0%BF%D1%80%D0%BE%D0%B3%D1%80%D0%B0%D0%BC%D0%BC-%D0%BC%D0%B5%D0%BD%D1%8E-%D0%BF%D1%83%D1%81%D0%BA-eeekb-e93a1a2a-2fc6-707f-2060-1a79d52ebf4b
https://www.win7help.ru/rukovodstvo-windows-7/menyu-pusk/rabota-s-yarlykami-v-menyu-pusk.html
https://ubuntu-news.ru/it-world/rabota-s-yarlykami-menyu-pusk-v-windows-7
 Онлайн Радио 24
Онлайн Радио 24