«Изменения, внесенные в компьютер, отменяются»: что вызывает и как исправить
Ошибки «Изменения, внесенные в компьютер, отменяются» после установки обновлений — привычная картина для владельцем Windows 10 и Windows 11. В некоторых случаях сообщение ошибки может выглядеть по другому, слегка перефразировано, но оно значит ровно тоже самое: при обновлении Windows что-то пошло явно не так.
Что могло вызвать проблемы при обновлении Windows?
«Но что же могло пойти не так?» — вы могли задаться вопросом. На самом деле, много чего:
- файлы обновлений повреждены (после или во время первоначальной загрузки);
- процесс обновления Windows был принудительно прерван, например, резким отключением электроэнергии либо случайным нажатием на кнопку питания;
- в установку обновлений вмешалось стороннее ПО;
- системные файлы (или образ Windows в целом) были повреждены перед началом установки;
- ошибки файловой системы, бэдблоки или даже аппаратные поломки SSD/HDD;
- и многое, многое другое.
Способы решения «Изменения, внесенные в компьютер, отменяются»
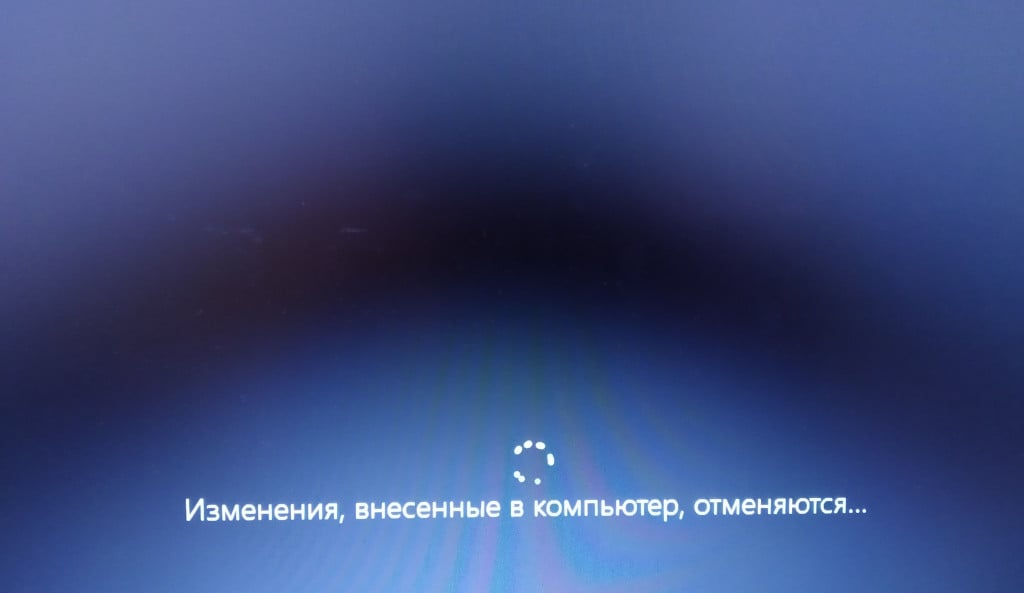
Ожидание
Пожалуй, самое очевидное решение проблемы — это ожидание. Стоит отметить, что процесс отмены изменений может длиться от 30 мин. до 2-3 часов. Тут все будет зависеть исключительно от самой конфигурации компьютера и объема обновлений, с которыми возникли проблемы. Выждите так долго, как только это возможно. Всегда есть шанс, что ничего не зависло и изменения все еще отменяются.
Манипуляции в среде восстановления Windows
Прошло несколько часов — никаких изменений. Сообщение «Изменения, внесенные в компьютер, отменяются» все также висит на мониторе и никуда не исчезает. Что же, в таком случае вам на выручку идут инструменты среды восстановления Windows (Windows RE). Конечно, вам придется раздобыть где-то установочный носитель с корректной версией Windows.
Как только раздобудете носитель с Windows:
- загрузитесь через него и доберитесь до окошка «Установка Windows»;
- нажмите на пункт «Восстановление системы», чтобы перейти в среду восстановления Windows;
- перейдите в подраздел «Поиск и устранение неисправностей».
Отлично, тут вам понадобится обратить внимание на три параметра: «Восстановление системы», «Удалить обновления» и «Командная строка».
При выборе первого параметра перед вами появится окошко с точками восстановления. Выберите подходящую точку, на время создания которой с системной еще не наблюдалось проблем, т.е. перед установкой обновлений, и примените ее. Второй параметр позволит вам удалить недавно установленные обновления компонентов или исправления (фиксы) из Windows. Процесс полностью автоматический — запускайте и ждите.
Третий параметр откроет окошко Командной строки, в которой вам понадобится выполнить следующий ряд команд:
Заметка: Блокнот вызывается для проверки буквы системного раздела. Дело в том, что конкретно в среде восстановления этот раздел может быть подписан не привычной всем C, а совершенно иной буквой. Скорректируйте нижеуказанную команду в соответствии с буквой вашего системного раздела.
- cd C:\windows\winsxs
- ren pending.xml pending.old
После выполнения команд перезагрузите ПК и проверьте наличие проблемы.
Как не допустить появления «Изменения, внесенные в компьютер, отменяются», если удалось войти в ОС?
Поздравляем, вам удалось обойти «Изменения, внесенные в компьютер, отменяются» и вернуть себе контроль над системой. Теперь вы наверняка задаетесь вопросом: как установить обновления и не наткнуться на такую же ошибку? Существует универсальный набор шагов, который кое-как обезопасит вас от появление сей проблемы в будущем. Попробуйте сделать у себя на ПК следующее:
- нажмите WIN+R для вызова диалогового окошка «Выполнить»;
- пропишите в пустой строке CMD и нажмите CTRL+SHIFT+ENTER;
- выполните в консоли следующие команды для сброса кэша Центра обновлений:
- net stop wuauserv
cd C:\Windows\SoftwareDistribution
del /f /s /q Download
net start wuauserv
- sfc /scannow
- chkdsk c: /f
- DISM /Online /Cleanup-Image /ScanHealth
- DISM /Online /Cleanup-Image /RestoreHealth
А теперь скрещиваем пальцы и надеемся, что ошибка «Изменения, внесенные в компьютер, отменяются» не появится.
Изменения, внесенные в компьютер, отменяются — что делать?
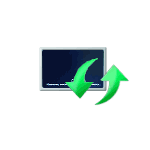
При включении компьютера или ноутбука с Windows 11 или Windows 10 или после перезагрузки при установке обновлений некоторые пользователи сталкиваются с сообщением «Изменения, внесенные в компьютер, отменяются», еще один вариант сообщения «Не удалось настроить обновления Windows. Отмена изменений».
В этой инструкции подробно о том, что означает такое сообщение и что делать, в случае, если оно появляется постоянно или компьютер завис на экране с «Изменения, внесенные в компьютер, отменяются».
Что означает сообщение и сколько может длиться отмена изменений

Сообщения «Изменения, внесенные в компьютер, отменяются» или «Не удалось настроить обновления Windows. Отмена изменений» появляются в случае, если по какой-то причине правильная установка обновлений Windows 11 или Windows 10 не удалась:
- Из-за проблем с файлами обновления или ошибок на диске.
- По причине принудительного прерывания процесса обновления, например, выключением компьютера с кнопки.
- Влияния сторонних фоновых процессов на процесс установки обновлений — антивирусов, средств очистки оперативной памяти или иных
Это не полный список возможных причин, но суть одна: установить обновление по какой-то причине не удалось, а теперь происходит отмена внесенных в процессе установки изменений.
Этот процесс идет не «бесконечно», но может занять продолжительное время. По информации с сайта Майкрософт — около 30 минут.
Но фактическое время зависит от конкретного устройства и условий. Например, на не самом новом ноутбуке без SSD или при малом количестве свободного места на системном разделе (диске C) процесс может занять более часа, при этом не рекомендую принудительно выключать компьютер, а в случае ноутбука — отключать его от сети.
Возможные решения для «Изменения, внесенные в компьютер, отменяются»
При появлении рассматриваемой проблемы, возможны два сценария:
- Отмена изменений завершается и загружается Windows 11 или Windows
- Компьютер или ноутбук зависает на «Изменения, внесенные в компьютер, отменяются» в течение нескольких часов, и ситуация не меняется.
Если Windows запускается и вход в систему возможен
В первом случае после того, как Windows будет загружена, чтобы выполнить установку обновлений без ошибок, вы можете:
-
Очистить кэш обновлений Windows и, дополнительно, использовать встроенное средство устранения неполадок обновлений, подробнее: Как исправить ошибки Центра обновлений Windows. Для очистки кэша обновлений можно запустить командную строку от имени администратора, после чего по порядку использовать следующие команды:
net stop wuauserv cd C:\Windows\SoftwareDistribution del /f /s /q Download net start wuauserv
chkdsk c: /f DISM /Online /Cleanup-Image /RestoreHealth sfc /scannow

- net stop wuauserv
- Проверьте состояние службы «Готовность приложений». Для этого нажмите клавиши Win+R на клавиатуре, введите services.msc и нажмите Enter. В списке служб найдите «Готовность приложений» и дважды нажмите по службе. По умолчанию служба не должна быть отключена: в поле «Тип запуска» следует установить «Вручную» (значение по умолчанию), также можно использовать вариант «Автоматически».
- Выполнить чистую загрузку Windows, чтобы исключить влияние сторонних процессов на установку обновлений и уже в режиме чистой загрузки начать установку ожидающий обновлений.
- Выключите компьютер или ноутбук долгим удержанием кнопки питания.
- На рабочем компьютере подготовьте загрузочную флешку Windows 11 или Windows 10, поставьте загрузку с нее на проблемном компьютере ( как поставить загрузку с флешки в БИОС/UEFI).
- После загрузки с флешки на первом экране программы установки нажмите «Далее», а на втором — «Восстановление системы».

- Откройте пункт «Поиск и устранение неисправностей», а затем — «Восстановление системы». Это откроет точки восстановления системы и, при их наличии, вы сможете откатить компьютер в исходное состояние.

- Также в «Восстановление системы» вы можете попробовать запустить удаление обновлений с помощью соответствующего пункта.
- Ещё одна возможность: в меню среды восстановления выберите пункт «Командная строка» и по порядку введите две команды
Если Windows не загружается
В ситуации, когда процесс «Изменения, внесенные в компьютер, отменяются» или «Не удалось настроить обновления Windows. Отмена изменений» не завершается в течение часа и более, можно попробовать использовать следующий подход:
cd C:\windows\winsxs ren pending.xml pending.old
При отсутствии возможности создания загрузочной флешки вы можете использовать следующий подход (внимание: способ потенциально опасен для диска, выполнять только под свою ответственность):
- Выключите компьютер долгим удержанием кнопки питания и включите его.
- Во время начала загрузки снова выключите долгим удержанием кнопки питания.
- После второго выключения описанным способом и повторного включения начнется автоматическое восстановление системы и в результате вы окажетесь на экране, как на изображении ниже. Нажмите кнопку «Дополнительные параметры».

- В открывшемся меню вы сможете сбросить Windows (подробнее про сброс Windows 11 и Windows 10) или еще раз нажать «Дополнительные параметры».

- В Дополнительных параметрах можно попробовать использовать точки восстановления (пункт «Восстановление системы») или удалить последние установленные обновления.

- Также имеет смысл попробовать пункт 6 из предыдущего способа с загрузочной флешкой).
Надеюсь, один из вариантов поможет решить проблему в вашем случае. Если остаются вопросы, опишите в деталях ситуацию и что уже было выполнено в комментариях ниже, не исключено, что я или кто-то из читателей сможет предложить помощь.
А вдруг и это будет интересно:
- Лучшие бесплатные программы для Windows
- Olive — бесплатный мультиплатформенный видеоредактор с открытым исходным кодом
- Не удаляются исключения Microsoft Defender — решение
- Что за файл bootTel.dat на диске в Windows 11 или Windows 10?
- Ошибка 0xc0000185 при загрузке Windows 11 или Windows 10 — как исправить?
- Лучший бесплатный антивирус 2023
- Windows 11
- Windows 10
- Android
- Загрузочная флешка
- Лечение вирусов
- Восстановление данных
- Установка с флешки
- Настройка роутера
- Всё про Windows
- В контакте
- Одноклассники
-
ЛинаАлина 08.04.2023 в 14:02
Изменения внесенные в компьютер отменяются
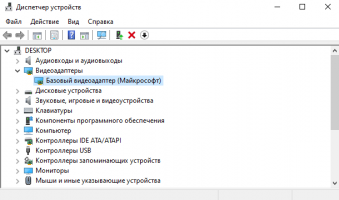
Базовый видеоадаптер Майкрософт в Диспетчере устройств Windows 10/11
В диспетчере устройств Windows 10 и 11 иногда можно наткнуться на устройство «Базовый видеоадаптер (Майкрософт)». Как правило, большинство пользователей замечает это устройство, находясь в процессе.
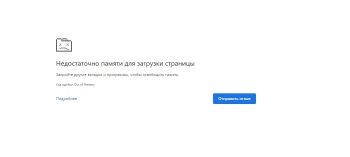
Как исправить «Код ошибки: Out of Memory» в Google Chrome?
Код ошибки: Out of Memory можно встретить при веб-серфинге в браузере Google Chrome. Как правило, ошибка возникает из-за недостатка оперативной памяти (ОЗУ), однако существуют и.

Как исправить ошибку загрузки в Discord?
Ошибка загрузки Discord возникает, как несложно догадаться, при загрузке различных файлов, например, изображений, GIF, текстовых документов и других файлов, в чат того или иного сервера.
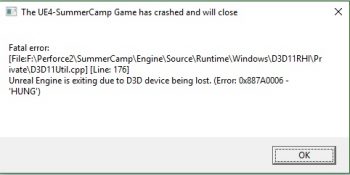
Как исправить «Unreal Engine is exiting due to D3D device being lost»?
С ошибкой «Unreal Engine is exiting due to D3D device being lost» можно встретиться при запуске видеоигр на Unreal Engine 4. В переводе на русский.

Как исправить «Не удалось найти лицензионное соглашение»?
Некоторые пользователи жалуются на появление ошибки «Не удалось найти лицензионное соглашение» при попытке установить Windows 10 или Windows 11 на свой компьютер. Важно отметить, что.
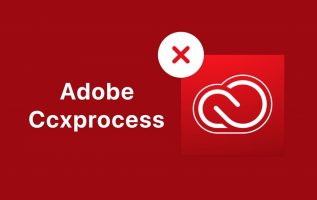
CCXProcess: что за процесс, безопасен ли он и как его отключить
Если у вас на компьютере установлен набор приложений Adobe Creative Cloud, вы наверняка заметили, что в Диспетчере задач то и дело мелькает процесс CCXProcess. Многие.
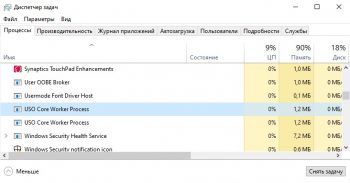
Что такое MoUSO Core Worker Process в Windows 10 и Windows 11?
MoUSO Core Worker Process (он же MoUsoCoreWorker.exe) периодически вызывает нагрузку на компьютер. Многие пользователи, заприметив данный процесс в списках Диспетчера задач, задаются вопросом: а не.
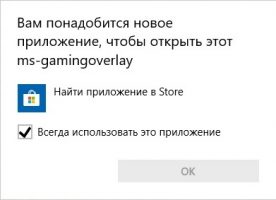
Как убрать сообщение «ms-gamingoverlay» на Windows 10 и 11?
Когда для перехода по ссылке «ms-gamingoverlay» система требует «приложения», невольно приходишь в недоумение. Какая еще ссылка? Какое еще приложение?! Обо всем этом и другом —.
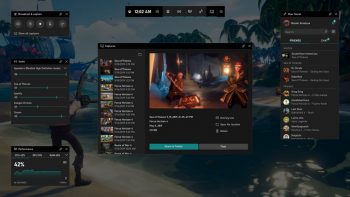
Как удалить Xbox Game Bar в Windows 10 и Windows 11?
Xbox Game Bar — приложение-оверлей от Майкрософт с кучей полезных «фич», которые несомненно пригодятся геймерам и не только. Хотите не выходя из игры записать какое-то.
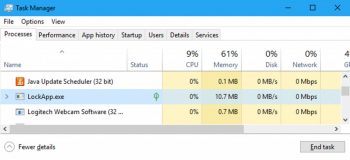
Что за процесс LockApp.exe и можно ли его отключить?
Открыв в очередной раз Диспетчер задач, вы могли наткнуться на процесс LockApp.exe. Как правило, процесс потребляет минимальное количество системных ресурсов, т.е. ни коим образом не.

«Изменения, внесенные в компьютер, отменяются»: что вызывает и как исправить
Ошибки «Изменения, внесенные в компьютер, отменяются» после установки обновлений — привычная картина для владельцем Windows 10 и Windows 11. В некоторых случаях сообщение ошибки может.
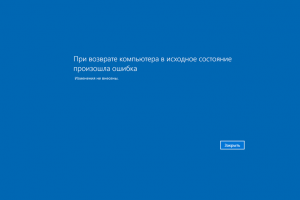
Как исправить «Проблема при возврате ПК в исходное состояние»?
Возврат ПК в исходное состояние — спасательный круг для пользователя, который столкнулся с условно нерешаемыми проблемами на своей версии Windows и который желает начать все.
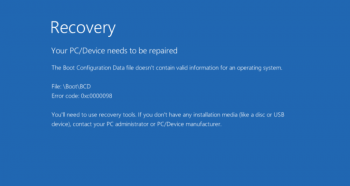
Как восстановить загрузчик Windows 11? Краткое руководство
Повреждение загрузчика Windows 11 — привычное дело для многих пользователей данной операционной системы. По правде говоря, это можно сказать в отношении пользователей всех Windows в.

«Установка Windows в данную область жесткого диска невозможна»: причины и решение
При установке Windows некоторые пользователи сталкиваются с ошибкой «Установка Windows в данную область жесткого диска невозможна». Кроме того, к сообщению также прикладывается краткое объяснение тому.
Где находится папка AppData в Windows 11 и как ее открыть?
«А теперь перейдите в папку AppData…» — пожалуй, каждый пользователь хотя бы раз в своей жизни сталкивался с такой строкой в каком-нибудь руководстве. Мы открываем.
При подготовке материала использовались источники:
https://gamesqa.ru/kompyutery/izmeneniya-vnesennye-v-kompyuter-otmenyayutsya-30556/
https://remontka.pro/undoing-changes-computer-windows/
https://gamesqa.ru/
 Онлайн Радио 24
Онлайн Радио 24