Brother HL-1110R [11/80] 2 Драйвер и программное обеспечение
Драйвер доступен не для всех версий Linux или может быть выпу щен после выхода первоначальной версии используемой модели .
Драйвер и программное обеспечение 2
5 2 2 Драйвер принтера 2 Драйвер принтера это программа переводящая данные из формата используемого компьютером в необходимый принтеру формат Как правило этим форматом является язык описания страниц PDL Драйверы принтера для поддерживаемых версий ОС Windows находятся на прилагаемом компакт диске а для ОС Macintosh на веб сайте Brother Solutions Center по адресу http solutions brother com Установите эти драйверы следуя инструкциям приведенным в документе Руководство по быстрой установке Самую последнюю версию драйверов принтера для ОС Windows и Macintosh можно загрузить с веб сайта Brother Solutions Center по адресу http solutions brother com Для ОС Windows 2 Драйвер принтера Windows наиболее подходящий драйвер принтера для данного изделия Для Macintosh 2 Драйвер принтера Macintosh наиболее подходящий драйвер принтера для данного изделия Для ОС Linux 12 2 Драйвер принтера LPR Драйвер принтера CUPS 1 Для получения дополнительной информации и загрузки драйвера принтера для Linux посетите страницу используемой модели на веб сайте http solutions brother com или воспользуйтесь ссылкой на прилагаемом компакт диске 2 Драйвер доступен не для всех версий Linux или может быть выпущен после выхода первоначальной версии используемой модели Драйвер и программное обеспечение 2
Содержание
- 1 Hl 1110r hl 1112r
- 1 Лазерный принтер brother
- 1 Руководство пользователя
- 1 Руководство пользователя HL-1110R/HL-1112R
- 2 Http solutions brother com
- 2 Http www brother com registration
- 2 Важная информация
- 2 Номера телефонов Brother
- 2 Номера телефонов brother
- 3 Руководства пользователя и их расположение
- 4 Важная информация
- 4 Как пользоваться руководством
- 4 Обозначения принятые в данном руководстве
- 4 Обозначения, принятые в данном руководстве
- 4 Примечание
- 5 Драйвер и программное обеспечение 5
- 5 Общая информация 41
- 5 Содержание
- 5 Способы печати 1
- 6 A устранение неполадок и прочие сведения 51
- 6 B технические характеристики 68
- 6 C указатель 73
- 7 1 Способы печати
- 7 О данном аппарате
- 7 Общие сведения об аппарате
- 7 Способы печати
- 8 Для получения наилучших результатов выполняйте следующие инструкции
- 8 Для правильного выполнения печати необходимо выбирать в программном приложении тот же формат бумаги что и формат бумаги в лотке
- 8 Допустимая бумага
- 8 Емкость лотка для бумаги
- 8 Качество печати может различаться в зависимости от используемого типа бумаги
- 8 Не вставляйте одновременно бумагу разных типов в лоток для бумаги так как это может привести к замятию или нарушению подачи
- 8 Перед приобретением большого количества бумаги попробуйте небольшое количество чтобы убедиться в том что эта бумага подходит
- 8 Рекомендованные типы бумаги и печатных носителей
- 8 Старайтесь не прикасаться к лицевой стороне копии сразу после печати
- 9 Двусторонняя печать
- 9 Рекомендации по печати на обеих сторонах бумаги
- 10 Примечание
- 10 Ручная двусторонняя печать
- 11 2 Драйвер и программное обеспечение
- 11 Драйвер и программное обеспечение
- 11 Драйвер принтера
- 12 Печать документа
- 12 Примечание
- 13 Параметры драйвера принтера
- 14 Window
- 14 Windows®
- 14 Доступ к параметрам драйвера принтера
- 15 Примечание
- 15 Функции драйвера принтера Windows®
- 15 Функции драйвера принтера window
- 16 Вкладка основные
- 16 Вкладка “Основные”
- 16 Примечание
- 16 Размер бумаги
- 17 Качество печати
- 17 Ориентация
- 17 Параметры печати
- 17 Тип печатного носителя
- 17 Число копий
- 18 Двусторонняя печать / Буклет
- 18 Двусторонняя печать буклет
- 18 Несколько страниц
- 20 Предварительный просмотр
- 21 Примечание
- 22 Вкладка дополнительные
- 22 Вкладка “Дополнительные”
- 22 Использовать водяной знак
- 22 Масштабирование
- 22 Перевернутая печать
- 23 Параметры водяных знаков
- 24 Печать колонтитула
- 24 Примечание
- 24 Режим экономии тонера
- 25 Администратор
- 25 Примечание
- 26 Другие параметры печати
- 26 Примечание
- 26 Регулировка вывода бумаги
- 26 Регулировка плотности
- 27 Печать текста черным
- 27 Примечание
- 27 Пропуск пустой страницы
- 28 Вкладка “Профили печати”
- 28 Вкладка профили печати
- 29 Добавить профиль
- 29 Удалить профиль
- 30 Вкладка параметры устройства
- 30 Вкладка “Параметры устройства”
- 30 Примечание
- 31 Поддержка
- 33 Примечание
- 33 Удаление драйвера принтера
- 34 Status Monitor (Монитор состояния)
- 34 Status monitor монитор состояния
- 34 Примечание
- 35 Отслеживание состояния аппарата
- 36 Macintosh
- 36 Выбор настроек параметров страницы
- 36 Функции драйвера принтера (Macintosh)
- 36 Функции драйвера принтера macintosh
- 37 Примечание
- 38 Примечание
- 39 Выбор параметров печати
- 39 Титульная страница
- 40 Компоновка
- 41 Параметры печати
- 42 Примечание
- 43 Двусторонняя печать
- 43 Примечание
- 44 Status Monitor (Монитор состояния)
- 44 Status monitor монитор состояния
- 44 Обновление состояния аппарата
- 44 Удаление драйвера принтера
- 45 Выход из окна
- 45 Скрытие или отображение окна
- 46 Remote Printer Console (только для Windows®)
- 46 Remote printer console только для window
- 46 Использование и установка программы Remote Printer Console
- 46 Программное обеспечение
- 47 3 Общая информация
- 47 Общая информация
- 47 Панель управления
- 47 Светодиоды
- 48 В следующей таблице приведены обозначения показаний светодиодов которые используются в иллюстрациях настоящей главы
- 52 Если возникает ошибка которую пользователь не может устранить то аппарат сообщит что требуется сервисный вызов включив все светодиоды как показано на рисунке
- 52 Если после выключения и обратного включения аппарата ошибка сохранилась нажмите кнопку загорающиеся светодиоды указывают ошибку как показано в следующей таблице число под значком светодиода указывает сколько раз мигнет светодиод
- 52 Если состояние светодиодов на аппарате указывает на необходимость обращения в сервис как показано выше выключите аппарат на несколько секунд а затем снова включите и попробуйте выполнить печать
- 52 Запишите показания светодиодов и сообщите об ошибке согласно таблице показания светодиодов об ошибке uu стр 46 в службу поддержки клиентов brother или местному дилеру brother
- 52 Например следующее показание светодиодов обозначает неисправность узла термозакрепления
- 52 Перед сервисным вызовом убедитесь что верхняя крышка полностью закрыта
- 52 Показания светодиодов об ошибке
- 52 Показания светодиодов сервисного вызова
- 52 Примечание
- 53 Кнопка включения и выключения питания
- 54 Использование драйвера принтера
- 54 Использование кнопки включения и выключения питания
- 54 Печать страницы параметров принтера
- 55 Режим глубокого сна
- 55 Режим экономии тонера
- 55 Ресурсосберегающие функции
- 55 Спящий режим
- 56 Примечание
- 56 Режим выключенного питания
- 57 A Устранение неполадок и прочие сведения
- 57 Расходные материалы
- 57 Устранение неполадок и прочие сведения
- 58 Примечание
- 59 Настройка тонера
- 59 Примечание
- 60 Определение проблемы
- 61 Если необходима дополнительная помощь на веб сайте brother solutions center можно найти самые последние ответы на часто задаваемые вопросы и советы по поиску и устранению неисправностей посетите веб сайт http solutions brother com
- 61 Наиболее распространенные сообщения об ошибках и необходимости техобслуживания приведены ниже
- 61 Сообщения об ошибках в программе Status Monitor
- 61 Сообщения об ошибках в программе status monitor
- 62 Примечание
- 62 Улучшение качества печати
- 63 Примечание
- 66 Замятие бумаги
- 67 Предупреждение
- 69 Примечание
- 70 Важная информация
- 70 Если возникли проблемы с аппаратом
- 71 Проблемы с печатью
- 72 Предупреждение
- 72 Проверка и очистка аппарата
- 73 Восстановление настроек
- 73 Заводские настройки
- 73 Информация об аппарате
- 73 Настройки по умолчанию
- 74 B Технические характеристики
- 74 Общие характеристики
- 74 Технические характеристики
- 76 Печатные носители
- 77 Важная информация о выборе бумаги
- 77 Примечание
- 78 Принтер
- 79 Указатель
Драйвер для Brother HL-1110R

Установка драйвера займет не более 5 минут, но если неправильно установить драйвер, то у вас появятся проблемы – принтер не будет печатать. Поэтому мы подготовили для вас инструкцию, которая поможет установить драйвер правильно.
Для начала отключите шнур, соединяющий принтер с компьютером. После этого запустите файл, который вы скачали по ссылкам выше и выберите язык. Нажмите кнопку «ОК».

Появится новое окно, в котором необходимо согласиться с условием лицензионного соглашения. Для продолжения нажмите на кнопку «Да».

В следующем окне выбора типа установки ничего не меняя (если, конечно, вы не являетесь продвинутым пользователем ПК), нажмите кнопку «Далее».

После выполненных действий установка драйвера продолжится в автоматическом режиме. Окно ниже отображает ход установки и не требует каких-либо действий с вашей стороны.

По прошествии некоторого времени потребуется подключить принтер к компьютеру, о чем и сообщит следующее окно.

После выполнения всех пунктов, нажмите «Далее» и через некоторое время вы сможете использовать устройство по назначению.
Драйвер для Brother HL-1110

Начинаем устанавливать драйвер для принтера Brother HL-1110. Это важно, чтобы устройство правильно работало. Процесс установки не сложный, и отнимет буквально несколько минут вашего времени. Главное, все сделать правильно, и наша инструкция поможет вам быстро разобраться в сложных терминах. Чтобы скачать драйвер Brother HL-1110 на свой компьютер, пролистайте страницу наверх. Там вы увидите ссылку для скачивания, нажмите на нее один раз. Откроется окно сохранения, выберете в нем место, куда загрузится дистрибутив и нажмите «Сохранить».
Дважды кликните по сохраненной утилите, чтобы запустить установку. В первом окне выберете русский язык и нажмите «Ок».
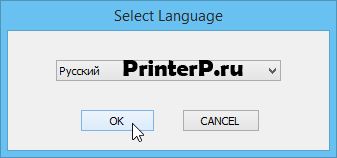
В следующем окне надо нажать «Да». Тут вы видите лицензионное соглашение, можете его почитать, если интересно.

Нам нужна «Стандартная» установка. Жмем слева от этого слова, потом на «Далее».
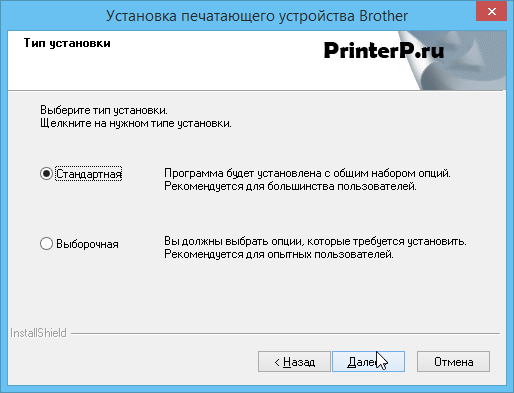
Теперь подключаем принтер. Его надо соединить с компьютером USB-кабелем, потом следует взять провод с вилкой, и с его помощью подать к принтеру питание. Далее находим на корпусе кнопку включения и жмем на нее.
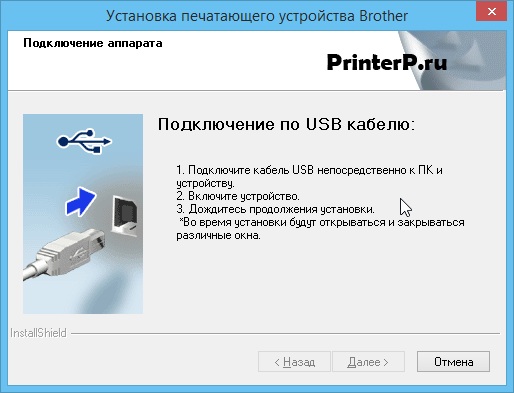
Через несколько секунд продолжится установка. Когда все окна закроются, можно начать использовать принтер.
При подготовке материала использовались источники:
https://mcgrp.ru/files/viewer/124205/11
https://printerp.ru/brother/hl-1110r-driver.html
https://printerp.ru/brother/hl-1110-driver.html
 Онлайн Радио 24
Онлайн Радио 24