ASUS Smart Gesture – назначение и возможности утилиты
Владельцы ноутбуков ASUS, при исследовании программ на своем ноутбуке могут обнаружить Smart Gesture. Что это за программа и какие у нее возможности читайте в этой статье.
Об утилите
ASUS Smart Gesture – это полезная утилита, которая при наборе текста на клавиатуре, позволяет распознать случайное прикосновение ладонью к сенсорной панели. Она представляет собой драйвер, который делает сенсорную панель на ноутбуке ASUS “умной”. Ещё, утилита позволяет управлять и настраивать команды тачпада.
Возможности
Работа с программой не вызывает трудностей. Интерфейс программы доступен и понятен каждому. В Smart Gesture доступны такие функции.
| Один палец | Выбор | Для выбора наведите и нажмите один раз по панели. |
| Активация | Наведите и дважды нажмите. | |
| Перемещение | Нажмите два раза, затем не отжимая палец, перетащите. | |
| Два пальца | Отображение всплывающего меню | Нажать двумя пальцами на файл, чтобы появилось всплывающее меню (аналог правой кнопки мыши на мышке). |
| Прокрутка | Проведите двумя пальцами по горизонтали или вертикали для прокрутки страницы. | |
| Масштаб | Сожмите или разожмите пальцы, удерживая их на панели для уменьшения/увеличения масштаба соответственно. | |
| Поворот | Сделайте поворот двумя пальцами по часовой стрелке (или против). | |
| Три пальца | Переход по страницам | Тремя пальцами проведите слева на право. |
| Отображение запущенного приложения и сделать в нем переход | Тремя пальцами проведите вверх. | |
| Свернуть окна (аналог Win+D) | Тремя пальцами проведите вверх. |
Настройка и отключение
Настроить сенсорную панель можно вручную. Для этого откройте значок утилиты в трее:
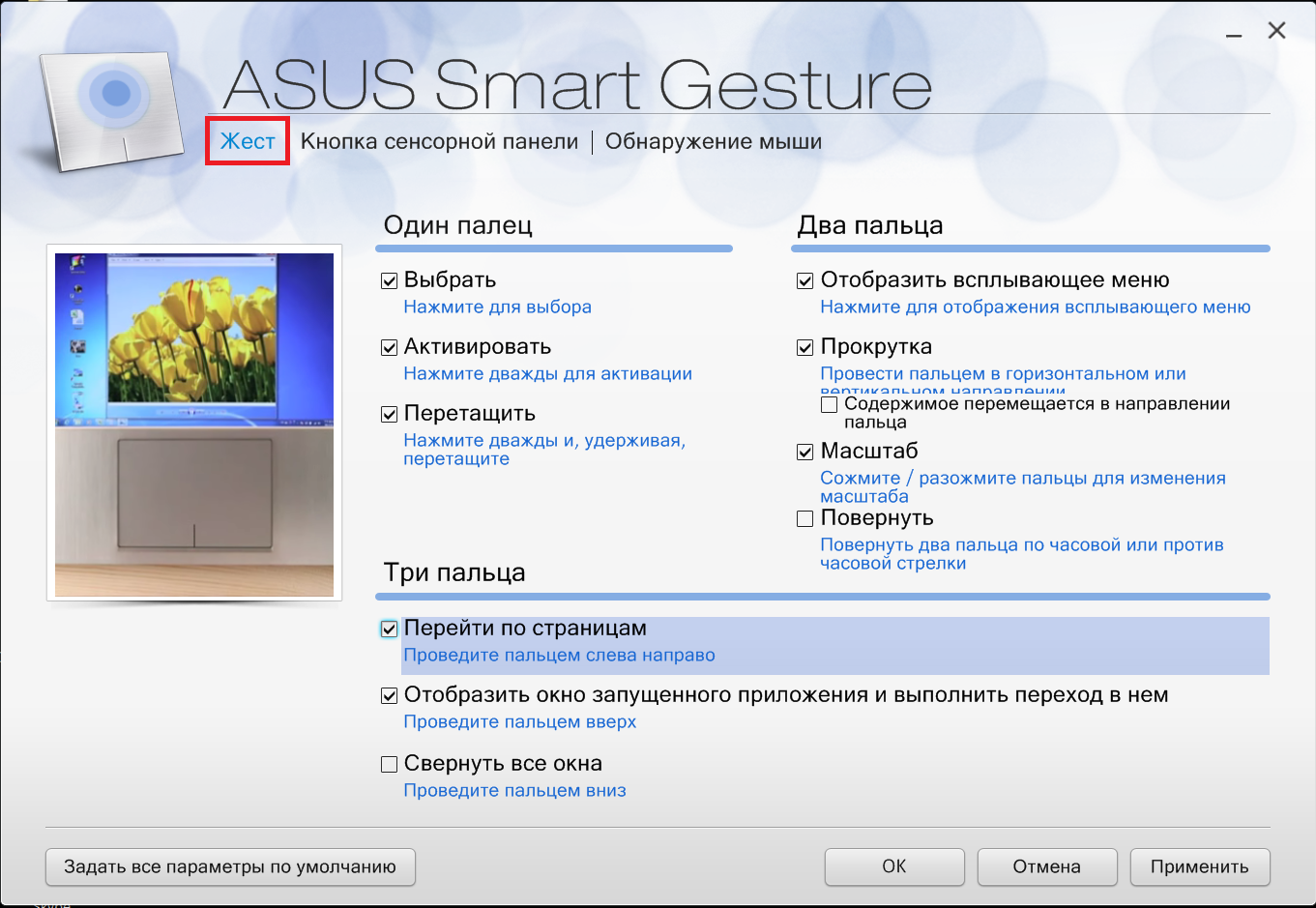
-
Нажмите вкладку “Жест”. Здесь можно настроить функции, которые описаны выше. Для отключения какой-либо из них просто снимите соответствующую галочку.
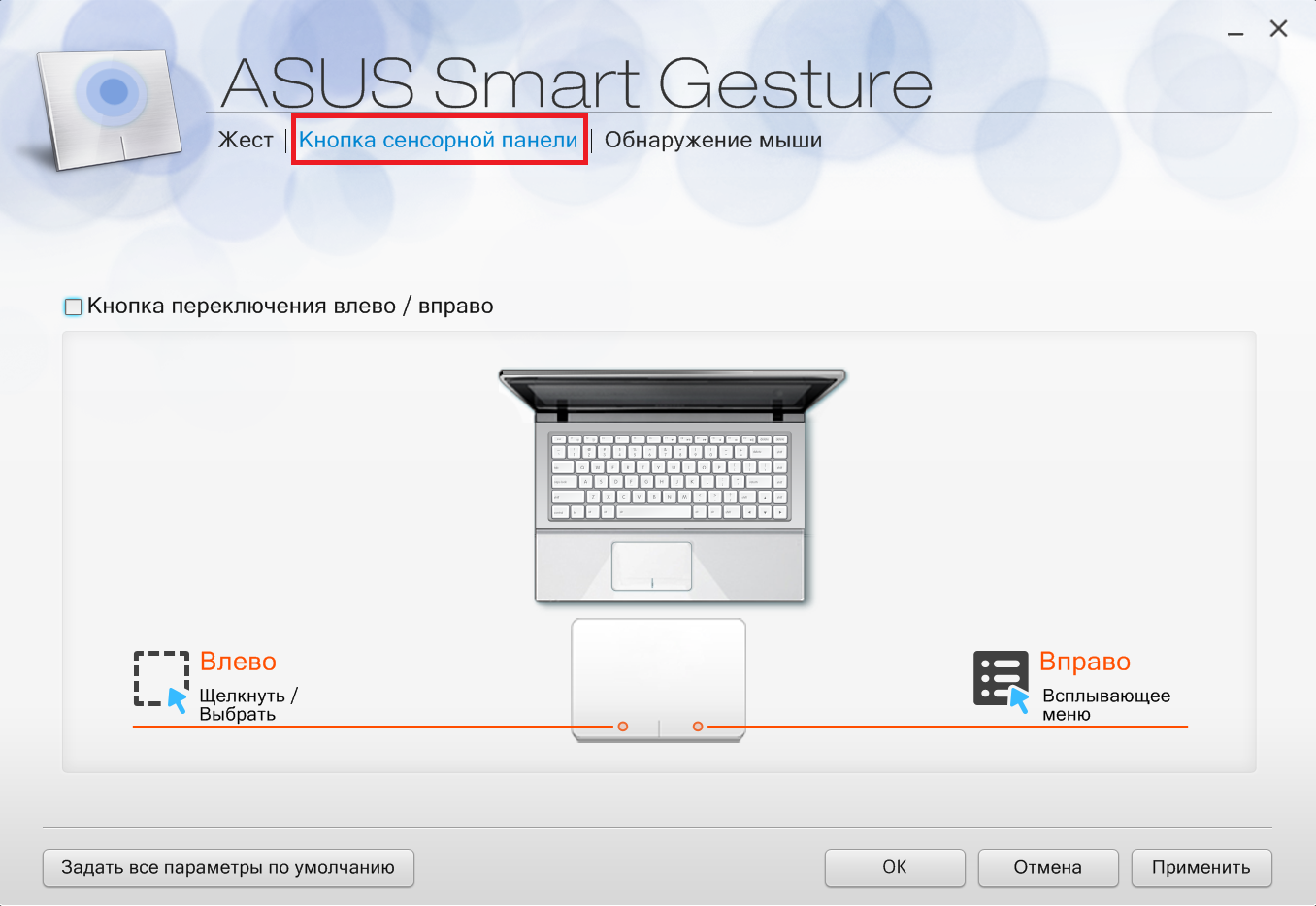
Вкладка “Кнопка сенсорной панели” позволяет владельцу ноутбука настроить функции левой и правой кнопок. Также во вкладке расположена кнопка “Задать все параметры по умолчанию” – полезная функция, для того что бы вернуть настройки в прежнее состояние.
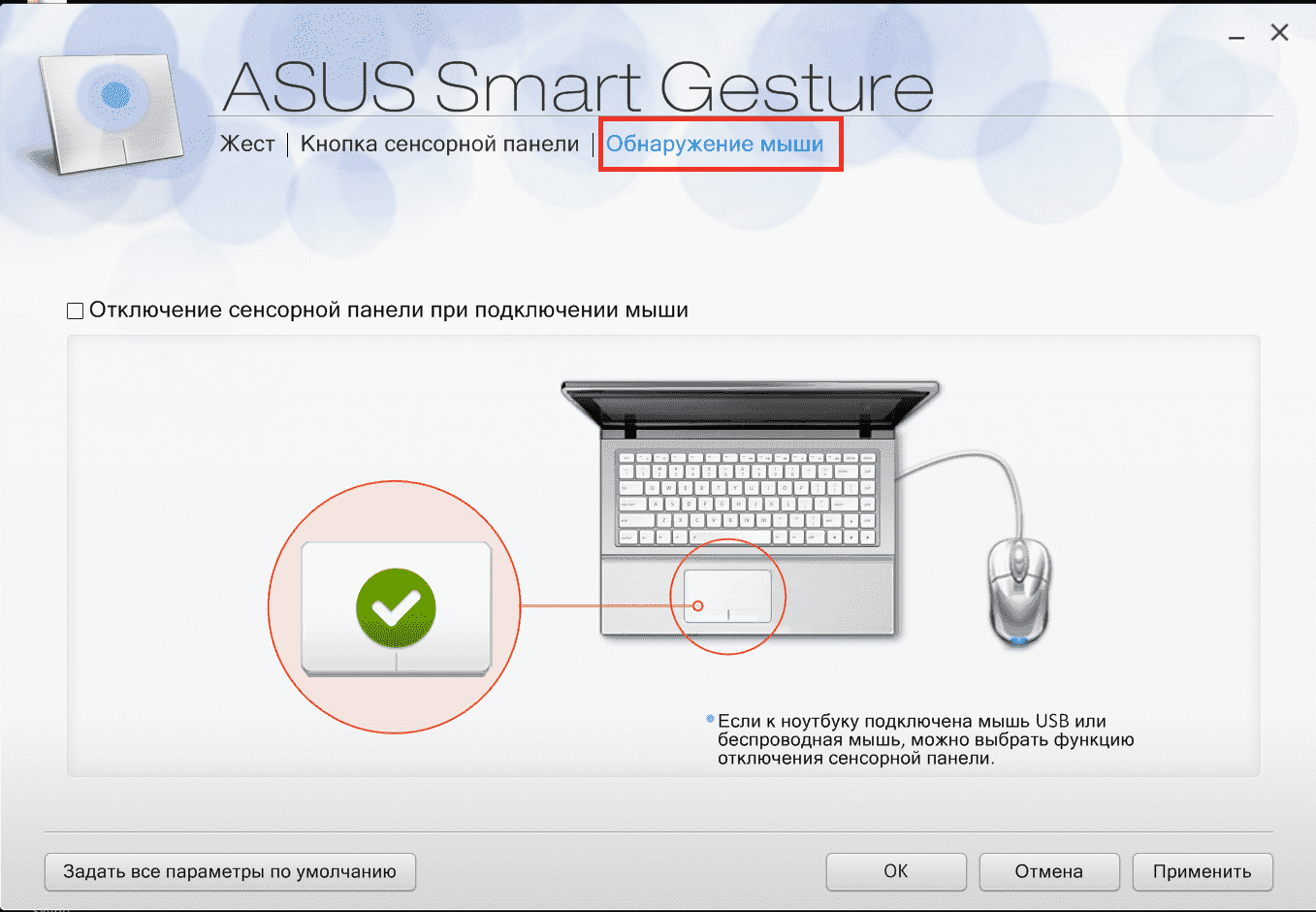
Во вкладке “Обнаружения мыши” можно настроить тачпад при подключенной мыши. Если поставить соответствующую галку, “умный сенсор” будет автоматически отключаться при подключении беспроводной или USB мыши к ноутбуку.
Совет! Возникают проблемы с тачпадом или мышкой? Ознакомьтесь с рекомендациями по устранению неисправностей.
Вопрос-ответ
Как отключить ASUS Smart Gesture?
Разработчики исключили возможность отключения программы. Единственное, что можно сделать, это выключить функции, сняв все галочки. Для отключения функций сенсорной панели (но не самой программы) нажмите сочетание клавиш Fn+F9.
Будет ли работать Smart Gesture с кнопочным тачпадом?
Нет, программа рассчитана только на сенсорные панели без кнопок в ноутбуках ASUS.
ASUS Smart Gesture не работает.
После установки драйвера, запустите программу из трея, зайдите во вкладку “Кнопка сенсорной панели” и нажмите сброс по умолчанию. Если тачпад не работает, возможно он программно отключен. Нажмите Fn+F9 (включение/отключение сенсорной панели) и проверьте работу.
Почему пропали предыдущие драйвера ELAN и ASUS Virtual Touch после установки Smart Gesture?
Утилита автоматически удаляет предыдущие драйвера сенсорной панели во избежания конфликтов. Все функции предыдущих драйверов включены в эту утилиту.
- Лучшие аналоги Word – платные, бесплатные и онлайн-платформы
- Автоматическое обновление драйверов. Самые удобные программы
- SAP – программа для бухгалтеров. Как работает?
Google Gesture – переводчик языка жестов
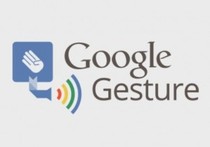
Многие производители программного обеспечения делают акцент на функциях, предназначенных для людей с ограниченными возможностями. Данный упор является вполне оправданным и правильным – даже несмотря на то, что многие разработчики добавляют в арсенал своих приложений элементы, которые нацелены на облегчение жизни слабовидящих и слабослышащих людей, дефицит оптимизированного специально для этих целей программного обеспечения временами дает о себе знать.
Именно в связи с этим шведские студенты коммуникационной школы решили заняться созданием приложения, который в будущем сможет переводить язык глухонемых людей на обычный язык в режиме реального времени. Следует отметить, что студенты уже начали сотрудничество с компанией Google, так что, скорее всего, на свет приложение выйдет под крылом поискового гиганта. Молодые разработчики на данный момент уже не раз были замечены прессой и даже успели удостоиться награды в рамках Фестиваля Креативности «Каннские Львы».
Новый проект уже начал свое функционирование, но находится на стадии разработки. Уже известно, что на момент официального релиза сервис будет носить название Google Gesture и для его функционирования придется приобретать специальный аксессуар, который и будет заниматься улавливанием движений рук.

Данная технология анализа движения, пожалуй, будет первой в своем роде, так как раньше для этого обычно использовались камеры и всевозможные датчики, которые имелись в ассортименте смартфонов или других мобильных устройств. Отныне, чтобы приложение понимало язык жестов, пользователю придется надеть на руки небольшие ремешки, которые путем электромиографии будут анализировать задействованные при жесте мышцы и передавать полученную информацию в смартфон, после чего собеседник тут же сможет услышать то, что хотел сказать его собеседник.
Многие люди не знают языка жестов, что является существенным барьером в общении людей. С появлением приложения Google Gesture данная преграда должна быть преодолена, причем за вполне короткие сроки.
К слову о преодолении языкового барьера хочется упомянуть о будущей функции Skype, который будет переводить устную речь с одного языка на другой в режиме реального времени. Впервые о данной функции заговорили совсем недавно, причем ее возможности уже успели продемонстрировать широкой публике на прошедшей презентации Microsoft. Ожидается, что мгновенный голосовой перевод в Skype появится в этом году в режиме бета версии, причем данная услуга будет предоставляться на платной основе.
Пока остается неизвестным, когда сервис Google Gesture появится в свободном доступе. Также остается открытым вопрос о стоимости дополнительного аксессуара, но, скорее всего, она не будет сильно бить по карманам будущих владельцев.
Asus Smart Gesture — что это за программа, нужна ли она вообще?!
Доброго времени суток! Друзья, Вы нашли ASUS Smart Gesture на своем ноутбуке и не знаете что это за программа, для чего она нужна, и нужна ли она вообще?! Позвольте мне рассказать об этой замечательной утилите от асус. А дальше сами решите пользоваться ей или нет, или удалите и забудете что такая есть!
Asus Smart Gesture — это простая программа, которая служит для упрощения взаимодействия пользователя с ноутбуком, путем использования жестов. При покупке нового ноутбука от асус, с сенсорной панелью, данная утилита является предустановленной. Из опыта могу сказать, что большинство пользователей не догадываются даже о ее возможностях и функционале утилиты.
Вы с легкостью сможете настроить жесты на сенсорной панеле для одного, двух и даже трех пальцев. Включите или отключите функции которые посчитаете полезными, настроите защиту от случайных прикосновений, а также направлений мыши. Это по сути небольшая утилита, но с большим функционалом, наверняка завоюет Ваше внимание и уважение.
- Для чего нужна утилита Asus Smart Gesture и что она умеет
- Включить или отключить функции программы
- Как скачать и установить Smart Gesture
- ASUS Smart Gesture и Windows 10
- Как удалить Smart Gesture с компьютера
Позвольте мне рассказать более подробно, а дальше решать вам, удалить или использовать. Узнаете, как настроить и пользоваться, а если решите удалить, так же расскажу как это сделать.
Для чего нужна утилита Asus Smart Gesture и что она умеет
Прекрасная утилита ASUS Smart Gesture представляет собой смарт-драйвер, для сенсорных панелей на ноутбуке. Главная фишка утилиты заключается в ее способностях защищать и распознавать случайные, незапланированные прикосновения к тачпаду во время набора на клавиатуре, плюс возможность управление жестами. Программка умеет идентифицировать ладонь и палец. Тем самым превращая сенсорную панель ноутбука асус в умную.
Читайте также: Как убрать рекламу в торренте легко и надолго!
Интерфейс программы очень простой, понятен каждому, и при использовании не должно возникать трудностей. Давайте посмотрим, что можно активировать для использования.
| Один палец | Выбор | Для выбора наведите и нажмите один раз по панели. |
| Активация | Наведите и дважды нажмите. | |
| Перемещение | Нажмите два раза, затем не отжимая палец, перетащите. | |
| Два пальца | Отображение всплывающего меню | Нажать двумя пальцами на файл, чтобы появилось всплывающее меню (аналог правой кнопки мыши на мышке). |
| Прокрутка | Проведите двумя пальцами по горизонтали или вертикали для прокрутки страницы. | |
| Масштаб | Сожмите или разожмите пальцы, удерживая их на панели для уменьшения/увеличения масштаба соответственно. | |
| Поворот | Сделайте поворот двумя пальцами по часовой стрелке (или против). | |
| Три пальца | Переход по страницам | Тремя пальцами проведите слева на право. |
| Отображение запущенного приложения и сделать в нем переход | Тремя пальцами проведите вверх. | |
| Свернуть окна (аналог Win+D) | Тремя пальцами проведите вверх. |

Все это становиться удобным, если привыкнуть и постоянно использовать.
Включить или отключить функции программы
Для использования той или иной возможности программы, ее нужно настроить или отключить не нужное, для этого запустите в трее утилиту.

Теперь давайте разбираться по каждой вкладке, что к чему.
Первая вкладка у нас «Жест». В данной вкладке можно настроить все те функции, которые я описал немного выше. Для отключения просто снимите галочку, для включения соответственно поставить галочку. Или же можете сбросить настройки на первоначальные, нажав на кнопку «Задать все параметры по умолчанию»
Здесь Вы всегда можете настроить функции в соответствии с вашими привычками. Что самое прикольное, при включении/отключении Вам не обязательно гадать для чего та или иная галочка стоит, просто наведите на элемент жеста, и увидите слева демонстрацию этого самого жеста. Я считаю это очень удобно при настройке программы.
Читайте также: Как скачать бесплатно скайп на компьютер и зарегистрироваться

Вторая вкладка «Кнопка сенсорной панели», в которой можно произвести настройки переключения кнопок лево / право на ноутбуке. Так же на данной вкладке имеется кнопка для сброса настроек на первоначальные — Задать все параметры по умолчанию».

Третья вкладка «Обнаружение мыши», название говорит само за себя, можно включить или отключить сенсорную панель при подключении мыши к ноутбуку. Для этого достаточно установить соответствующую галочку. «Умный сенсор» отключится автоматически при обнаружении подключенной беспроводной или USB мыши к Вашему ноутбуку.

Как скачать и установить Smart Gesture
Бывают ситуации когда программа перестает работать, и выход из этой ситуации есть, первое что необходимо сделать, это скачать с официального сайта asus smart gesture и переустановить.
Дальше необходимо установить/переустановить драйвер этой самой умной сенсорной панели, для этого нужно скачать драйвер с сайта ASUS.
В идеале в диспетчере устройств, драйвер сенсорной панели должен выглядеть так. Значит все отлично.

Если при установке система начнет писать, что уже установлено ПО более новой или поздней версии, то удаляйте, как удалить читайте ниже, при удалении есть некоторые нюансы.
ASUS Smart Gesture и Windows 10
После перехода на windows 10, многие пользователи столкнулись с неработающим тачпадом. Все дело в том, что windows 10 не совместим с версиями ниже 4.0.5, даже когда пользователи пытались переустановить утилиту, виндовс снова проводил обновление драйвера и все возвращалось на круги своя и сенсорная панель переставала работать. Но эта проблема решаема.
Для начала нужно скачать последнюю версию ASUS Smart Gesture:
Дальше, Вам необходимо скачать и переустановить драйвер АТК:
Скорее всего при установке smart gesture система заругается на уже установленную версию программы, для этого понадобиться удалить через панель управления. Об этом читайте ниже.
Читайте также: Как подключиться к удаленному рабочему столу с помощью TeamViewer
Как удалить Smart Gesture с компьютера
Для того чтобы удалить совсем утилиту от асус, допустим она вам не нужна, или она у Вас перестала работать при переходе на виндовс 10. То ее нужно удалить. Давайте я покажу, как удалить ASUS Smart gesture с компьютера и какие могут быть подводные камни при удалении.
Заходим Параметры > Приложения и возможности > ASUS Smart Gesture > Удалить
Если не удается удалить через приложения, сделайте следующее:
- Откройте % SystemDrive% / ProgramData / SetupTPDriver / В проводнике Windows
- Запустите SetupTPDriver.msi
- Выберите Удалить ASUS Smart Gesture
Перезагружаете, ноутбук и устанавливаете новую версию smart gesture.
P.S. Надеюсь я помог Вам понять что за программа Asus smart gesture и зачем она нужна, плюс возможные проблемы при работе с программой, и как их можно решить. Отписываемся в комментариях, высказываем свои мысли или проблемы. Будем решать вместе.
Рекомендуем к прочтению:
- WPS Office: что это за программа, нужна ли она и как удалить?
- True Key — Что это за программа и как ее удалить
- Mobogenie – Что это за программа и как ее удалить?
- Скачать антивирус 360 Total Security на компьютер и телефон
При подготовке материала использовались источники:
https://geekon.media/utilita-asus-smart-gesture/
https://dislife.ru/articles/view/31699
https://www.computer-setup.ru/asus-smart-gesture-chto-eto-za-programma
 Онлайн Радио 24
Онлайн Радио 24