Скачать Fraps (Фрапс) бесплатно на русском
Fraps — подсчет FPS, запись видео, создание скринов.
Приложение в основном применяют, чтобы определить уровень производительности компьютера путем подсчета кадров в играх, в редких случаях используют для записи прохождение игр. Fraps чаще используют любители онлайн стрелялок, которые желают улучшить свои достижения и опыт, им помогает отображение количества кадров за одну секунду (FPS). Также программа делает скриншоты в 3D приложениях (при нажатии горячей кнопки), снимки сохраняются автоматически. Третья особенность утилиты — захват видео, происходящего в реальном времени с разрешением до 7680х4800, причем за одну секунду делается до 120 кадров.

Приложение устанавливается на такие операционные системы как Windows 8, 7, 10, XP, 2000 либо 2003. Относительно процессоров, то можно использовать практически любой, начиная с Pentium 4. Первая версия приложения была выпущена в 1999 году, а последняя — в 2013 году. Сервис не поддерживает русский язык, в данном случае используйте любительский русификатор, он находится по ссылке из основного верхнего меню.
Как мониторить FPS и другие параметры в играх
Параметр FPS (от английского frames per second) означает количество отображаемых кадров в секунду. Чем выше это значение, тем плавнее видеоряд и отзывчивее управление, однако максимальный FPS нужен не всегда.

Чем больше FPS, тем лучше?
Знать, сколько кадров в секунду выдает игра важно сразу по нескольким причинам. Во-первых, так гораздо проще настраивать графику. Вы сразу видите прирост или падение производительности в зависимости от измененных настроек. Во-вторых, важно понимать, какое количество кадров в секунду будет оптимальным для вашей системы. Частота кадров — показатель динамический. Единого стандарта нет, но есть некоторые устоявшиеся форматы.
Минимально комфортным считается показатель в 30 кадров в секунду. Именно на этом уровне работают многие консольные игры. Стоит отметить, что до появления форматов высокой четкости (то есть до Xbox 360 и PlayStation 3) консольные игры работали в стандартных телевизионных системах PAL и NTSC. Частота кадров там различается: 25 и 30 кадров соответственно (или 50 и 60 кадров). То есть в то время играбельными считались и 25 кадров. Из-за этого игры в формате PAL кажутся более медленными.
Современные стандарты не лимитируют количество кадров в секунду. Оптимальное значение в первую очередь зависит от частоты дисплея. Так, если вы используете стандартный монитор с частотой развертки 60 Гц, то количество кадров в секунду, выдаваемое игрой, должно совпадать. Если оно будет выше, то визуально это заметить практически невозможно, только по мониторингу. Именно поэтому к монитору с частотой обновления 60 Гц нет смысла покупать топовую видеокарту: она будет либо работать не в полную силу, если выставить ограничение на 60 кадров, либо «молотить» впустую, выдавая лишние кадры.
Стоит также отметить, что современные мониторы и видеоадаптеры поддерживают переменную частоту кадров. То есть если ваше железо не может выдать 144 кадра для соответствующего монитора, вы не почувствуете рывков в изображении. Поддержка VRR (variable refresh rate) — одна из фишек нового интерфейса HDMI 2.1, которыми оснащены новые консоли.
Рейтинг лучших программ для показа FPS в играх в 2023 году

Если вы ищете способ отслеживания fps в играх на Windows, в этой статье описаны семь лучших программ-счётчиков FPS. С одной стороны, у пользователей есть выбор, но с другой, сделать его может быть непросто. Необходимо знать, что вам нужно от подобного рода программ.
Оглавление показать
- 1. FRAPS
- 2. GeForce Experience
- 3. AMD Radeon Software
- 4. MSI Afterburner
- 5. Счётчик FPS в Steam
- 6. Razer Cortex
- 7. FPS Monitor
Прочитав данную статью, вы узнаете о лучших счётчиках FPS и их возможностях. Сравнив их со своими потребностями, вы сможете сделать выбор.
1. FRAPS
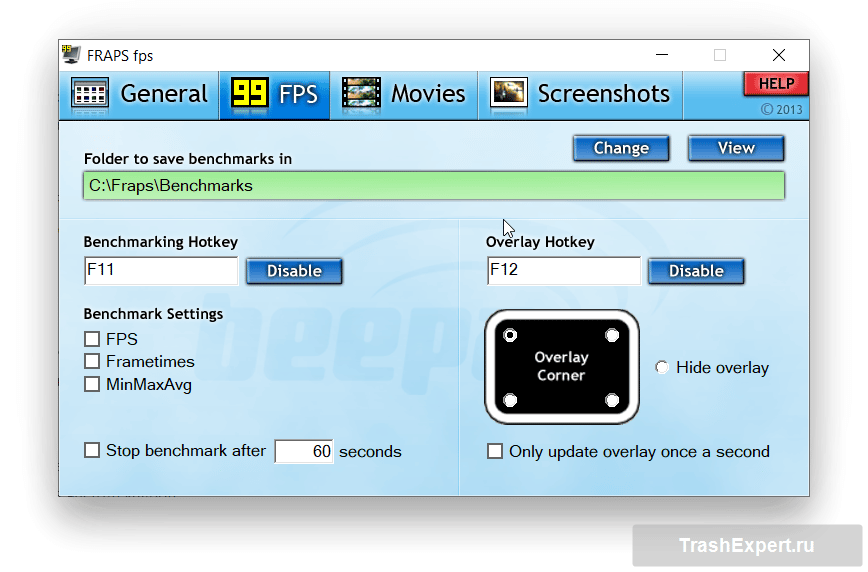
Выпущенное в 1999 году приложение FRAPS было первым и является самым старым счётчиком FPS в нашем списке. Хотя приложение не обновляли восемь лет, оно не имеет проблем в работе и совместимо со всеми версиями Windows.
Прежде чем изучать работу с FRAPS, следует сказать, что программа поддерживает только игры на основе DirectX и OpenGL. В играх вроде Wolfenstein: The New Colossus на API Vulkan не получится отслеживать частоту кадров при помощи FRAPS.
Процесс использования программы несложен.
- Зайдите на сайт, нажмите «Скачать» и установите программу на компьютер.
- После установки FRAPS откройте программу и перейдите на вкладку «FPS».
- Под заголовком Bencmark Settings («Настройки тестов») есть поле с надписью «FPS».
- Поставьте в нём галочку и нажмите «Применить».
- Закрыв окно программы, запустите игру и нажмите «F11».
- В игре будет отображаться частота кадров.
2. GeForce Experience
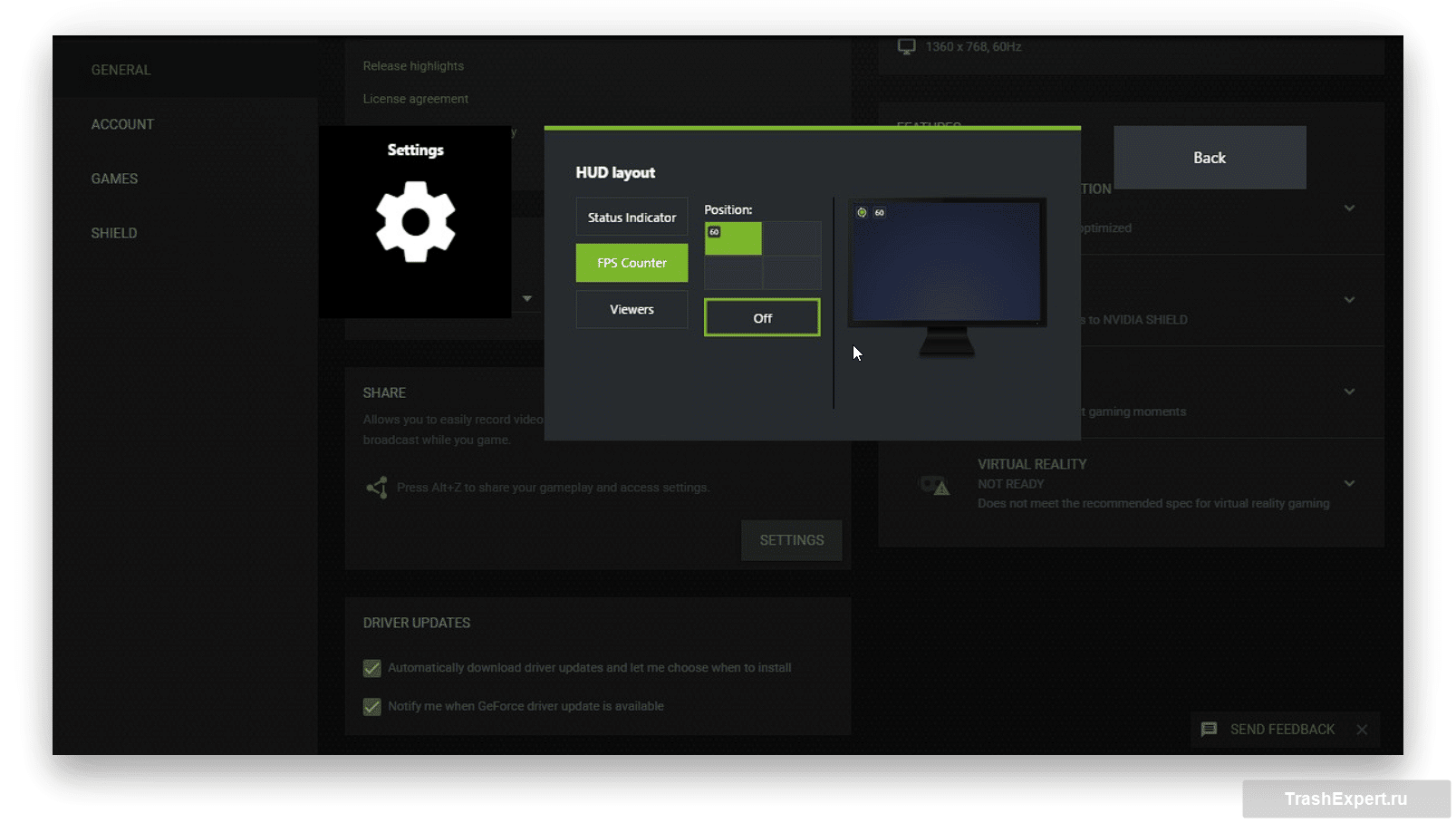
Nvidia создала приложение GeForce Experience для видеокарт на своих графических процессорах. Если у вас нет карты Nvidia, GeForce Experience не будет работать.
Если же карта есть, можно скачать GeForce Experience и воспользоваться многочисленными функциональными возможностями программы. Среди них запись игрового процесса, добавление визуальных фильтров к играм, тщательный мониторинг использования видеокарты.
- Для включения счётчика FPS нажмите на кнопку «Настройки».
- Здесь можно выбирать, какие функции активировать, что они делают и как работают.
- Для отслеживания частоты кадров нажмите «Расположение HUD». В этом меню можно выбрать, где будет показываться частота кадров. Дальше нажмите «Применить», закройте меню и запустите игру.
- В игре следует одновременно нажать «Alt» и «Z» для активации отслеживания частоты кадров.
- Когда счётчик включён, для его отключения нужно снова нажать на «Alt» и «Z».
3. AMD Radeon Software
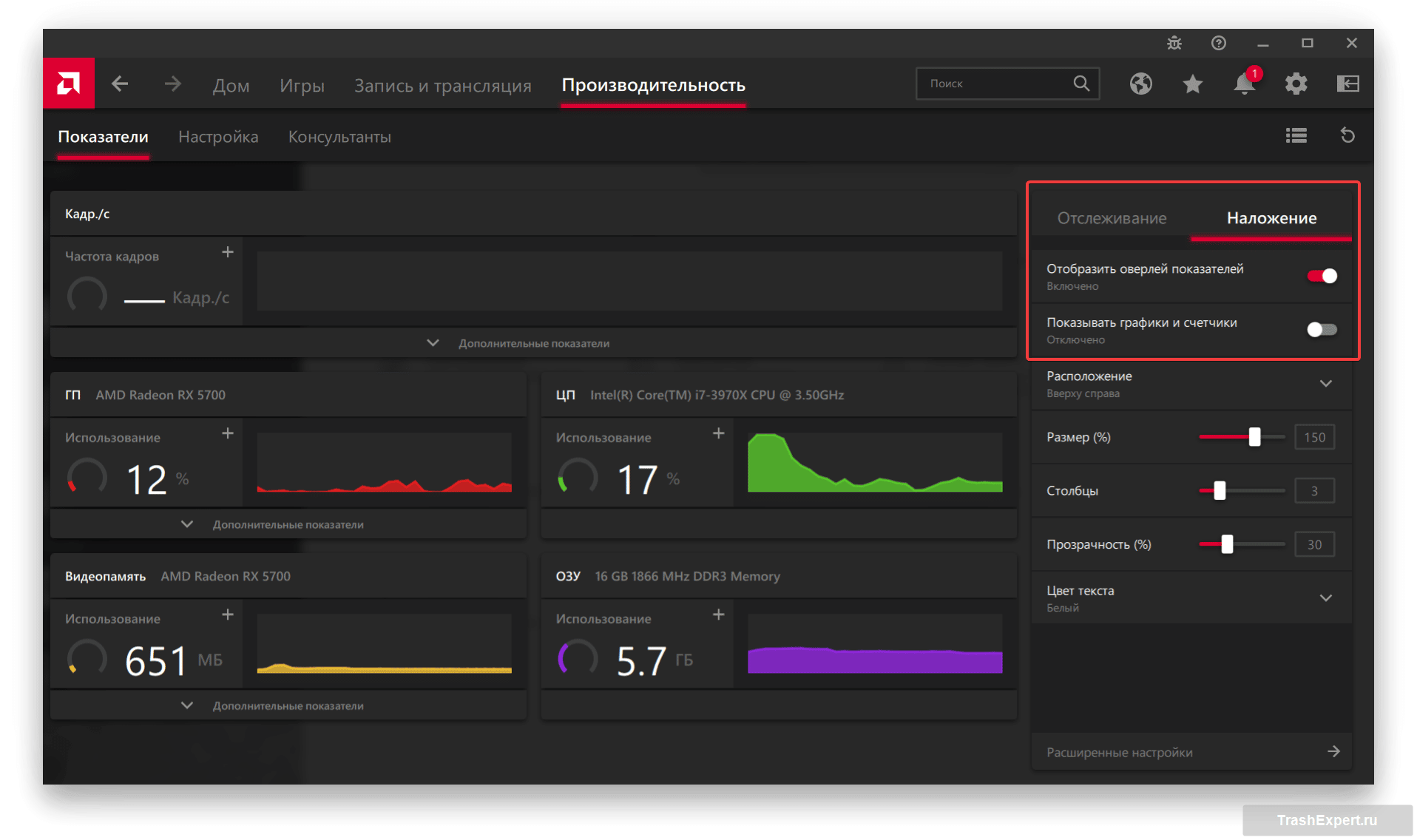
Как и GeForce Experience, AMD Radeon Software предназначается для видеокарт одного производителя, в данном случае AMD. Если у вас нет карты на графическом процессоре AMD, AMD Radeon Software не будет работать. Функциональность тут мало чем отличается от возможностей GeForce Experience.
Среди этих возможностей мониторинг производительности, запись игрового процесса, настройка визуальных эффектов и отслеживание частоты кадров.
- Для использования счётчика FPS скачайте и установите AMD Radeon Software.
- Перейдите во вкладку «Производительности».
- Во вкладке «Отслеживание» активируйте «Кадр./с».
- На кладке «Наложение» активируйте «Отобразить оверлей показателей».
Читайте также:
Где найти папку скриншотов Steam на Windows, macOS и Linux
4. MSI Afterburner
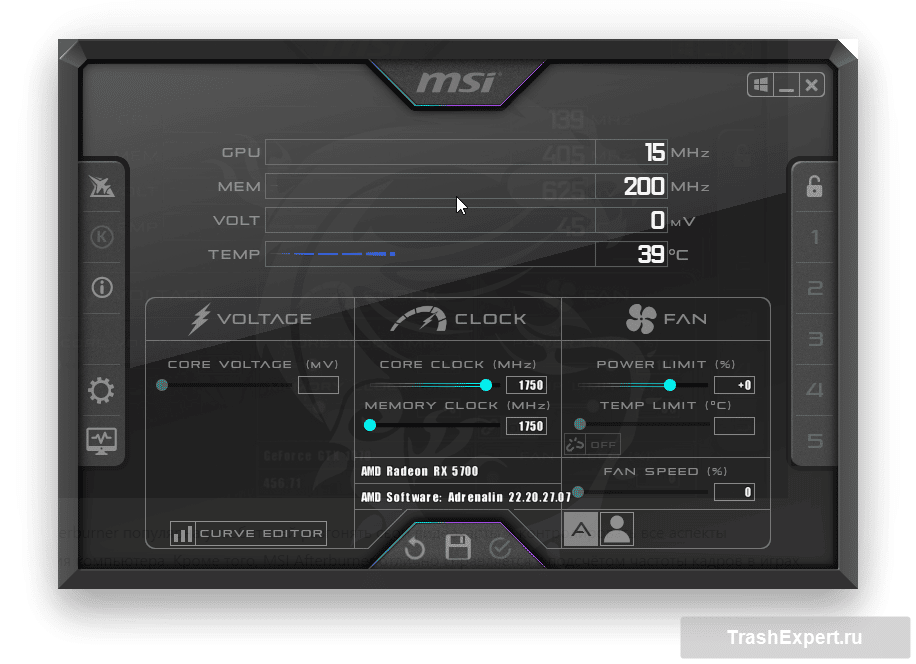
Много лет MSI Afterburner популярна у любителей разгонять свои видеокарты и контролировать все аспекты энергопотребления компьютера. Кроме того, MSI Afterburner отлично справляется с подсчётом частоты кадров в играх.
- Для использования MSI Afterburner скачайте и установите программу.
- После запуска MSI Afterburner нажмите «Настройки» и откройте вкладку «Мониторинг».
- Здесь вы увидите доступные опции. Каждая из них отвечает за мониторинг определённых аспектов производительности компьютера, таких как использование памяти и видеокарты, а также частоты кадров.
- Поставьте галочки «Частота кадров» и «Показать на экране».
- Дальше нажмите «Применить» и запустите игру.
- В игре будет отображаться частота кадров и другие активированные вами характеристики производительности.
5. Счётчик FPS в Steam
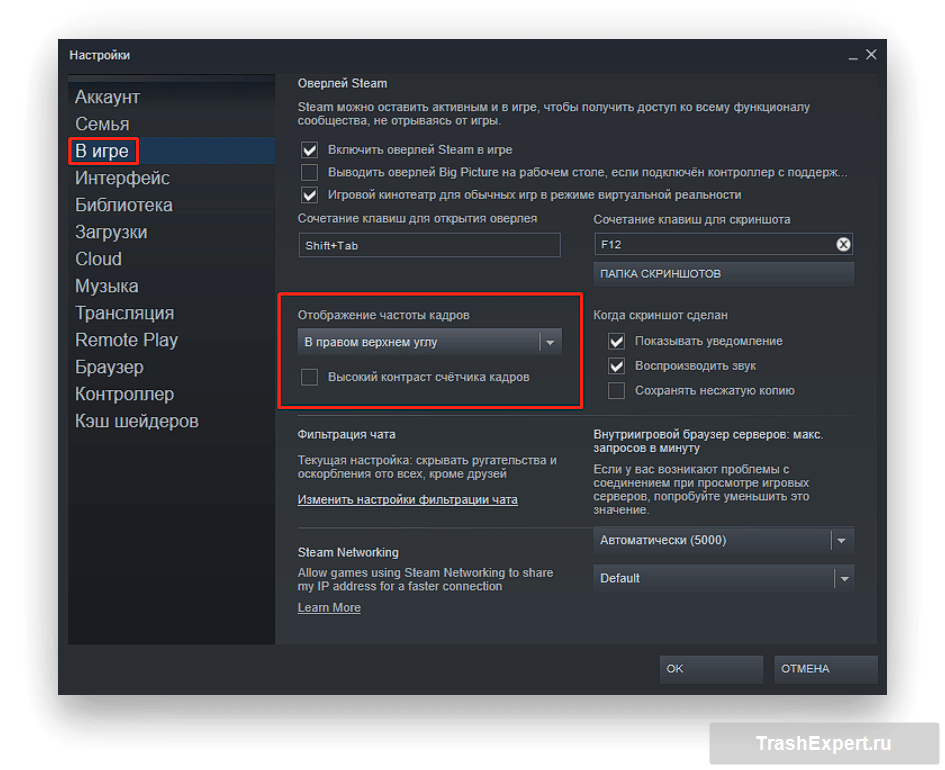
Игровой сервис Steam обладает встроенным счётчиком FPS. С его помощью можно обойтись без установки программ. Компьютер не будет расходовать лишние ресурсы на их работу, что может увеличить частоту кадров.
- Чтобы включить внутриигровой счётчик FPS в Steam, перейдите в меню «Настройки» Steam.
- Нажмите на вкладку «В игре».
- Появится раскрывающееся меню «Отображение частоты кадров».
- По умолчанию опция выключена. Если нажать на меню, можно выбрать, в какой части экрана будет показываться частота кадров, включив тем самым счётчик FPS.
- После этого при запуске игр из Steam в них будет показываться частота кадров.
6. Razer Cortex
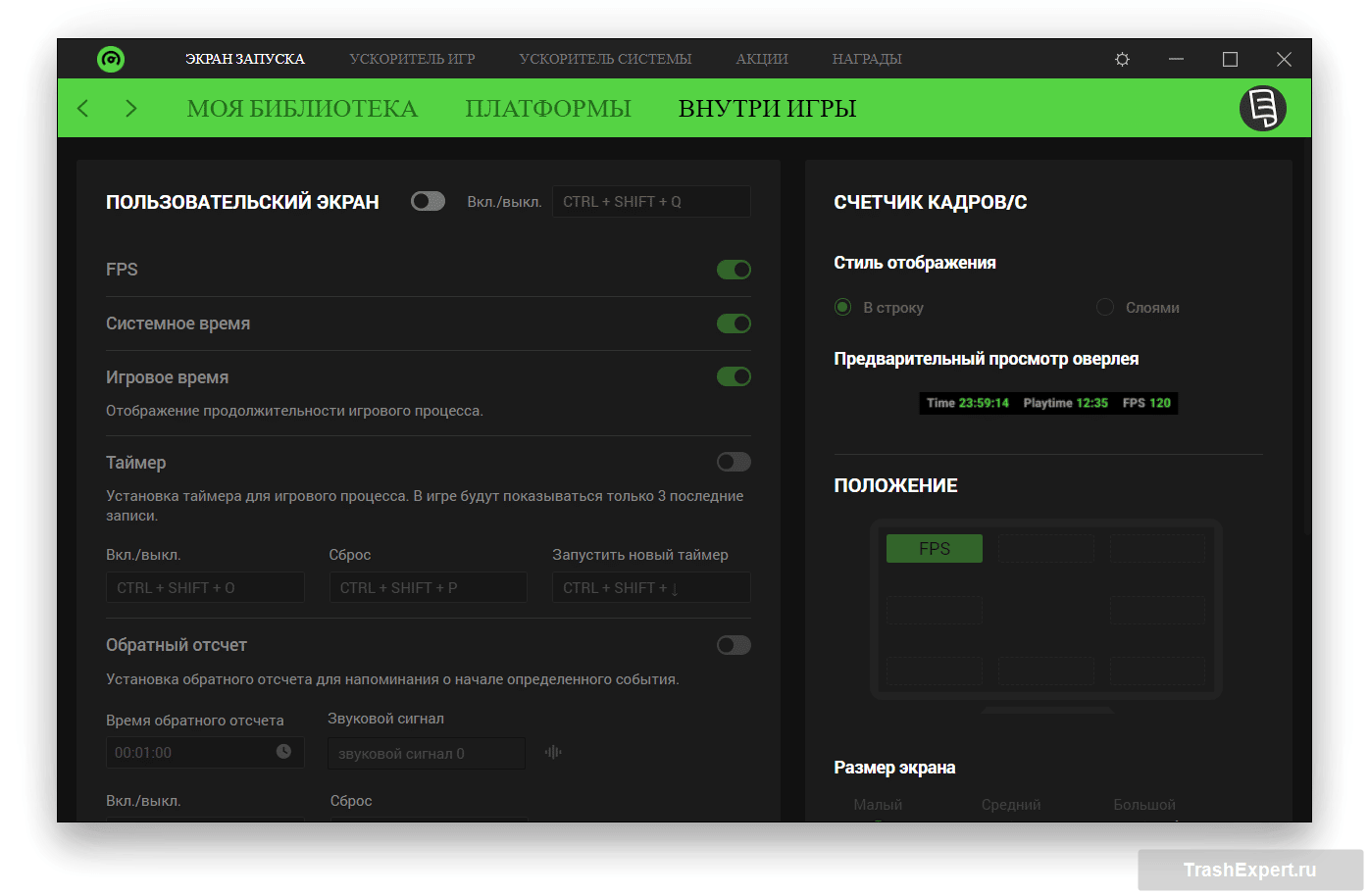
Хотя программу Razer Cortex создала компания Razer для обладателей своих периферийных устройств, она будет работать и без них.
- Следует зайти на сайт производителя и скачать программу.
- После непродолжительного процесса установки появится возможность включить встроенный трекер частоты кадров.
- Запустите программу, откройте вкладку «Внутри игры» и нажмите на тумблер «FPS».
- Здесь же можно выбрать, где на экране будет показываться частота кадров.
- Кроме отслеживания частоты кадров, Razer Cortex призвана ускорять игры. Это делается при помощи закрытия ненужных процессов, что по идее может поднять частоту кадров.
7. FPS Monitor
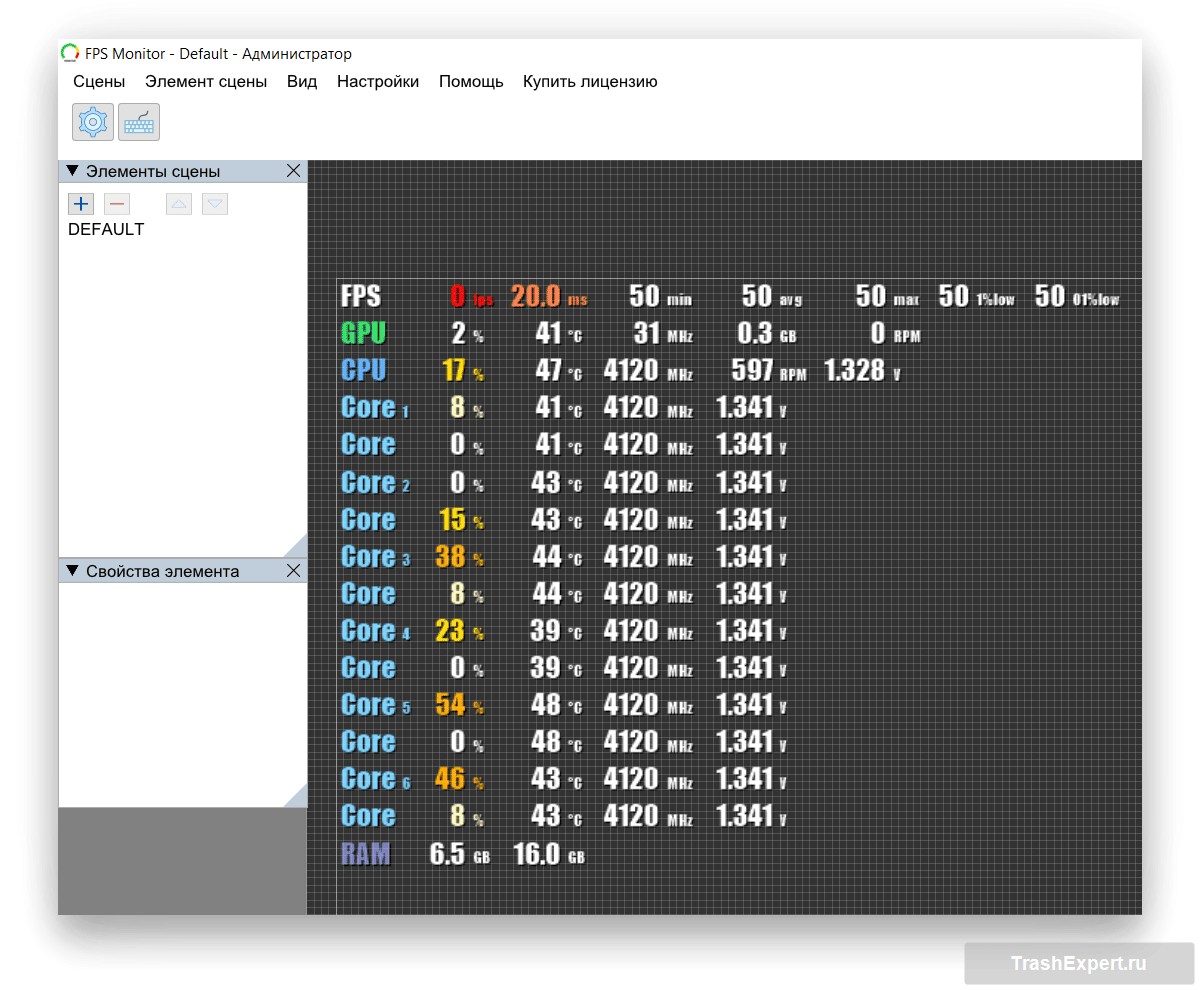
Всё счётчики FPS в этом списке бесплатные или у них есть бесплатная версия. Это не относится к FPS Monitor, за которую придётся заплатить. За это вы получите один из наиболее изощрённых счётчиков FPS.
Посредством FPS Monitor можно отслеживать нагрузку процессора, видеокарты, жёсткого диска, оперативной памяти и сети. Всё это позволяет понять, почему частота кадров такая, какая есть, и что сделать для её увеличения.
Можно создать собственный оверлей для отслеживания FPS. Это позволит применять определённый шрифт с выбранным цветом и контуром текста. Придуманный вами стиль будет отображаться на счётчике в игре.
- Сначала необходимо купить и скачать FPS Monitor. Дальше запустите программу и откройте меню «Настройки».
- Здесь доступна разная функциональность. Каждая функция чётко описана, что облегчает поиск и активацию нужной опции.
- После нажатия кнопки «Применить» вы закроете меню и можете отслеживать частоту кадров и остальные показатели производительности компьютера.
При подготовке материала использовались источники:
https://fraps.su/
https://hi-tech.mail.ru/review/54819-kak-monitorit-fps-i-drugie-parametry-v-igrah/
https://trashexpert.ru/software/best-fps-monitoring-software/
 Онлайн Радио 24
Онлайн Радио 24