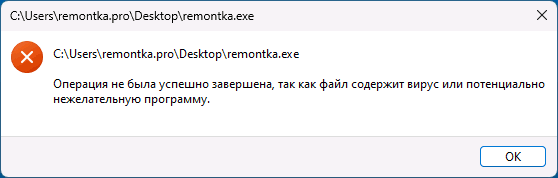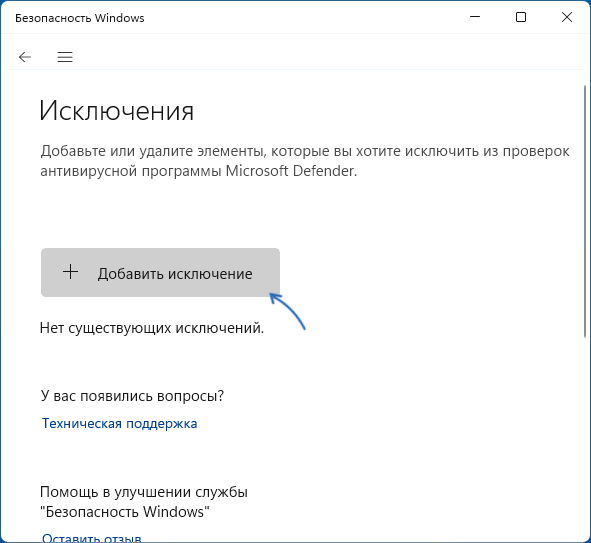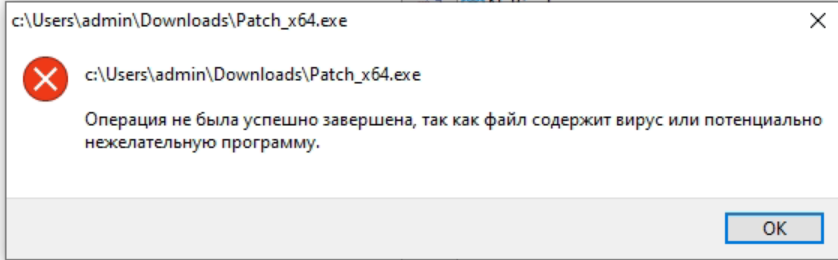Ошибка 0x800700E1 при действиях с файлами или резервном копировании — как исправить?
При действиях с файлами Windows: копировании, перемещении или удалении, а иногда — при действиях, связанных с созданием резервной копии Windows, вы можете получить сообщение об ошибке 0x800700E1, текст может отличаться, но обычно уведомляет о том, что «файл содержит вирус или потенциально нежелательную программу».
В этой инструкции подробно о том, как исправить ошибку 0x800700E1 в Windows 11, 10 и других версиях системы при выполнении различных действий с файлами или резервном копировании, а также дополнительная информация, которая может пригодиться.
Ошибка 0x800700E1 при копировании, удалении, перемещении файла
Если ошибка 0x800700E1 с заголовком «Действие прервано» появляется при действиях с файлами и папками, в большинстве случаев это говорит о том, что встроенный антивирус Windows (а иногда — сторонний антивирусный продукт) обнаружил угрозы в файле, с которым производились действия и поместил его в карантин, либо удалил файл. Возможные действия в этой ситуации:
- Откройте окно «Безопасность Windows», перейдите в раздел «Защита от вирусов и угроз» и откройте «Журнал защиты». Восстановите файлы из карантина, если таковые будут присутствовать в журнале. Подробно на тему: Карантин антивируса Microsoft Defender — где находится и как восстановить файлы.
- После восстановления либо отключите защиту в реальном времени в Безопасность Windows — Защита от вирусов и угроз — Управление настройками, либо добавьте папку с файлом, с которым возникла проблема (а также папку, в которую его требуется скопировать) в исключения антивируса Microsoft Defender. Сделать это можно в Безопасность Windows — Защита от вирусов и угроз — Управление настройками — Добавление или удаление исключений (подробнее: Как добавить исключения в Microsoft Defender).
- Иногда проблема может быть вызвана и сторонним антивирусом: при наличии такового на вашем компьютере, попробуйте временно его отключить.
Учитывайте, что все описанные действия имеет смысл производить только в случае, если вы уверены, что хотите выполнить действия с файлом, который система посчитала небезопасным и берёте ответственность за возможные последствия на себя.
Ошибка при создании резервной копии Windows
-
Выполните восстановление образа системы и системных файлов, запустив командную строку от имени Администратора, а затем по порядку выполнив следующие команды (если в ходе выполнения вам покажется, что процесс завис, наберитесь терпения):
dism /Online /Cleanup-Image /RestoreHealth sfc /scannow
Надеюсь, один из подходов поможет исправить ошибку 0x800700E1 в вашей ситуации. Если проблема сохраняется, опишите в комментариях, при каких действиях вы сталкиваетесь с проблемой, возможно, я или кто-то из читателей сможет помочь.
А вдруг и это будет интересно:
- Лучшие бесплатные программы для Windows
- Ноутбук разряжается в выключенном состоянии — причины и варианты решения
- Выберите операционную систему при загрузке Windows — как убрать меню
- Ошибка 0xc000000e при загрузке Windows — как исправить?
- Диск отключен из-за конфликта подписей с другим диском — как исправить?
- Ошибка при запуске приложения 0xc0000005 — как исправить?
- Windows 11
- Windows 10
- Android
- Загрузочная флешка
- Лечение вирусов
- Восстановление данных
- Установка с флешки
- Настройка роутера
- Всё про Windows
- В контакте
- Одноклассники
- Живые обои на рабочий стол Windows 11 и Windows 10
- Лучшие бесплатные программы на каждый день
- Как скачать Windows 10 64-бит и 32-бит оригинальный ISO
- Как смотреть ТВ онлайн бесплатно
- Бесплатные программы для восстановления данных
- Лучшие бесплатные антивирусы
- Средства удаления вредоносных программ (которых не видит ваш антивирус)
- Встроенные системные утилиты Windows 10, 8 и 7, о которых многие не знают
- Бесплатные программы удаленного управления компьютером
- Запуск Windows 10 с флешки без установки
- Лучший антивирус для Windows 10
- Бесплатные программы для ремонта флешек
- Что делать, если сильно греется и выключается ноутбук
- Программы для очистки компьютера от ненужных файлов
- Лучший браузер для Windows
- Бесплатный офис для Windows
- Запуск Android игр и программ в Windows (Эмуляторы Android)
- Что делать, если компьютер не видит флешку
- Управление Android с компьютера
- Ноутбук разряжается в выключенном состоянии — причины и варианты решения
- Выберите операционную систему при загрузке Windows — как убрать меню
- Ошибка 0xc000000e при загрузке Windows — как исправить?
- Диск отключен из-за конфликта подписей с другим диском — как исправить?
- Ошибка при запуске приложения 0xc0000005 — как исправить?
- Как изменить клавиши смены языка в Mac OS
- Случайные аппаратные адреса в Windows 11 и Windows 10 — что это, как включить или отключить
- Как включить Портал устройств в Windows 11 или Windows 10 и что это такое
- Нет пункта «Подключить» в контекстном меню и не монтируются ISO в Windows — как исправить?
- Неизвестный параметр Cleanup-Image при использовании DISM
- Как узнать DPI мыши
- Отправка конфиденциальных писем в Gmail
- Поиск файлов по дате создания и изменения в Windows
- Что за процесс Video.UI.exe в Windows 11 и Windows 10
- Компьютер запущен некорректно при загрузке Windows 11 — как исправить?
- Windows
- Android
- iPhone, iPad и Mac
- Программы
- Загрузочная флешка
- Лечение вирусов
- Восстановление данных
- Ноутбуки
- Wi-Fi и настройка роутера
- Интернет и браузеры
- Для начинающих
- Безопасность
- Ремонт компьютеров
- Windows
- Android
- iPhone, iPad и Mac
- Программы
- Загрузочная флешка
- Лечение вирусов
- Восстановление данных
- Ноутбуки
- Wi-Fi и настройка роутера
- Интернет и браузеры
- Для начинающих
- Безопасность
- Ремонт компьютеров
Операция не была успешно завершена, так как файл содержит вирус — почему и что делать?
При запуске некоторых программ или утилит в Windows вы можете получить сообщение об ошибке «Операция не была успешно завершена, так как файл содержит вирус или потенциально нежелательную программу», после чего программа не запускается, а иногда и удаляется автоматически. Та же ошибка может появляться и при действиях с файлами: перемещении, копировании или удалении.
В этой инструкции о том, почему это происходит и как запустить такую программу, либо произвести действия с файлами, если это действительно требуется, а вы уверены в безопасности соответствующего ПО или файлов.
Почему блокируется запуск файла с сообщением «Операция не была успешно завершена» и как запустить его
Причина появления сообщения «Операция не была успешно завершена, так как файл содержит вирус или потенциально нежелательную программу» при запуске программ — тот факт, что с точки зрения встроенного антивируса Microsoft Defender он не является безопасным, причем это может происходить по разным причинам:
- Запускаемая программа действительно содержит вирус
- Программа служит или может служить для взлома других программ или операционной системы
- Программа представляет собой или может дополнительно устанавливать нежелательное ПО — меняющее настройки сети, показывающее рекламу, скачивающее дополнительное, ненужное пользователю ПО или выполняющее другие нежелательные действия.
Подводя итог, блокировка осуществляется встроенным антивирусом Windows 11 и Windows 10 — Microsoft Defender и обычно, помимо рассматриваемого сообщения также появляется уведомление о том, что обнаружены угрозы от «Безопасность Windows».
Отключение защиты в реальном времени
Если вы уверены в том, что хотите запустить эту программу, действия для этого будут следующими:
- Откройте окно «Безопасность Windows», для чего можно использовать значок в области уведомлений, либо поиск в панели задач.
- Нажмите «Защита от вирусов и угроз», а затем — «Журнал защиты».
- Просмотрите какие угрозы были заблокированы (для одного файла может быть несколько разных уведомлений, действия стоит произвести с каждым) и, если «угроза была перемещена в карантин» — восстановите файл, нажав по кнопке «Действия», если сообщение будет выглядеть как «Обнаружена угроза: требуется принять меры» также нажмите «Действия» — «Разрешить на устройстве».
- Если файл был удален Microsoft Defender, но восстановить его не получается, заново скачайте или извлеките его из архива после 6-го шага.
- Вернитесь в окно «Защита от вирусов и угроз» и нажмите «Управление настройками» в разделе «Параметры защиты от вирусов и других угроз».
- Отключите опцию «Защита в реальном времени» (она отключается не навсегда и через какое-то время будет включена снова автоматически).
- Запустите файл, для которого появлялась ошибка «Операция не была успешно завершена, так как файл содержит вирус» — обычно после проделанных выше действий файл запускается и работает.
Добавление исключений Microsoft Defender
Ещё одна возможность — добавить в исключения антивируса файл или всю папку (может быть полезным, если программа при работе использует другие файлы из папки, которые могут блокироваться), содержащую запускаемый файл, а если это — какой-либо установщик, то и папку, в которую осуществляется установка. Для этого:
- Зайдите в Безопасность Windows — Защита от вирусов и угроз — Параметры защиты от вирусов и угроз.
- В разделе «Исключения» нажмите «Добавление или удаление исключений».
- Нажмите кнопку «Добавить исключение» и добавьте соответствующий файл или папку в исключения.
Подробнее об этом в статье: Как добавить исключения в Microsoft Defender. В крайнем случае вы можете отключить встроенный антивирус Windows, но я бы этого делать не рекомендовал.
Дополнительная информация
По некоторым сведениям, в редких случаях ошибка может быть вызвана повреждением системных файлов Windows 11 или Windows 10, в частности, файлов Проводника. Выполнить проверку и восстановление системных файлов вы можете следующим образом:
- Запустите командную строку от имени Администратора ( как это сделать).
- Введите команду sfc /scannow и нажмите Enter, после чего дождитесь завершения проверки.
А вдруг и это будет интересно:
- Лучшие бесплатные программы для Windows
- Ноутбук разряжается в выключенном состоянии — причины и варианты решения
- Выберите операционную систему при загрузке Windows — как убрать меню
- Ошибка 0xc000000e при загрузке Windows — как исправить?
- Диск отключен из-за конфликта подписей с другим диском — как исправить?
- Ошибка при запуске приложения 0xc0000005 — как исправить?
- Windows 11
- Windows 10
- Android
- Загрузочная флешка
- Лечение вирусов
- Восстановление данных
- Установка с флешки
- Настройка роутера
- Всё про Windows
- В контакте
- Одноклассники
- Живые обои на рабочий стол Windows 11 и Windows 10
- Лучшие бесплатные программы на каждый день
- Как скачать Windows 10 64-бит и 32-бит оригинальный ISO
- Как смотреть ТВ онлайн бесплатно
- Бесплатные программы для восстановления данных
- Лучшие бесплатные антивирусы
- Средства удаления вредоносных программ (которых не видит ваш антивирус)
- Встроенные системные утилиты Windows 10, 8 и 7, о которых многие не знают
- Бесплатные программы удаленного управления компьютером
- Запуск Windows 10 с флешки без установки
- Лучший антивирус для Windows 10
- Бесплатные программы для ремонта флешек
- Что делать, если сильно греется и выключается ноутбук
- Программы для очистки компьютера от ненужных файлов
- Лучший браузер для Windows
- Бесплатный офис для Windows
- Запуск Android игр и программ в Windows (Эмуляторы Android)
- Что делать, если компьютер не видит флешку
- Управление Android с компьютера
- Ноутбук разряжается в выключенном состоянии — причины и варианты решения
- Выберите операционную систему при загрузке Windows — как убрать меню
- Ошибка 0xc000000e при загрузке Windows — как исправить?
- Диск отключен из-за конфликта подписей с другим диском — как исправить?
- Ошибка при запуске приложения 0xc0000005 — как исправить?
- Как изменить клавиши смены языка в Mac OS
- Случайные аппаратные адреса в Windows 11 и Windows 10 — что это, как включить или отключить
- Как включить Портал устройств в Windows 11 или Windows 10 и что это такое
- Нет пункта «Подключить» в контекстном меню и не монтируются ISO в Windows — как исправить?
- Неизвестный параметр Cleanup-Image при использовании DISM
- Как узнать DPI мыши
- Отправка конфиденциальных писем в Gmail
- Поиск файлов по дате создания и изменения в Windows
- Что за процесс Video.UI.exe в Windows 11 и Windows 10
- Компьютер запущен некорректно при загрузке Windows 11 — как исправить?
- Windows
- Android
- iPhone, iPad и Mac
- Программы
- Загрузочная флешка
- Лечение вирусов
- Восстановление данных
- Ноутбуки
- Wi-Fi и настройка роутера
- Интернет и браузеры
- Для начинающих
- Безопасность
- Ремонт компьютеров
- Windows
- Android
- iPhone, iPad и Mac
- Программы
- Загрузочная флешка
- Лечение вирусов
- Восстановление данных
- Ноутбуки
- Wi-Fi и настройка роутера
- Интернет и браузеры
- Для начинающих
- Безопасность
- Ремонт компьютеров
Операция не была успешно завершена, так как файл содержит вирус?
Сообщение «Операция не была успешно завершена, так как файл содержит вирус» может появляться на разных версиях Windows при запуске тех или иных приложений. Повторный запуск приложения, как правило, ни к чему не приводит. Более того, запускаемое приложение может быть и вовсе удалено системными инструментами в автоматическом режиме.
Операция не была успешно завершена, так как файл содержит вирус — действительно ли это так?
И теперь самое главное: нет, появление данного сообщения не всегда означает, что в ОС пользователя поселился недоброжелательный сосед. Просто Защитнику Windows, системному антивирусу, что-то не понравилось в запускаемом приложении, вследствие чего тот решил приостановить его работу либо полностью удалить с диска (крайне редко, но бывает). Радикальные меры, ничего не скажешь, но что есть, то есть.
Что могло взбесить Защитник Windows? На это есть несколько причин:
- пользователь запустил нелицензированную версию программы
- программа имеет ряд функций, позволяющих тем или иным образом воздействовать на систему и менять ее настройки, например, без спроса устанавливать ПО, задействовать для своей работы сетевой трафик и прочие, не самые приятные «фичи» — maleware, одним словом;
- запускаемая программа действительно имеет в себе вирус.
Как избавиться от ошибки и запустить приложение?
Понятное дело, если вы подозреваете, что словили вирус, дайте Защитнику Windows заниматься своим делом. Лучше найдите другую программу (или ее версию) с какого-то более проверенного источника. Но если вы точно знаете, что приложение абсолютно безопасно и было заблокировано по ошибке, то это обязательно нужно исправить.
Деактивация системного Защитника Windows
Деактивируем системный антивирус, и дело в шляпе! Выполняется эта процедура следующим образом:
- нажмите WIN+S для вызова поисковика системы;
- вбейте запрос «Безопасность Windows» и выберите найденный результат;
- перейдите в подраздел «Защита от вирус и угроз»;
- кликните на пункт «Журнал защиты» (карантин, простым словом);
- найдите в списке журнала заблокированный элемент и убедитесь, что это именно он;
- нажмите на ниспадающее меню «Действия» и выберите опцию «Восстановить»;
- вернитесь назад к разделу «Защита от вирусов и угроз» и перейдите управление настройками для параметров защиты антивируса;
- выставьте ползунок под опцией «Защиты в реальном времени» в положение «Откл.».
Теперь никаких проблем с запуском приложения не будет, ранее заблокированный элемент останется в нужном месте.
Добавление приложения (или файла) в исключения антивируса
Держать систему с отключенным антивирусом — это не слишком хорошая идея. А поэтому рекомендуем добавить ранее заблокированное приложение (отдельный файл либо все его элементы) в список исключений Защитника Windows. Таким образом вы сможете не только решить проблему, но и защитить свою ОС от вредоносных элементов извне. Вот что вам нужно сделать:
- откройте раздел «Параметры защиты от вирусов и угроз», как это было продемонстрировано выше;
- кликните на кнопку «Добавить исключение» в соответствующем разделе;
- укажите расположение файла или папки приложения (будьте внимательны!);
- закройте все окошки и проверьте, запустится ли нужное приложение без проблем на сей раз.
Что делать, если ошибка «Операция не была успешно завершена» все равно не исчезла?
Крайне странно, если ничего из вышеуказанного не помогло вам в решении проблемы. Возможно, неполадка заключается в поврежденных системных файлах и образе Windows в целом. Плюс не стоит исключать ошибку файловой системы используемого диска. SFC, DISM и CHKDSK — тройка встроенных утилит, способных восстановить работоспособность ОС.
- Нажмите WIN+R для вызова диалогового окошка «Выполнить»;
- пропишите в пустой строке CMD и прожмите комбинацию CTRL+ALT+ENTER;
- поочередно выполните к консоли следующий набор команд, попутно перезагружая ПК между каждой из утилит:
- sfc /scannow
- DISM /Online /Cleanup-Image /CheckHealth
- DISM /Online /Cleanup-Image /ScanHealth
- DISM /Online /Cleanup-Image /RestoreHealth
- chkdsk C: /f /r /x
Ошибка «Операция не была успешно завершена, так как файл содержит вирус» несомненно является серьезной проблемой, но только в том случае, если пользователь имеет дело с настоящим вирусом.
При подготовке материала использовались источники:
https://remontka.pro/0x800700e1-error-fix/
https://remontka.pro/operation-didnt-complete-virus/
https://gamesqa.ru/kompyutery/operacziya-ne-byla-uspeshno-zavershena-30470/
 Онлайн Радио 24
Онлайн Радио 24