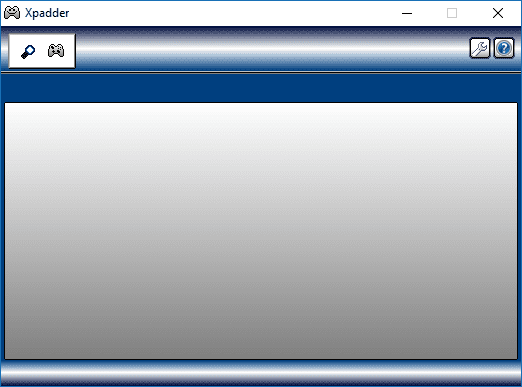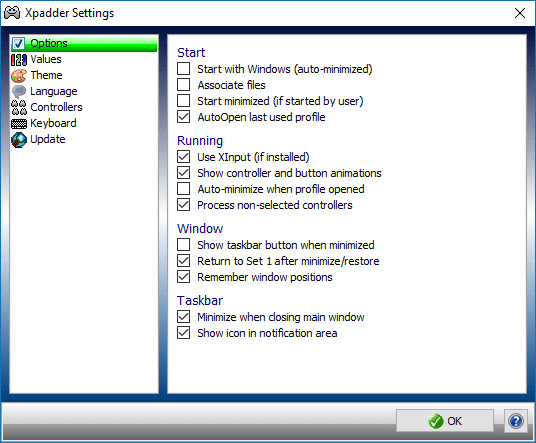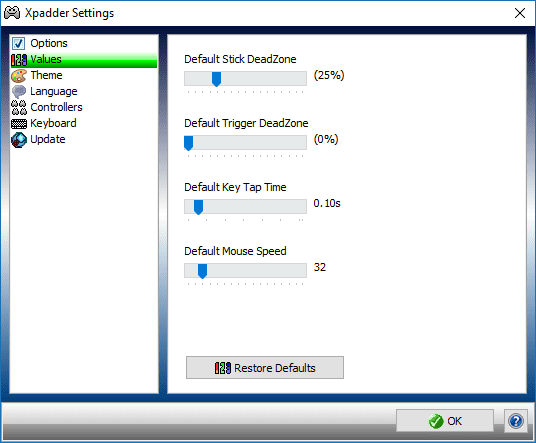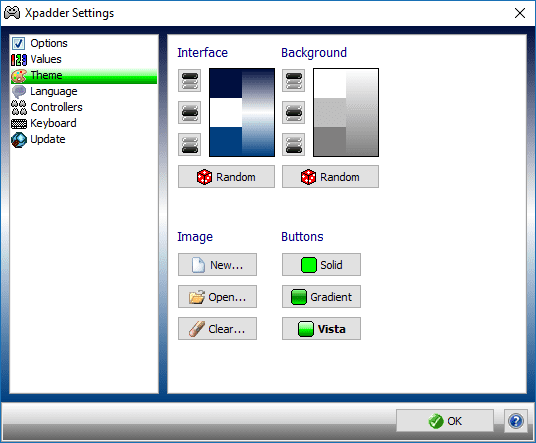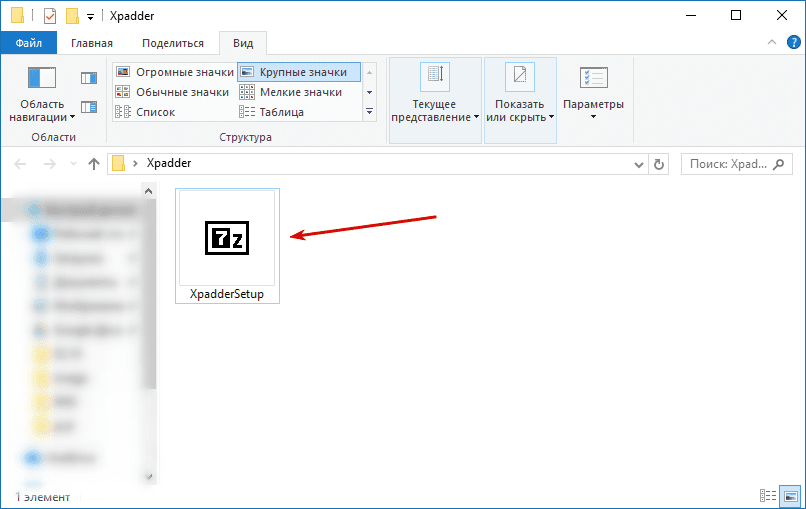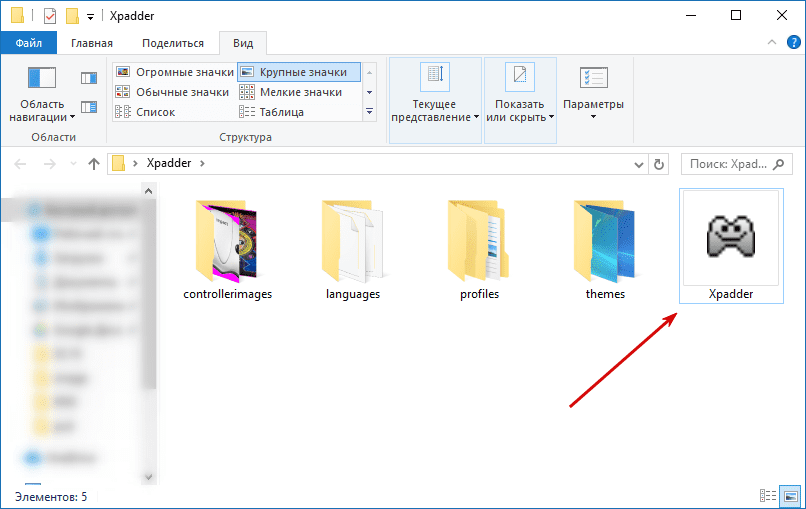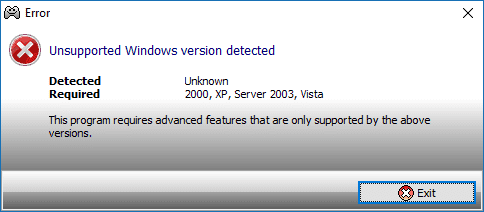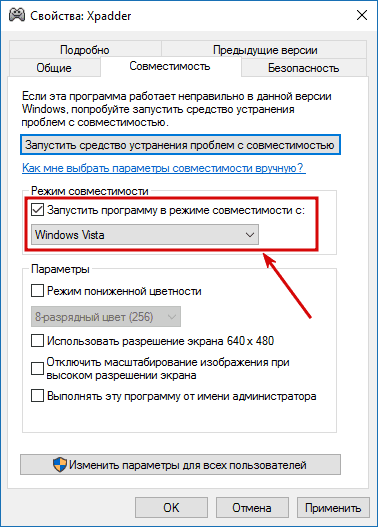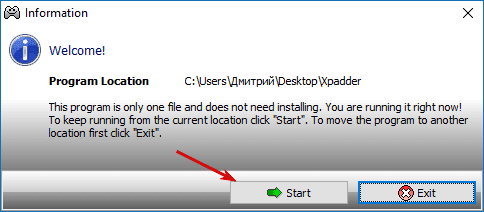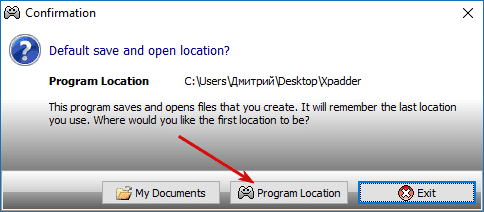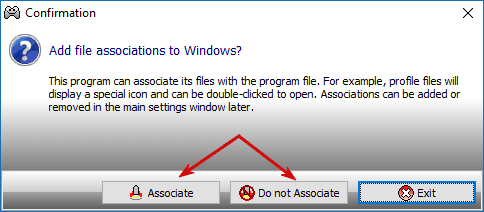Настройка и калибровка геймпада на ПК, как проверить джойстик на Windows 10
Игровой контроллер – незаменимый аксессуар геймера. С ним обеспечивается комфортный процесс игры. Поэтому настройка геймпада на ПК с операционной системой Windows 10 имеет важное значение. Как правило, калибровка, предполагающая изменение функций некоторых кнопок, выполняется в отдельно взятой игре. Однако есть и другие, более удобные способы настройки.
Как проверить геймпад без игры?
В настройках игры есть пункт «Управление». Во-первых, здесь можно переключиться с классической клавиатуры на контроллер. Во-вторых, задать то или иное действие для определенной кнопки геймпада. Но сначала нужно проверить работоспособность. И в случае, если игра не установлена, сделать это могут не все пользователя, так как мало кто знает об универсальной инструкции для осуществления проверки:
- Подключите геймпад к ПК.
- Через поиск Windows найдите и откройте «Панель управления».
- Перейдите в раздел «Все элементы управления», а затем – «Устройства и принтеры».
- Выберите подключенный контроллер.
- Перейдите в «Свойства» оборудования.
- Во вкладке «Проверка» выполните все необходимые действия.
Совет. Если компьютер не видит геймпад, попробуйте принудительно установить драйверы. Их можно скачать на официальном сайте производителя.
Теперь, когда вам удалось убедиться в работоспособности геймпада, можно переходить к его настройке. Не беспокойтесь, если игра еще не установлена на компьютер. Есть масса других способов выполнения калибровки.
Инструкция по настройке и калибровке джойстика
К сожалению, встроенные средства Windows 10 не позволяют выполнить точную настройку и калибровку. Поэтому нам придется обратиться к помощи специализированного ПО. Ниже рассмотрим лучшие программы, способные справиться с поставленной задачей.
X360CE
Приложение поддерживает манипуляторы разных производителей и доступно для бесплатного скачивания. После загрузки и установки программы вы можете запустить X360CE, где перед вами сразу же откроется окно настроек.
Обратите внимание, что все манипуляции необходимо выполнять после подключения джойстика. Он отображается во вкладке «Controller 1». Но, если геймпадов несколько, есть смысл рассмотреть вкладки «Controller 2» и «Controller 3».
В разделе с контроллером предлагается задать функции для кнопок. Это будет очень полезно, если настройка не работает в играх. Еще одной отличительной особенностью X360CE является то, что программа заставляет воспринимать подключенный джойстик в качестве Xbox-контроллера, благодаря чему решаются проблемы, связанные с обнаружением устройства.
DS4Windows
Это приложение будет полезно тем, кто использует для гейминга различные эмуляторы, которые не поддерживают геймпады от PlayStation. Программа DS4Windows решает проблему распознавания и позволяет настроить управление на свой вкус. Также в DS4Windows можно откалибровать геймпад, сделав движения стиками более резкими или, напротив, менее выраженными.
MotioninJoy
Данная программа обладает устаревшим интерфейсом, но это не помешает настроить геймпад вне зависимости от производителя. Для начала нужно подключить Defender к компьютеру, а затем открыть приложение. Внутри MotioninJoy скрываются тесты контроллера, включая проверку вибрации. Кроме того, программа позволяет обновить драйверы оборудования без обращения к постороннему ПО. Так что MotioninJoy является универсальным средством проверки и обслуживания джойстиков.
Xpadder
Также вы можете настроить геймпад, обратившись к помощи Xpadder. Мало того, что он обладает продвинутым средством проверки контроллера, так еще приложение умеет подменять сигналы клавиатуры и мыши. Это будет полезно в тех случаях, когда вы решите запустить игру, не поддерживающую джойстики.
Что касается процедуры настройки управления, то Xpadder обеспечивает высокий уровень удобства благодаря автоматическому распознаванию производителя контроллера и сопутствующей визуализации. Вы будете сразу понимать, какие действия назначаются на ту или иную кнопку.
JoyToKey
Заключительное приложение в нашем списке ничем не уступает рассмотренным ранее программам. Его особенностью является то, что у пользователя появляется возможность настроить геймпад таким образом, чтобы он работал не только в играх, но и в приложениях.
Есть расширенная настройка профилей, позволяющая задать управление для разных пользователей. А еще эта функция будет полезна, когда требуется подготовить параметры в зависимости от запущенной программы или игры.
Перед началом процедуры не забудьте подключить джойстик к ноутбуку или компьютеру, а затем устройство отобразится на главном экране JoyToKey. Дальнейшие действия зависят от предпочтений пользователя, которые программное обеспечение попробует автоматически предугадать. Останется лишь внести коррективы и сохранить настройки.
Xpadder
Xpadder (Икс Падер) — программа для установки и настройки геймпадов, рулей и других игровых контроллеров, ее главная особенность — возможность использовать геймпад в тех играх, где управление предусмотрено только клавиатурой и мышью.
Во многие игры удобнее играть с помощью геймпада, в то же время разработчики не всегда реализуют такую возможность. Xpadder решает этот вопрос программным путем. Xpadder – эмулятор, преобразующий действия на геймпаде в нажатия клавиатуры или мыши. Говоря простым языком, благодаря программе, компьютер считает, что используется клавиатура и мышь, а не другое устройство. Программа работает с:
- Геймпадами;
- Рулями;
- Джойстиками;
- Штурвалами;
- Танцевальными платформами;
- Гитарами и ударными установками для Guitar Hero.
Скачайте бесплатно Xpadder на нашем сайте по прямой ссылке. Утилита не требует установки и совместима с Windows 10, 8, 7, Vista, XP.
Возможности программы
Поддержка множества устройств
Программа поддерживает одновременно до 16-ти подключенных устройств. Это удобно, когда хочется сыграть в одну игру большой компанией. Конечно, не все игры поддерживают такое количество игроков, более того: придется приобрести USB-хаб. Однако если вы нашли подходящую игру, и она поддерживает только мышку с клавиатурой, Xpadder станет настоящим спасением.
Настройки клавиш
Подключив устройство к компьютеру и установив для него драйвер, можно запустить программу и приступить к настройкам. После подключения, к примеру, геймпада в отдельном окне появится его изображение. Там стикам, крестовинам, кнопкам и триггерам можно назначить действие любой клавиши (или комбинаций) кнопок и колесика мыши. При этом для каждой клавиши можно установить уровень чувствительности. Есть возможность включать или отключать вибрацию и настраивать ее мощность. Для других устройств настройки проводятся таким же способом.
Удобное сохранение настроек
Для каждой игры подходят свои комбинации клавиш. Программа позволяет сохранять настройки в отдельные профили. При желании сменить игру нет необходимости заходить в настройки и переназначать функции клавиш, нужно лишь загрузить соответствующий профиль.
Тонкие настройки программы
В настройках можно выбрать автоматический запуск программы вместе с операционной системой или нет. Эмулятор может включаться одновременно с определенными программами. Например, при запуске игры нет необходимости отдельно включать эмулятор, точно так же Xpadder останавливает работу при выходе из игры. По желанию пользователя программа автоматически включает последний профиль после запуска Windows.
Для каких целей подходит программа
Xpadder подходит не только для тех игр, в которых нет возможности управлять с помощью контроллера, но и для тех, где эта возможность реализована неудобно. Подходит программа и для старых DOS игр, в которых, например, есть поддержка только джойстиков, а играть хочется с помощью геймпада. Xpadder можно использовать не только для игровых целей. Например, с помощью этой программы геймпад легко превратить в пульт для управления музыкальным или видеоплеером. Также с помощью программы удобно управлять музыкальным и акустическим оборудованием.
Плюсы и минусы
Преимущества
Первое, на что обращаешь внимание при запуске программы – это интерфейс: он настолько прост, что разобраться сможет даже ребенок. К другим важным плюсам программы можно отнести:
- Работает со всеми внешними устройствами, включая ноу-нэйм производства;
- Незаменима для старых игр;
- Высокая эффективность в играх;
- Эмулятор можно использовать в любой программе;
- Нетребовательна к ресурсам и легко работает на старых компьютерах.
Недостатки
Для точной настройки программа загружает изображение подключенного устройства. В то же время в базе имеются изображения только известных устройств, для остальных картинки нужно искать в Сети, при этом они должны быть определенного формата и размера. Другие недостатки:
- Не работает на новых ОС Windows 8,1 и 10 (используйте режим совместимости);
- Не регулируется скорость вращения стикеров.
Скачать бесплатно
| Версия | Размер | Файл |
|---|---|---|
| 5.7 | 27.7 Мб | zip |
Скачайте Xpadder бесплатно по прямой ссылке.
Установка на компьютер
Вы можете скачать zip-архив Xpadder с нашего сайта. Программа доступна в виде портативной версии и не требует установки.
1. Поместите архив в любую папку и распакуйте.
2. Запустите файл Xpadder.exe.
3. Если у вас Windows 7 или новее, то вы получите ошибку о том, что программа не поддерживает данную ОС.
4. Нажмите на Xpadder.exe правой кнопкой мыши и выберите «Свойства». Далее перейдите во вкладку «Совместимость» и поставьте галочку «Запустить программу в режиме совместимости с». В списке выберите «Windows Vista» или «Windows XP».
5. При первом запуске нажмите «Start».
6. Выберите размещение программы (папку с файлами) и нажмите «Program Location».
7. Если у вас есть ассоциативный файл с настройками Xpadder, то можете использовать его, нажав «Associate». Иначе нажмите «Do not Associate».
Как пользоваться
В видеоролике рассказывается о программе Xpadder: как настроить джойстик для игры, назначение клавиш геймпадов и прочие настройки.
Бесплатные программы для настройки геймпада на компьютере
Существуют геймпады, которые не поддерживаются компьютерами, и программы, которые не поддерживают геймпады – для обоих случаев есть решение проблемы.
Предложенные в данном разделе программы позволят эмулировать клавиатуру или мышь через геймпад и использовать его не только в играх, но и для управления компьютером в целом. Также можно настроить «горячие клавиши» для геймпада под выполнение различных действий: от запуска программ до вызова окна «Выполнить». Эти приложения позволят управлять курсором мыши через геймпад, создавать персональные профили с настройками клавиш и многое другое.
DS4Windows – программа для подключения геймпада DualShock 4 к компьютеру. Позволяет использовать абсолютно все возможности контроллера: вы можете настроить чувствительность, гироскоп, клавиши, сенсорную панель и многое другое.
Просмотры: 103 343
JoyToKey – программа для эмулирования нажатий кнопок клавиатуры и мыши на геймпаде или джойстике. Поддерживает привязку действий к стикам и более чем 40 кнопкам. Пригодится, если вы хотите поиграть на геймпаде или джойстике, а игра их не поддерживает.
Просмотры: 5 490
Joystick Buttons Binder – это программа, позволяющая настраивать кнопки геймпада для выполнения различных действий на компьютере: запуск программ, управление курсором, имитация нажатия клавиш и их сочетаний.
Просмотры: 3 010
X360ce – полноценный эмулятор игрового геймпада Xbox 360 Controller. Он взаимодействует почти со всеми контроллерами, доступными сейчас в продаже. Из плюсов: гибкая настройка до четырех одновременно подключенных устройств; не требует установки; учитывает требования современных игр.
Просмотры: 34 391
USB Network Joystick – драйвер, с помощью которого вы сможете подключить любой геймпад к своему компьютеру. Поддерживается огромное количество контроллеров.
Просмотры: 110 251
MotioninJoy – бесплатная программа, позволяющая использовать геймпад от Sony PS на компьютере. Контроллер можно подключить как с помощью USB-кабеля, так и через Bluetooht.
Просмотры: 12 995
| Скачать бесплатные программы для Windows без регистрации и СМС |
При подготовке материала использовались источники:
https://xpadder-ru.ru/
https://besplatnye-programmy.com/collections/gamepad/
 Онлайн Радио 24
Онлайн Радио 24