О приложении Citrix Workspace для Windows
Приложение Citrix Workspace для Windows предоставляет доступ к приложениям и рабочим столам с удаленного клиентского устройства с помощью ресурсов Citrix Virtual Apps and Desktops и Citrix DaaS (ранее — служба Citrix Virtual Apps and Desktops). Приложение Citrix Workspace поддерживает доступ из нескольких расположений: рабочего стола, меню Пуск, пользовательского интерфейса Citrix Workspace и веб-браузеров.
Приложение Citrix Workspace можно использовать на компьютерах, планшетных ПК и «тонких» клиентах, подключенных и не подключенных к домену. Используя StoreFront с приложением Citrix Workspace, ваша организация может предоставить вам самостоятельный доступ к приложениям и рабочим столам. Приложение использует общий пользовательский интерфейс независимо от аппаратного обеспечения, операционной системы (32-разрядные и 64-разрядные версии) или форм-фактора терминала.
Главная страница
Главная страница приложения Citrix Workspace откроется после успешного входа в систему. Пользовательский интерфейс приложения Citrix Workspace отзывчивый, интуитивно понятный и простой в использовании. Это приложение доступно только для клиентов облачных хранилищ. Три раздела пользовательского интерфейса Workspace: раздел «Заголовок», «Меню» и «Содержимое».

1 – Раздел «Заголовок»
Раздел «Заголовок» расположен вверху и отображается на всех страницах.
| Поле | Описание |
|---|---|
| Логотип Citrix Workspace | Расположен в верхнем левом углу экрана. Нажмите на этот логотип, чтобы перейти на главную страницу. |
| Поиск в Workspace | Введите критерии поиска в текстовое поле. Результаты заполняются по мере ввода критериев поиска. |
| Значок учетной записи | Нажмите на этот значок, чтобы просмотреть настройки учетной записи, перейти к опции выхода из системы и узнать больше о приложении Workspace. |
2 – Меню
Меню расположены слева и отображаются на всех страницах. Меню отображаются в зависимости от вашей подписки.
| Поле | Описание |
|---|---|
| Главная страница | По умолчанию главная страница открыта. Нажмите «Главная» на любой другой странице, чтобы перейти на главную страницу. |
| Приложения | Нажмите, чтобы просмотреть все назначенные вам приложения. |
| Рабочие столы | Нажмите, чтобы просмотреть все назначенные вам рабочие столы. |
3 – Раздел «Содержимое»
Раздел «Содержимое» динамический и обновляется при нажатии на меню или любую другую ссылку, например Просмотр всех приложений.
| Поле | Описание |
|---|---|
| Приложения | По умолчанию отображает последние приложения. Нажмите Избранное, чтобы просмотреть избранные приложения. Нажмите Просмотр всех приложений, чтобы перейти на страницу Приложения и просмотреть все приложения. На странице Приложения нажмите на звездочку в приложении, чтобы отметить его как избранное. Нажмите на значок многоточия (…) на плитке приложения, чтобы просмотреть сведения о приложении. |
| Рабочие столы | По умолчанию отображает последние рабочие столы. Нажмите Избранное, чтобы просмотреть избранные рабочие столы. Нажмите Просмотр всех рабочих столов, чтобы перейти на страницу Рабочие столы и просмотреть все рабочие столы. На странице Рабочие столы нажмите на звездочку на рабочем столе, чтобы пометить его как избранное. Нажмите многоточие (…) на плитке рабочего стола, чтобы перезапустить рабочий стол или просмотреть сведения о рабочем столе. |
| Значок книги | Расположен в правом нижнем углу страницы. Нажмите, чтобы увидеть варианты помощи и поддержки. |
Страница приложений
На странице Приложения отображается список всех назначенных вам приложений. По умолчанию все приложения расположены в алфавитном порядке.
Вы можете получить доступ к странице приложений, выполнив одно из следующих действий:
- нажав меню Приложения
- нажав на ссылку Просмотр всех приложений

| Поле | Описание |
|---|---|
| Все | Отображает список всех назначенных вам приложений в алфавитном порядке. На странице «Приложения» нажмите на звездочку в приложении, чтобы отметить его как избранное. Нажмите на значок многоточия (…) на плитке приложения, чтобы просмотреть сведения о приложении. |
| Избранное | Нажмите, чтобы просмотреть избранные приложения. В нем отображаются все приложения, для которых вы выбрали звезду. |
| А до Я | Нажмите, чтобы отсортировать приложения. По умолчанию приложения сортируются в алфавитном порядке от А до Я. Выберите эту опцию, чтобы отсортировать их от Я до А. |
| Категории | Отображает список категорий, по которым можно классифицировать ваши приложения. Нажмите на категорию, чтобы просмотреть приложения, принадлежащие к этой категории. Категории, показанные на предыдущем изображении, предназначены для репрезентативных целей. Вы можете увидеть категории в том виде, в каком они созданы вашей организацией. |
Страница «Настольные компьютеры»
На странице Рабочие столы отображается список всех назначенных вам рабочих столов. Чтобы открыть страницу «Рабочие столы», выполните одно из следующих действий:
- нажав на меню Рабочий стол
- нажав на ссылку Просмотр всех рабочих столов

| Поле | Описание |
|---|---|
| Все | Отображает список всех назначенных вам настольных компьютеров в алфавитном порядке. На странице Рабочие столы нажмите на звездочку на рабочем столе, чтобы пометить его как избранное. Нажмите многоточие (…) на плитке рабочего стола, чтобы перезапустить рабочий стол или просмотреть сведения о рабочем столе. |
| Избранное | Нажмите, чтобы просмотреть избранные рабочие столы. В нем отображаются все рабочие столы, для которых вы выбрали звезду. |
The official version of this content is in English. Some of the Cloud Software Group documentation content is machine translated for your convenience only. Cloud Software Group has no control over machine-translated content, which may contain errors, inaccuracies or unsuitable language. No warranty of any kind, either expressed or implied, is made as to the accuracy, reliability, suitability, or correctness of any translations made from the English original into any other language, or that your Cloud Software Group product or service conforms to any machine translated content, and any warranty provided under the applicable end user license agreement or terms of service, or any other agreement with Cloud Software Group, that the product or service conforms with any documentation shall not apply to the extent that such documentation has been machine translated. Cloud Software Group will not be held responsible for any damage or issues that may arise from using machine-translated content.
DIESER DIENST KANN ÜBERSETZUNGEN ENTHALTEN, DIE VON GOOGLE BEREITGESTELLT WERDEN. GOOGLE LEHNT JEDE AUSDRÜCKLICHE ODER STILLSCHWEIGENDE GEWÄHRLEISTUNG IN BEZUG AUF DIE ÜBERSETZUNGEN AB, EINSCHLIESSLICH JEGLICHER GEWÄHRLEISTUNG DER GENAUIGKEIT, ZUVERLÄSSIGKEIT UND JEGLICHER STILLSCHWEIGENDEN GEWÄHRLEISTUNG DER MARKTGÄNGIGKEIT, DER EIGNUNG FÜR EINEN BESTIMMTEN ZWECK UND DER NICHTVERLETZUNG VON RECHTEN DRITTER.
CE SERVICE PEUT CONTENIR DES TRADUCTIONS FOURNIES PAR GOOGLE. GOOGLE EXCLUT TOUTE GARANTIE RELATIVE AUX TRADUCTIONS, EXPRESSE OU IMPLICITE, Y COMPRIS TOUTE GARANTIE D’EXACTITUDE, DE FIABILITÉ ET TOUTE GARANTIE IMPLICITE DE QUALITÉ MARCHANDE, D’ADÉQUATION À UN USAGE PARTICULIER ET D’ABSENCE DE CONTREFAÇON.
ESTE SERVICIO PUEDE CONTENER TRADUCCIONES CON TECNOLOGÍA DE GOOGLE. GOOGLE RENUNCIA A TODAS LAS GARANTÍAS RELACIONADAS CON LAS TRADUCCIONES, TANTO IMPLÍCITAS COMO EXPLÍCITAS, INCLUIDAS LAS GARANTÍAS DE EXACTITUD, FIABILIDAD Y OTRAS GARANTÍAS IMPLÍCITAS DE COMERCIABILIDAD, IDONEIDAD PARA UN FIN EN PARTICULAR Y AUSENCIA DE INFRACCIÓN DE DERECHOS.
本服务可能包含由 Google 提供技术支持的翻译。Google 对这些翻译内容不做任何明示或暗示的保证,包括对准确性、可靠性的任何保证以及对适销性、特定用途的适用性和非侵权性的任何暗示保证。
このサービスには、Google が提供する翻訳が含まれている可能性があります。Google は翻訳について、明示的か黙示的かを問わず、精度と信頼性に関するあらゆる保証、および商品性、特定目的への適合性、第三者の権利を侵害しないことに関するあらゆる黙示的保証を含め、一切保証しません。
ESTE SERVIÇO PODE CONTER TRADUÇÕES FORNECIDAS PELO GOOGLE. O GOOGLE SE EXIME DE TODAS AS GARANTIAS RELACIONADAS COM AS TRADUÇÕES, EXPRESSAS OU IMPLÍCITAS, INCLUINDO QUALQUER GARANTIA DE PRECISÃO, CONFIABILIDADE E QUALQUER GARANTIA IMPLÍCITA DE COMERCIALIZAÇÃO, ADEQUAÇÃO A UM PROPÓSITO ESPECÍFICO E NÃO INFRAÇÃO.
Что такое Citrix Receiver и почему он находится на моем компьютере?
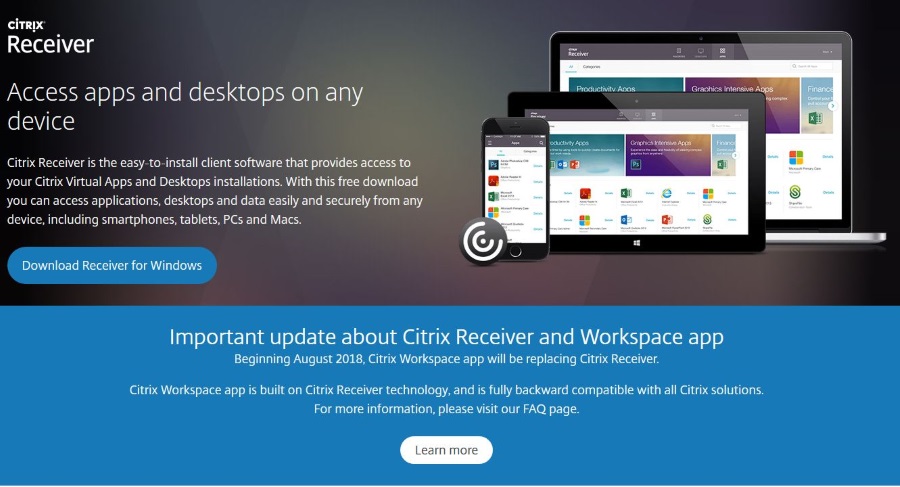
Если вы недавно приобрели новый ноутбук или настольный компьютер, вы можете увидеть установленную программу под названием Citrix Receiver. Некоторые производители включают эту программу в свои сборки, а некоторые сторонние программы устанавливают ее для того, чтобы она работала. Если вы столкнулись с Citrix Receiver, в этом нет ничего страшного, возможно, она вам действительно понадобится.
Что такое Citrix Receiver?
Citrix Receiver — это новая версия Citrix Client, которая представляет собой программу, обеспечивающую безопасный доступ к облачным компьютерам. Она часто используется для облачных приложений или для обеспечения удаленного доступа к определенным серверам в облаке. В основном он используется на предприятиях, но есть несколько программ, установленных для конечных пользователей, которые также используют его. Вот почему вы можете видеть его на своем компьютере.
Например, некоторые компании используют Citrix Receiver для обеспечения безопасного соединения между одним из своих серверов и вашим компьютером. Вы можете «подключиться» к серверу и использовать его удаленно, как если бы вы сидели перед ним. Существует множество других и гораздо лучших способов осуществления удаленной поддержки, но Citrix все еще используется некоторыми.
На некоторых рабочих ноутбуках используется Citrix Receiver, чтобы вы могли работать из дома. Это обычный пакет, используемый многими крупными корпорациями и организациями. Многие университеты, медицинские учреждения, финансовые организации и другие предприятия, работающие с конфиденциальными данными, также используют Citrix.
Возможность войти на сервер и получить доступ к рабочему столу, а не устанавливать все на клиентскую машину, имеет множество преимуществ. Организации могут лучше контролировать данные, предотвращать их потерю или кражу и избавляться от многих проблем в случае потери или кражи устройства. Также все большее значение приобретают перемещаемые профили, с которыми Citrix Receiver помогает справиться, сохраняя все данные профиля в Интернете и загружая их на ту машину, которую вы используете в данный момент.
У Citrix Receiver есть и некоторые недостатки. Для нормальной работы компьютера необходимо приличное широкополосное соединение, а подключение Citrix Receiver и Xencenter иногда может стать настоящим мучением. Поскольку Citrix использует аутентификацию для поддержания безопасности, при возникновении перебоев в сети или каких-либо временных ошибок при подключении синхронизация может занять целую вечность.
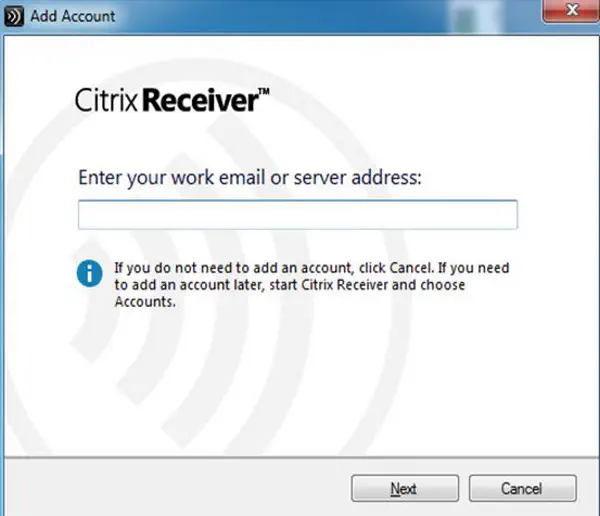
Нужен ли вам Citrix Receiver на вашем компьютере?
Если вы наткнулись на Citrix Receiver при изучении вашего компьютера, возможно, вам не нужно его устанавливать. Многое зависит от того, для чего вы собираетесь использовать компьютер. Если вы не думаете, что вам понадобится подключаться к удаленным рабочим столам или серверам или требовать, чтобы кто-то подключался к вам, он вам не нужен.
Очевидно, что ситуация изменится, если вы используете рабочий компьютер, поскольку вам может потребоваться Citrix Receiver для подключения из дома.
Если вы владеете ноутбуком и Citrix Receiver может быть предустановлен, вы можете удалить его, если вы не будете его использовать. Вы всегда сможете установить его снова, если он вам понадобится.
Для удаления Citrix Receiver в Windows сделайте следующее:
- Откройте меню Пуск Windows и найдите Citrix Receiver.
- Правой кнопкой мыши щелкните его и выберите Удалить.
- Если вам нужно установить его заново вы можете получить его отсюда .
Вы можете установить Citrix Receiver и на телефоны, но он обычно не поставляется установленным из коробки. Обычно это требуется, только если вы используете рабочий телефон, и тогда об этом должен позаботиться IT-администратор вашей компании.
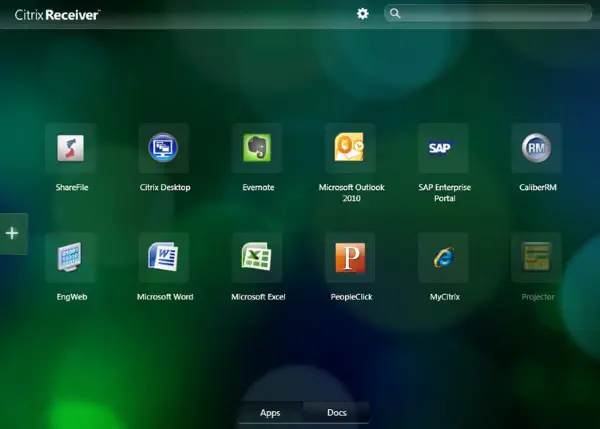
Как использовать Citrix Receiver
Многие компании или провайдеры, требующие от вас использования Citrix Receiver, расскажут вам о подключении с помощью этой технологии, но вот краткий обзор того, как это сделать. Некоторые организации используют URL-адрес, а другие подключаются непосредственно из самого приложения. Мой старый колледж использовал последний метод, поэтому я покажу вам его.
- Присоединитесь к VPN организации, если вы находитесь за ее пределами. Обычно это обязательно.
- Откройте программу Citrix Receiver. Она будет настроена на прямое подключение к серверу или удаленному рабочему столу.
- Введите адрес электронной почты или имя пользователя.
- Введите пароль.
- Дайте программе время установить соединение.
Трудно дать точное руководство, поскольку Citrix Receiver может быть настроен несколькими способами. В большинстве случаев приложение будет предварительно настроено для подключения к Xencenter организации, и вам нужно будет просто войти в систему. В других случаях вам может понадобиться ввести URL или IP-адрес сервера.
Безопасно ли использовать Citrix Receiver?
Citrix Receiver относительно безопасен, но за последние несколько лет было много разговоров об уязвимостях. В качестве домашнего пользователя вы можете спокойно использовать Citrix Receiver для подключения к веб-сайту поставщика или колледжа и входа в систему. Корпоративным пользователям, возможно, придется быть более внимательными. Здесь сложно давать комментарии, поскольку инфраструктура вокруг Citrix постоянно развивается и обновляется.
Оставив Citrix Receiver установленным на вашем домашнем компьютере, вы не обнаружите никаких проблем с безопасностью. Если вы хотите оставить его в покое, это безопасно. Он не занимает много места и, если отключить автоматический запуск, не будет использовать память или процессор.
YouTube видео: Что такое Citrix Receiver и почему он находится на моем компьютере?
Вопросы и ответы по теме: “Что такое Citrix Receiver и почему он находится на моем компьютере?”
Для чего нужна программа Citrix?
Приложение Citrix Workspace для Windows предоставляет доступ к приложениям и рабочим столам с удаленного клиентского устройства с помощью ресурсов Citrix Virtual Apps and Desktops и Citrix DaaS (ранее — служба Citrix Virtual Apps and Desktops).
Как подключиться к Citrix?
Щелкните правой кнопкой мыши значок приложения Citrix Workspace на панели задач. Перейдите в раздел Дополнительные настройки > Настройки NetScaler Gateway. В раскрывающемся меню Подключение выберите сервер. Укажите данные для входа в систему для подключения к серверу.
Как настроить Citrix Workspace?
**Чтобы настроить обновления Citrix Workspace:**1. Щелкните правой кнопкой мыши значок приложения Citrix Workspace на панели задач. 2. Выберите Расширенные настройки и нажмите Обновления Citrix Workspace. Примечание. 3. Выберите один из следующих параметров. Да, отправьте мне уведомление 4. Нажмите кнопку Save.
Как скачать Citrix Workspace?
Как бесплатно скачать Citrix на компьютер1. Нажмите кнопку «Загрузить» на боковой панели, после чего откроется новая страница сайта WizCase. 2. Нажмите кнопку «Загрузить приложение Citrix Workspace для Windows/Mac», после чего начнется автоматическая загрузка файла в формате EXE на компьютер.
Как удалить Citrix с компьютера?
**Удаление приложения Citrix Workspace для Windows**1. В поле поиска на панели задач введите Панель управления и выберите ее из результатов. 2. Выберите Программы > Программы и функции. 3. Щелкните правой кнопкой мыши на Citrix Workspace и выберите Удалить Затем следуйте указаниям на экране.
Как выключить Citrix?
Отключение устройства Workspace Hub1. Щелкните правой кнопкой мыши значок Citrix Casting на панели задач. 2. Выберите Выход, чтобы отключить концентратор.
При подготовке материала использовались источники:
https://help-docs.citrix.com/ru-ru/citrix-workspace-app/windows/about.html
https://gud-pc.com/chto-takoe-citrix-receiver-i-pochemu-on-nahoditsya-na-moem-kompyutere/
 Онлайн Радио 24
Онлайн Радио 24