Почему Windows 10 тормозит: причины медленной работы компьютера или ноутбука
При всех своих явных преимуществах над другими операционными системами Microsoft Windows 10 имеет и ряд недостатков, без которых не обходится ни одна версия Windows. Речь идет о постепенном замедлении отзывчивости системы. Несмотря на довольно низкие системные требования, иногда Windows 10 тормозит не только на слабых офисных машинах, но и на мощных персональных компьютерах и игровых ноутбуках. Проблема имеет весьма специфический характер и причин для этого хватает.
Содержание скрыть
Основные причины «тормозов» Windows 10
Прежде чем лезть в дебри настроек, необходимо определиться, в чем может быть возможная причина потери производительности компьютера. Может быть все гораздо проще, чем кажется – несовместимые драйверы, или вообще их отсутствие, накопившейся «мусор» на жестком диске, несоответствие системным требованиям, неисправность комплектующих. Например, при пересыхании термопасты на процессоре тоже возникают «тормоза» похожего характера. Проверить это можно почти любой утилитой для тестирования комплектующих – например, AIDA64 , CPUID HWMonitor , HWInfo и так далее. Если температура на процессоре высокая или сильно разнится на ядрах – это и есть та самая причина. Также владельцам небольшого количества оперативной памяти можно посоветовать увеличить объем виртуальной.
Для оптимальной работы Windows 10 необходимо хотя бы 2 гигабайта ОЗУ, а лучше 4. Существует также и файл подкачки, с помощью которого можно «помочь» системе с нехваткой памяти. И этот файл подкачки можно увеличить. Для этого следует открыть «Этот компьютер», перейти на вкладку «Компьютер» и далее в «Свойства системы».

В открывшемся окне слева есть вкладка «Дополнительные параметры системы». После перехода по ней откроются «Свойства системы», где в разделе «Быстродействие» необходимо выбрать «Параметры». Здесь же также настраиваются и визуальные эффекты, отключив которые, можно еще немного разгрузить память.

На вкладке «Дополнительно» есть раздел «Виртуальная память» и кнопка «Изменить». Щелкнув по ней, откроется искомое окно. После снятия галочки «Автоматически выбирать файл подкачки» и щелкнув «Указать размер», можно установить свое значение.

Обычно исходное значение составляет полтора объема оперативной памяти, а максимальное – два. То есть, если оперативки установлено 2 гигабайта – значения будут 3 и 4 Гб.
Это были общие советы, если же причину устранить не удалось – поможет данная статья. Начиная от простого к сложному, причины возникновения «тормозов» в системе можно классифицировать следующим образом:
Диск загружен на 100 процентов в Windows 10

Одна из проблем, встречающаяся в Windows 10, похоже, чаще, чем в предыдущих версиях ОС — загрузка диска на 100% в диспетчере задач и, как следствие, заметные тормоза системы. Чаще всего это просто ошибки работы системы или драйверов, а не работа чего-либо вредоносного, но возможны и иные варианты.
В этой инструкции подробно о том, почему жесткий диск (HDD или SSD) в Windows 10 может быть загружен на 100 процентов и что делать в этом случае, чтобы исправить проблему.
Примечание: потенциально некоторые из предложенных способов (в частности, способ с редактором реестра), могут привести к проблемам с запуском системы при невнимательности или просто стечении обстоятельств, учитывайте это и беритесь, если готовы к такому результату.
Программы, активно использующие диск
Несмотря на то, что этот пункт сравнительно нечасто оказывается причиной нагрузки на HDD в Windows 10, рекомендую начать с него, особенно если вы не являетесь опытным пользователем. Проверьте, а не является ли какая-то установленная и запущенная (возможно, находящаяся в автозагрузке) программа причиной происходящего.
Для этого вы можете выполнить следующие действия

- Откройте диспетчер задач (сделать это можно через правый клик по меню пуск, выбрав соответствующий пункт в контекстном меню). Если в нижней части диспетчера задач вы увидите кнопку «Подробнее», нажмите ее.
- Отсортируйте процессы в колонке «Диск», нажав на ее заголовок.
Неправильная работа драйверов AHCI
Мало кто из пользователей, устанавливающих Windows 10, выполняет какие-либо действия с драйверами дисков SATA AHCI — у большинства в диспетчере устройств в разделе «Контроллеры IDE ATA/ATAPI» будет значится «Стандартный контроллер SATA AHCI». И обычно это не вызывает проблем.

Однако, если без видимых причин вы наблюдаете постоянную нагрузку на диск, следует обновить этот драйвер на тот, что предусмотрен производителем вашей материнской платы (если у вас ПК) или ноутбука и доступен на официальном сайте производителя (даже если там он в наличии только для предыдущих версий Windows).
Как произвести обновление:
- Зайдите в диспетчер устройств Windows 10 (правый клик по пуску — диспетчер устройств) и посмотрите, действительно ли у вас установлен «Стандартный контроллер SATA AHCI».
- Если да, найдите раздел загрузки драйверов на официальном сайте производителя вашей материнской платы или ноутбука. Найдите там драйвер AHCI, SATA (RAID) или Intel RST (Rapid Storage Technology) и загрузите его (на скриншоте ниже пример таких драйверов).

- Драйвер может быть представлен в виде установщика (тогда просто запускаем его), либо в виде zip-архива с набором файлов драйвера. Во втором случае распаковываем архив и выполняем следующие шаги.
- В диспетчере устройств нажмите правой кнопкой мыши по Стандартному контроллеру SATA AHCI и нажмите «Обновить драйверы».
- Выберите «Выполнить поиск драйверов на этом компьютере», затем указываем папку с файлами драйвера и нажимаем «Далее».

- Если всё прошло успешно, вы увидите сообщение о том, что ПО для данного устройства было успешно обновлено.

По завершении установки, перезагрузите компьютер и проверьте, остается ли проблема с нагрузкой на HDD или SSD.
Если не удается найти официальные драйвер AHCI или он не устанавливается
Данный способ может исправить 100-процентную нагрузку на диск в Windows 10 только в тех случаях, когда у вас используется стандартный драйвер SATA AHCI, а в сведениях о файле драйвера в диспетчере устройств указан файл storahci.sys (см. скриншот ниже).
Способ срабатывает в тех случаях, когда отображаемая нагрузка на диск вызвана тем, что оборудование не поддерживает технологию MSI (Message Signaled Interrupt), которая по умолчанию включена в стандартном драйвере. Это достаточно распространенный случай.
Если это так, то выполните следующие шаги:
- В свойствах контроллера SATA откройте вкладку «Сведения», выберите свойство «Путь к экземпляру устройства». Не закрывайте это окно.

- Запустите редактор реестра (нажать клавиши Win+R, ввести regedit и нажать Enter).
- В редакторе реестра перейдите к разделу (папки слева) HKEY_LOCAL_MACHINE\ System\ CurrentControlSet\ Enum\ Путь_к_контроллеру_SATA_из_окна_в_пункте_1\ Подраздел_со_случайным_номером\ Device Parameters\ Interrupt Management\ MessageSignaledInterruptProperties\

- Дважды кликните по значению MSISupported в правой части редактора реестра и задайте для него значение 0.

По завершении закройте редактор реестра и перезагрузите компьютер, после чего проверьте, была ли исправлена проблема.
Дополнительные способы исправить нагрузку на HDD или SSD в Windows 10
Существуют дополнительные простые способы, которые могут исправить нагрузку на диск в случае некоторых ошибок работы стандартных функций Windows 10. Если ни один из способов выше не помог, попробуйте и их.
- Зайдите в Параметры — Система — Уведомления и действия и отключите пункт «Получать советы, подсказки и рекомендации при использовании Windows».
- Запустите командную строку от имени администратора и введите команду wpr -cancel
- Отключите службы Windows Search и О том, как это сделать, см. Какие службы можно отключить в Windows 10.
- В проводнике в свойствах диска на вкладке «Общие» снимите отметку «Разрешить индексировать содержимое файлов на этом диске в дополнение к свойствам файла».
А вдруг и это будет интересно:
- Лучшие бесплатные программы для Windows
- Не работает клавиша Win и сочетания с ней — варианты решения
- CCXProcess в автозагрузке — что это и можно ли отключить?
- Context Menu Tuner — создание пунктов контекстных меню Windows
- Неизвестное программное исключение 0xe0000008 — как исправить?
- Как отключить закругленные углы окон Windows 11
- Windows 11
- Windows 10
- Android
- Загрузочная флешка
- Лечение вирусов
- Восстановление данных
- Установка с флешки
- Настройка роутера
- Всё про Windows
- В контакте
- Одноклассники
-
Денис 23.03.2020 в 22:49
- Dmitry 24.03.2020 в 13:15
- Денис 24.03.2020 в 13:57
- Dmitry 24.03.2020 в 14:13
Загрузка диска на 100% из-за службы system на windows 8,10.Решение.
Я перепробовал множество способов но помог только этот:
Итак, заходим в диспетчер задач и выбираем наш процесс

Заходим в свойства и выбираем блок “Безопасность”, жмем кнопку “дополнительно”, это нужно для того что бы дать разрешение на изменение доступа.

Нажимаем на кнопку “изменить”.

В открывшемся окошке вписываем имя своего компьютера.

После этого нажимаем “ОК” и соглашаемся со всем. После этого здесь жмем кнопку “изменить”.
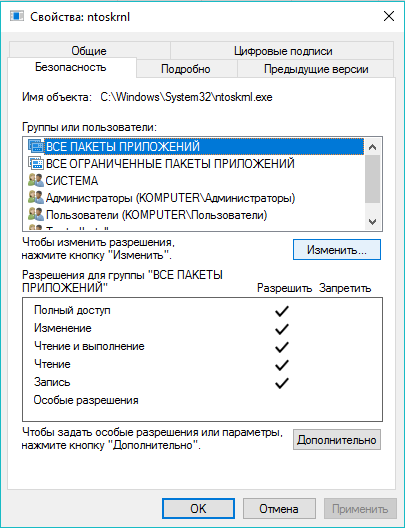
В открывшемся окне выбираем “ВСЕ ПАКЕТЫ ПРИЛОЖЕНИЙ”, ставим галочки на полный доступ (на изменение, на чтение и выполнение, на чтение, запись), после этого жмем “ОК” и вуаля, жесткий диск успокаивается, по крайней мере у меня с:

P.S. Не даю гарантию что этот способ поможет именно вам, но так как он помог мне (а именно загрузка упала до ноля и весь софт запускается в два раза быстрее, особенно при последующих запусках) я решил им поделиться. Если вы знаете о каких-то подводных камнях этого способа то прошу отписать в комментарии.
6 лет назад
Когда в системе где-то ставишь “разрешить все”, будь готов к неприятным неожиданностям.
раскрыть ветку (0)
6 лет назад
Оч. полезная статья “Process Monitor: как отследить приложение, записывающее непонятные файлы на диск” ( http://www.outsidethebox.ms/11644/ ). Да и сайт оч. полезный, рекомендую всем.
раскрыть ветку (0)
6 лет назад
Хочу поблагодарить разрабов win8, благодаря этой фиче, я купил ssd диск и забыл про тормоза.
раскрыть ветку (0)
6 лет назад
А не проще поставить тот же Process Hacker, да глянуть что именно создает нагрузку на дисковую подсистему ?
раскрыть ветку (0)
6 лет назад
а потом они хают касперских, нодов, нортонов и т.д. за пропуск заразы и глюки
раскрыть ветку (0)
Похожие посты
7 месяцев назад
Как пацаны торрент придумали
Обсуждали тут днесь размеры винтов в начале 2000-х. Байки олдов.
В те стародавние времена, когда эти ваши интернеты были по талонам (карточкам), dialup через телефонную линию (сын, мне нужно позвонить!), а загадочные слова U.S.Robotics Courier V.Everything 56K вызывали у причастных щемление чувств, – остро стояла проблема обмена информацией между ПК. Статичная “клубничка” в виде фоточек, хе-хе, – это топчик и услада эээ. глаз.
Ну и что делать, когда у товарищей на ПК есть вожделенные фоточки и игры, а у тебя клевые кинчики (о я-я, даст ист фантастиш)? Решение очевидно, – созвониться или списаться, и уточнить список наличного. Особо умные использовали каталогизаторы файлов и обменивались по емэйлу списками виртуальных ништяков (привет WhereIsIt & WinCatalog). После того, как ты понимал, чего можно залить у товарища, возникал вопрос а как же всё это электронное счастье заполучить? Дискетками на 1,44 Мб тут не обойтись, а пафосные CD-RW Плексторы и Тики были еще малость не в ходу.
Как раз объемы ЖД начали резко расти и речь пошла о гигабайтах (1 фильм = 700 мб, аккурат CD болваночка). Текущие каналы проводной связи в наших краях не предполагали такого потока информации, локальные городские сети были еще где-то в светлом ethernet будущем.
И у самых продвинутых возникло очевидное решение – писать прямо на винты.
У компьютера откручивался жесткий диск и ты устремлялся к собрату за цифровым хабаром. В пути бывало брался пивас, по приходу к товарищу (а иногда даже и к подруге!) винт подключался на шлейф CD-ROM и шел обмен желаемым контэнтом. Ты мне – я тебе. Peer to peer. Заодно распивался и пивас. А счастливчики, ходившие к подругам, иногда осуществляли обмен ммм. физиологическими жидкостями. Т.е. какое-то время наблюдался этакий аналог торрент-протокола, где носителями информации о файликах выступали не бездушные трекеры, а вполне себе живые люди.
Таким образом народ культурно обогащался, через комп вовлекался в социальные отношения, попутно немножко распространяя вирусы (но это другая история).
При подготовке материала использовались источники:
https://sysadmintips.ru/pochemu-tormozit-windows-10.html
https://remontka.pro/disk-usage-100-percent-windows-10/
https://pikabu.ru/story/zagruzka_diska_na_100_izza_sluzhbyi_system_na_windows_810reshenie_4884249
 Онлайн Радио 24
Онлайн Радио 24