Что делать если пропал значок языковой панели и не меняется язык ввода
Языковая панель – это панель инструментов, автоматически появляющаяся на рабочем столе в панели задач. Языковая панель обеспечивает быстрый способ изменения языка ввода или раскладки клавиатуры прямо с рабочего стола, еще один способ сменить раскладку воспользоваться сочетанием клавиш “Ctr”+ “Shift” или “Alt” + “Shift”. Бывают случаи, когда после установки какой либо программы или неаккуратных действий пользователя компьютера- она пропадает и не понятно какая раскладка клавиатуры используется. Как вернуть языковую панель? Куда пропала языковая панель? – довольно часто задаваемые вопросы. Возврат языковой панели довольно простая задача, если не верите прочтите эту пошаговую инструкцию и научитесь возвращать ее без особых усилий.
Существует несколько способов вернуть языковую панель:
1 Способ. Вернуть языковую панель с помощью региональных настроек.
Для этого нажимаем “Пуск”- “Панель управления“.

В строке Просмотр выбираем “Мелкие значки” и нажимаем на “Язык и региональные стандарты“.

В открывшемся окне “Язык и региональные стандарты” выбираем вкладку “Язык и клавиатуры“- “Изменить клавиатуру“. В окне “Языки и службы текстового ввода” на вкладке “Общие” вы должны увидеть две раскладки- Русская и Английская. Если это не так, требуется добавить или изменить на соответствующие языки (Русский, Английский- языки используются по умолчанию, помимо них можно добавить другие или изменить эти языки).

После этого переходим на вкладку “Языковая панель” и выбираем “Закреплена в панели задач“, ставим галочку “Отображать текстовые метки на языковой панели“. После этого не забываем нажать “Ок“.

В результате этих действий вы должны увидеть языковую панель на панели задач. Если этого не произошло переходим ко второму способу реанимации языковой панели.
2 Способ. Вернуть языковую панель с помощью проверки службы Планировщика заданий.
Поскольку языковая панель связана со службой Планировщик заданий, необходимо проверить работает ли эта служба. Для этого нажимаем правой кнопкой мыши на ярлыке “Компьютер” и выбираем “Управление“. Если на вашем рабочем столе нету ярлыка компьютер, для удобства, рекомендую вывести ярлык Компьютер на рабочий стол .

Выбираем “Службы и приложения”- “Службы” и в правой колонке находим службу “Планировщик заданий“, смотрим, что бы она была запущена (Состояние- Работает).

После этого нажимаете на ней двойным кликом мыши и смотрите, что бы в строке Тип запуска было выставлено “Автоматически“.

3 Способ. Вернуть языковую панель с помощью реестра.
Еще один способ это проверить, не внесены ли изменения в приложение ctfmon.exe, ответственного за работу языковой панели. Для этого нажимаем “Пуск” в строке поиска программ вводим REGEDIT и нажимаем клавишу Enter.

заходим по пути HKEY_CURRENT_USER\Software\Microsoft\Windows\CurrentVersion\Run и смотрим есть ли там параметр ctfmon.exe, если есть нажимаем на нем двойным кликом мышки и смотрим, чтобы в значении была указана строчка C:\Windows\System32\ctfmon.exe.

Если этого параметра нет, нажимаем правой кнопкой мыши в правом поле выбираем “Создать”- “Строковый параметр” в имени пишем ctfmon.exe в значении C:\Windows\System32\ctfmon.exe. После этого перезагружаете компьютер.
Надеюсь мои рекомендации помогли восстановить языковую панель без лишних усилий.
Что делать если пропал значок языковой панели и не меняется язык ввода
Не очень приятные ощущения появляются, когда пропал значок языковой панели или даже же не меняется язык ввода, данные проблемы могут проявить себя на самом обыкновенном компьютере. Использование стандартных комбинаций смены раскладки клавиатуры не приносят результата, как же поступить в ситуации с пропажей языковой панели?
На только что установленной Windows языковая панель свёрнута в виде значка на панели задач. Благодаря которому можно увидеть какой язык ввода задействован в системе в настоящее время, так же благодаря значку языковой панели можно не только сменить раскладку клавиатуры, обойдя не всегда удобные комбинации клавиш, но и попасть в языковые настройки самой операционной системы.
Почему пропадает языковая панель?
Причиной пропажи значка языковой панели Windows могут стать совершенно обычные ситуации:
- компьютерный вирус мог изменить или повредить стандартную утилиту Windows отвечающую за раскладку клавиатуры;
- не качественное программное обеспечение, которое в некоторых случаях для обычного пользователя может стать проблемой по хуже вирусной угрозы;
- не говоря о банальных, возможно не аккуратных действия при работе с компьютером, как например «не туда нажал», «не то изменил».
Что делать если пропала языковая панель
Вариантов для решения, как и причин исчезновения значка языковой панели несколько. Наверное, самым простым способом устранения данной неисправности будет установка стороннего программного обеспечения Punto Switcher.
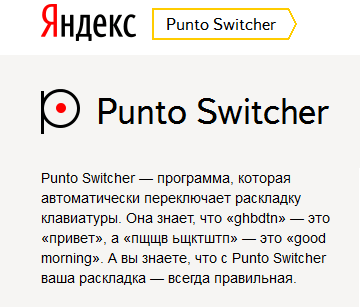
Punto Switcher является абсолютно бесплатной программой для некоммерческого использования. Данная программа способна в автоматическом режиме изменять язык ввода текста, к тому же после установки появляется свой значок языковой панели.
Если такой вариант решения проблемы с языковой панелью подходит, то нужно перейти для скачивания по ссылке:
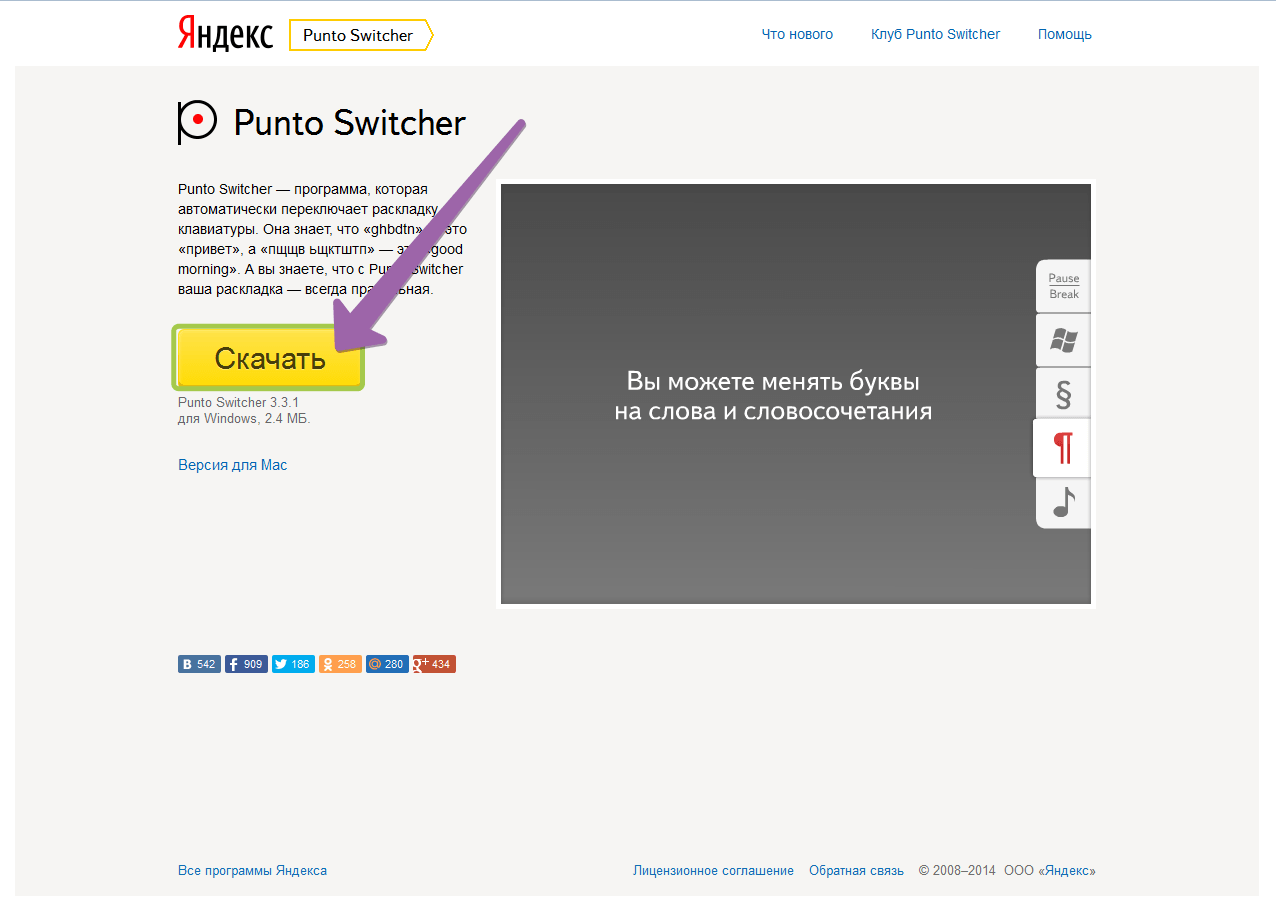
После нажатия на кнопку Скачать в зависимости от браузера или появится предложение сохранить скачиваемый файл или же загрузка начнётся автоматически, в любом случае, уже скачанный файл установки необходимо запустить.

Дальше указать или оставить по умолчанию путь установки программы.
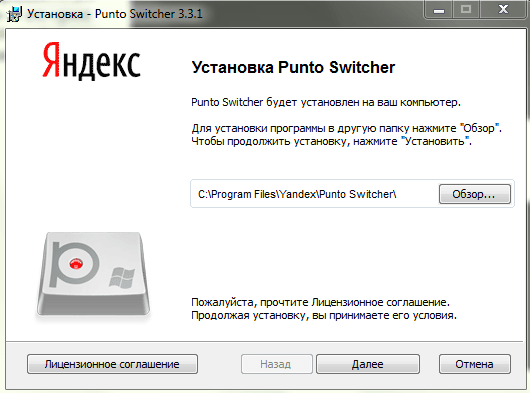
В следующих окнах установщика, по необходимости снять не нужные флажки, возможно, кому-нибудь понадобятся продукты, предложенные Яндексом.
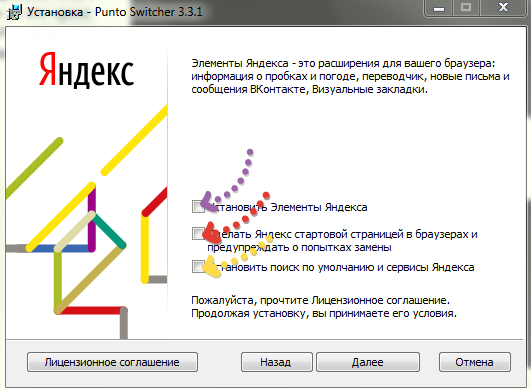
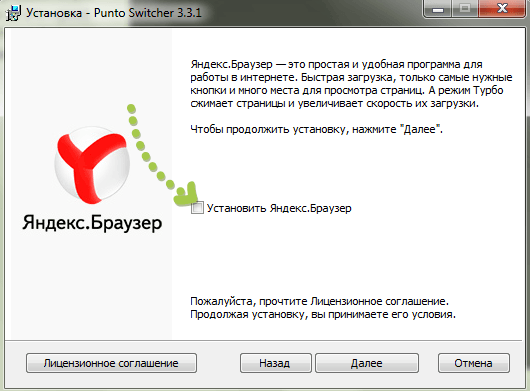
После установки нажимаем Готово и наслаждаемся работой Punto Switcher.
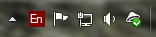
Конечно, не стоит забывать, что каждое ПО нуждается в настройке «под себя», к тому же данный способ не поможет, если кроме значка отсутствует возможность переключения языка ввода. По этой причине нужно перейти к рассмотрению другого способа решения проблемы пропадания значка языковой панели.
Если значок языковой панели не появляется в панели, то как вариант, на компьютере, установлен только один язык ввода. К примеру, из-за отсутствия по ошибке удалённого одного из языков ввода. Ведь если язык для ввода только один, менять его ни на какой другой Windows не нужно, значит и языковая панель тоже в принципе не нужна и значок отображаться не будет, и язык ввода тоже не меняется. За одно можно проверить действенность ещё не редко помогающего способа, притом условие, что языков, которые установлены в системе всё же несколько.
Для начала необходимо перейти в языковую панель и для проверки количества установленных языков ввода:
Выбираем кнопку Пуск и дальше Панель управления . Читайте, о способах открытия «Панели управления» в Windows 10.
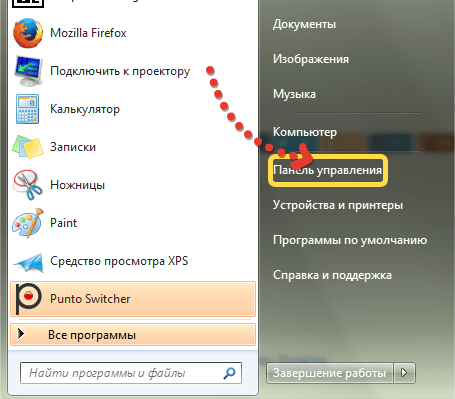
В появившемся окне панели управления нужно выбрать Смена раскладки клавиатуры или других способов ввода .
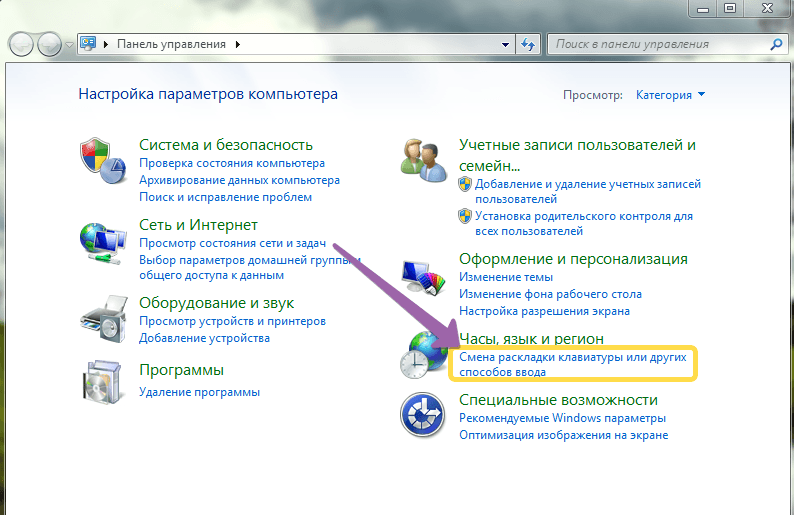
Появится окно Языки и региональные стандарты , в котором нужно выбрать, если уже не стоит по умолчанию вкладку Языки и клавиатуры , а уже в ней жмём на кнопку Изменить клавиатуру .
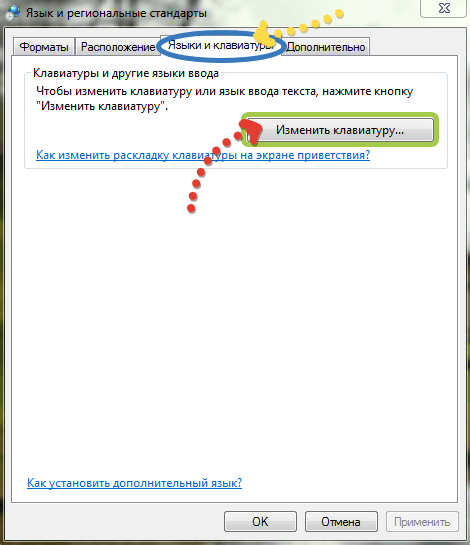
Теперь нужно проверить службы установленных языков, а точнее имеются ли как должно быть по умолчанию два языка русский и английский, что стало возможным благодаря проделанному выше пункту:
Если установлены обе языковые службы, то следует попробовать для возобновления корректной работы языковой панели изменить язык ввода, установленный по умолчанию, то есть если стоит «Русский (Россия) – Русская» поменять его на «Английский (США) – США» и нажать кнопку Применить .
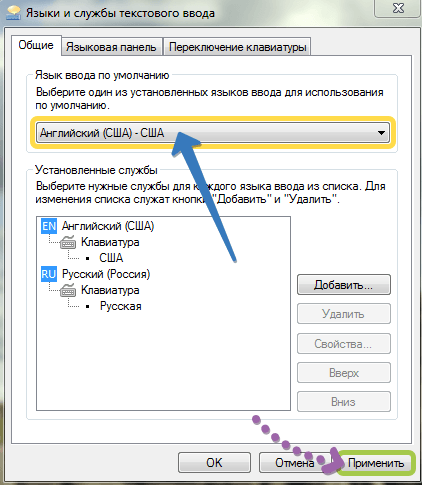
Если языковая панель появилась, значит операция завершена успешно, так же необходимо проверить настройки языковой панели, для этого открываем одноимённую вкладку . Языковая панель, должно быть выбрано Закреплена в панели задач .
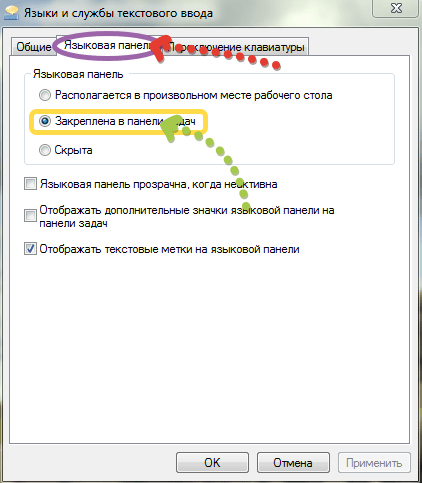
Обычно при присутствии нескольких языковых служб данных действий хватает для отображения значка на языковой панели и дальнейшего переключения между языками.
Если установлена только одна языковая служба, всё в том же в окне Языки и службы текстового ввод а нужно добавить недостающий язык, в нашем случае – это Английский.
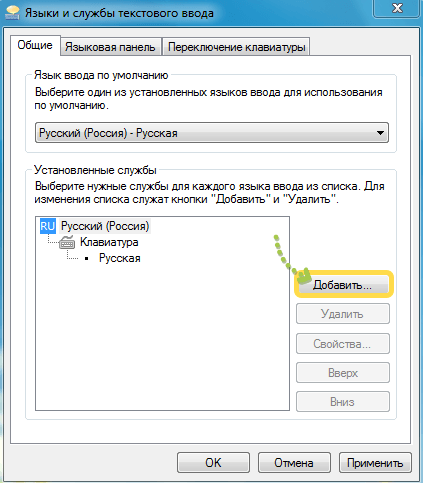
Жмём кнопку добавить и разворачиваем свёрнутый список Английский (США) , далее Клавиатура , ставим флажок напротив США и жмём кнопку ОК , после этого если работа языковой панели не стала привычной, следует проверить настройки Языковой панели . Данный способ должен помочь, если не меняется язык ввода.
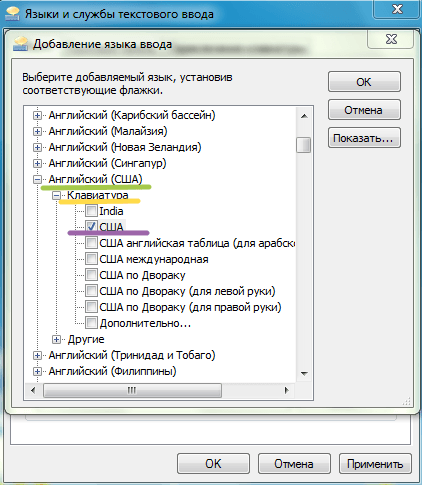
Если же именно при перезагрузке Windows, сам значок языка отсутствует на панели задач, то причиной неполадок может стать чистка списка автозагрузки. Для того, чтобы вернуть автозагрузку файла ctfmon.exe, нужно скачать и запустить файл ctfmon.reg
После чего нужно выполнить перезагрузку компьютера.
Обычно этих способов по восстановлению пропавшего значка языковой панели и отсутствия возможности изменить язык ввода должно быть предостаточно, на всякий случай на будущее, нужно быть осторожнее с чисткой автозагрузки программ Windows и иметь хорошую антивирусную защиту.
Как вернуть значок переключения языка RU/EN в панели задач?
Пропал с панели задач значок переключения языка RU/EN. Как его найти и вернуть на место?
в избранное
14 ответов:
Nelli 4ka [114K]
6 лет назад
Вроде бы никто не писал про команду Выполнить, так что остановлюсь на этом моменте.
Итак, если ни один совет не помог, придется немного побыть программистом. Заходим в Пуск, нажимаем на Выполнить и вводим “regedit”. Открывается окно, в нем ищем “HKLM\software\microsoft\windows\CurrentVersion\Run”.
Далее проверяем, есть ли там ctfmon.exe, если нет, то создаем строчный параметр “ctfmon” через правую кнопку мыши, присваиваем значение “C:\WINDOWS\System32\ctfmon.exe”.
Или также воспользоваться командой Выполнить, но только с другой командой – “msconfig”, появится Автозагрузка, там поставьте галочку в квадратике со строкой “ctfmon.exe”.
автор вопроса выбрал этот ответ лучшим
в избранное ссылка отблагодарить
navidad18 [307]
Значок пропал после обновления ОС (Винда7).Просмотрел все варианты устранения проблемы, помог вариант добавления в реестр параметра “ctfmon”. Большое спасибо. — 4 года назад
aaaaaaaaaaaaaaaaaaaa [0]
Спасибо! Перепробовала всё, но только Ваш способ сработал! — 4 года назад
WoldemaRUS [7]
После глубокой чистки системы (WIN7) никаким способом вернуть значок на место не удалось!через реестр все восстановил! Спасибо Nelli4ka! Этот способ самый надежный! — 4 года назад
комментировать
Ксарф акс [156K]
5 лет назад
Если у вас пропал значок переключения языка на панели задач, то решить эту проблему можно следующим образом:
1) Сначала нужно зайти в “Панель управления”.

Здесь выбираете “Язык и региональные стандарты”.
Если у вас в панели управления стоит просмотр по категориям, то предварительно выберите раздел “Часы, язык и регион”.
2) Откроется окно с несколькими вкладками, нужно выбрать вкладку “Языки и клавиатуры”.

Теперь нажмите на кнопку “Изменить клавиатуру”.
3) Появится окно, которое называется “Языки и службы текстового ввода”.
Интересующие нас настройки находятся на вкладке “Языковая панель”.
Нужно выбрать опцию не “Скрыта”, а “Закреплена в панели задач”. Затем нажать на “OK”.

В результате значок RU / EN будет отображаться.
Я привёл алгоритм для операционной системы Windows 7.
А в более поздних версиях для вызова окна “Языки и службы текстового ввода” нужно выбрать в панели управления следующее:
“Язык” -> “Дополнительные параметры” -> “Изменить сочетания клавиш языковой панели”.
Возможен и такой вариант – значок языка RU / EN не скрыт, он располагается вверху рабочего стола в виде языковой панели:

В этом случае щёлкните на ней правой кнопкой мыши и в контекстном меню выберите “Параметры”.
Откроется упомянутое выше окно “Языки и службы текстового ввода”, где вы сможете настроить местоположение панели языка.
комментировать
в избранное ссылка отблагодарить
sveta-leto [103K]
8 лет назад
Когда на “Панели задач” не отображается значок “Языковой панели” RU | EN , это очень не удобно пользователю. Значок RU | EN должен быть закреплен на панели автоматически и его исчезновение может быть следствием попадания вируса или сбоем в системе.
Функция смены языка на клавиатуре сохраняется нажатием пары кнопок Alt+Shift, но хотелось бы видеть какой сейчас используется язык.
У меня Windows 7, чтобы вернуть значок RU | EN на “Панель задач” я делаю так (чтобы было наглядно см. скрины):
- Нажимаю внизу слева “Пуск” —> “Панель управления” —> в открывшемся окне выбираю “Часы, язык, регион”

- Затем надо выбрать в поочередно открывающихся окнах
—> “Язык и региональные стандарты” —> “Смена раскладки клавиатуры или др. способов ввода” —> “Языки и клавиатура”,
и нажать “Изменить клавиатуру”
- В открывшемся маленьком окне нажимаем:
сначала —> “Общие” и проверяем указаны ли нужные языки (русский и английский), если нет, тогда их добавляем;
затем переходим в —> “Языковую панель”, отмечаем “Закреплена в панели задач” и ставим галочку в “Отображать текстовые метки на языковой панели”

- И в завершении надо нажать “Применить” и “ОК”.
После этого перезагрузитесь и всё должно работать.
На всякий случай проверьте компьютер на вирусы.
При подготовке материала использовались источники:
http://pk-help.com/workstation/restore-language-bar
http://procomputer.su/win/111-chto-delat-esli-propal-znachok-yazykovoj-paneli-i-ne-menyaetsya-yazyk-vvoda
http://www.bolshoyvopros.ru/questions/360621-kak-vernut-znachok-perekljuchenija-jazyka-ru-en-v-paneli-zadach.html
 Онлайн Радио 24
Онлайн Радио 24