Что за программа wireless lan
Здравствуйте! Подскажите зачем эта служба нужна? Смогу ли я с помощью её подключить ноутбук по беспроводной сети к домену? У меня имеется Windows 7, на котором установлен VMware, а на нём Windows Server 2012. Есть ещё ноутбук. который я хочу ввести в домен. Возможно ли такое?
6 сентября 2015 г. 9:41
Ответы
Не уверен, что правильно, но главное – работает. Назначения служебных интерфейсов VMNet1 и VMNet8 хорошо описаны в статье http://rednectar.net/2011/07/20/vmware-interfaces-tutorial/ и в них не надо ничего настраивать. Еще меня смущает вот эта строка Ethernet adapter Ethernet:
Connection-specific DNS Suffix . :
Link-local IPv6 Address . . . . . : fe80::6923:8fda:5c7e:b6b%20
IPv4 Address. . . . . . . . . . . : 191.168.0.1
Subnet Mask . . . . . . . . . . . : 255.255.255.0
IPv4 Address. . . . . . . . . . . : 192.168.1.1
Subnet Mask . . . . . . . . . . . : 255.255.255.0
Default Gateway . . . . . . . . . :
- Помечено в качестве ответа Petko Krushev Microsoft contingent staff, Moderator 9 октября 2015 г. 8:08
13 сентября 2015 г. 11:00
Все ответы
Поддержка беспроводных сетей в Windows Server 2012 по умолчанию отключена. Для включения следует активизировать функцию (feature) Wireless LAN Service, подробне см. http://blogs.technet.com/b/blainbar/archive/2012/09/14/getting-your-windows-server-2012-to-use-wireless-not-best-practice-but.aspx
6 сентября 2015 г. 9:59
Я спросил для чего она?
7 сентября 2015 г. 18:21
https://technet.microsoft.com/ru-ru/library/hh994698.aspx Не вполне ясно, что вы хотите сделать. Запустить в виртуальной машине Windows Server 2012 с ролью AD DS, подключить по Wi-Fi другой ноутбук и ввести его в домен?
7 сентября 2015 г. 20:16
Да. Именно это я хочу сделать.
9 сентября 2015 г. 17:26
У вас конечно может быть какая-то особая конфигурация, но в общем случае Windows Server, запущенный в виртуальной машине, будет иметь в устройствах стандартный, предусмотренный средой виртуализации сетевой адаптер, поэтому установка Wireless LAN Service не нужна. Посмотрите, какой сетевой адаптер в списке устройств вашего виртуального Windows Server, как он подключен (случайно, не через NAT?), попробуйте командой ping проверить с Windows 7 и с виртуального сервера доступность по сети ноутбука и наоборот и т.д. Кстати, ваше соединение по Wi-Fi – через точку доступа или ad hoc?
10 сентября 2015 г. 8:14
Так. Если не сложно, подскажите пожалуйста как мне сделать так, чтобы заработала сеть на Windows Server 2012. У меня на VMware 11 стоит Windows Server 2012 R2. Я хочу создать на нём лес. В общем, настроить на нём Active Directory. Хочу чтобы работал ноутбук по сети в домене.
10 сентября 2015 г. 16:13
Покажите результат выполнения ipconfig на хостовой Windows 7 и на сервере, запущенном в виртуальной машине. Покажите, что у вас в свойствах виртуальной машины на этом экране: Состояние Network connection должно быть Bridged, и IP-адрес сервера должен быть в той же IP-подсети, что и хостового компьютера Windows 7.
11 сентября 2015 г. 12:38
Значит вот так у меня. Вот у меня на хостовой: Windows IP Configuration
Ethernet adapter Local Area Connection:
Connection-specific DNS Suffix . : Dlink
Link-local IPv6 Address . . . . . : fe80::1d25:16ca:1517:9254%15
IPv4 Address. . . . . . . . . . . : 192.168.0.59
Subnet Mask . . . . . . . . . . . : 255.255.255.0
Default Gateway . . . . . . . . . : 192.168.0.1
Ethernet adapter Ethernet:
Connection-specific DNS Suffix . :
Link-local IPv6 Address . . . . . : fe80::6923:8fda:5c7e:b6b%20
IPv4 Address. . . . . . . . . . . : 191.168.0.1
Subnet Mask . . . . . . . . . . . : 255.255.255.0
IPv4 Address. . . . . . . . . . . : 192.168.1.1
Subnet Mask . . . . . . . . . . . : 255.255.255.0
Default Gateway . . . . . . . . . :
Ethernet adapter Ethernet 2:
Connection-specific DNS Suffix . :
Link-local IPv6 Address . . . . . : fe80::c35:84c0:eef9:d181%21
IPv4 Address. . . . . . . . . . . : 192.168.101.1
Subnet Mask . . . . . . . . . . . : 255.255.255.0
Default Gateway . . . . . . . . . :
Tunnel adapter Teredo Tunneling Pseudo-Interface:
Connection-specific DNS Suffix . :
IPv6 Address. . . . . . . . . . . : 2001:0:5ef5:79fd:ccc:2a1c:3f57:ffc4
Link-local IPv6 Address . . . . . : fe80::ccc:2a1c:3f57:ffc4%6
Default Gateway . . . . . . . . . : ::
Media State . . . . . . . . . . . : Media disconnected
Connection-specific DNS Suffix . :
Media State . . . . . . . . . . . : Media disconnected
Connection-specific DNS Suffix . : Вот на сервере, запущенном на виртуальной: Вот что в настройках соединения на виртуальной: У меня на хостовой Windows 7 есть сетевая карта, в которой всё автоматом естественно стоит и есть 2 виртуальных адаптера от VMware, которые называются Vmnet1 и Vmnet8. Вот в 1 я прописал 192.168.8.1 (8-ка кстати сама почему-то прописалась), а на Vmnet8 прописал 192.168.101.1. А на сервере поставил получение адресов автоматом и всё заработало. Посмотрите пожалуйста на скриншоты, может быть всё равно что-то неправильно?
Wireless Lan Driver: как установить и настроить

В современном мире беспроводные сети занимают лидирующие позиции по созданию домашних и корпоративных сетей. Теперь не нужно никуда тащить кабель и задумываться над тем, каким образом его размещать в помещении, достаточно приобрести маршрутизатор и точки доступа для расширения радиуса покрытия. Однако, при неправильной или некорректной установке Wireless Lan Driver на компьютере или ноутбуке, соединение будет попросту невозможным, почему к этому вопросу необходимо подойти со всей серьезностью.
Как правило, после переустановки операционной системы, Windows самостоятельно ищет наиболее подходящие драйвера и устанавливает их. Однако такой подход не всегда срабатывает и пользователю придется самостоятельно их устанавливать. Для этого необходимо:
- посетить официальный сайт производителя адаптеров беспроводной сети;
- скачать наиболее актуальную версию драйвера;
- провести установку, следуя инструкциям и подсказкам.
Однако и здесь могут возникнуть определенные трудности: некоторые модели драйверов очень схожи по наименованию, вследствие чего, пользователь может инсталлировать не то ПО, которое требуется для корректной работы (это может касаться и тех случаев, когда операционная система самостоятельно подбирает версию драйвера). В итоге, при просмотре работоспособности устройства, на нем будет отображаться восклицательный знак.
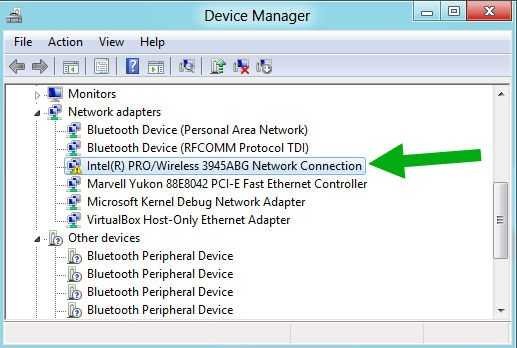
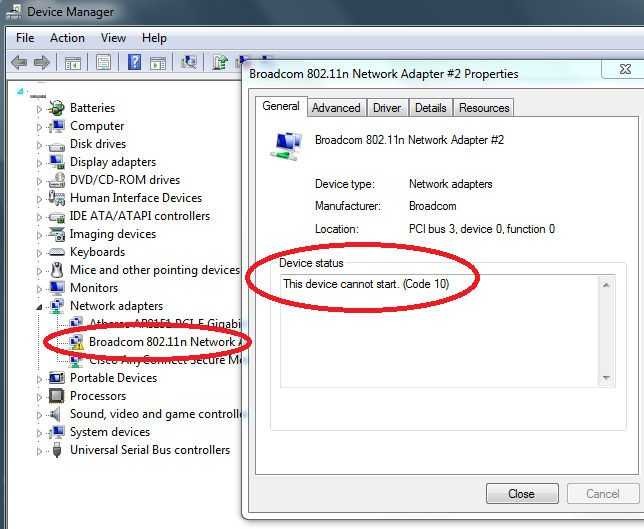
В этом случае стоит деинсталлировать имеющуюся версию драйверов, скачать подходящие и установить их. Чтобы не не посещать официальные сайты производителей, можно воспользоваться программой DevIDAgent, которая в автоматическом режиме подберет все необходимые драйверы для всего оборудования компьютера или ноутбука.
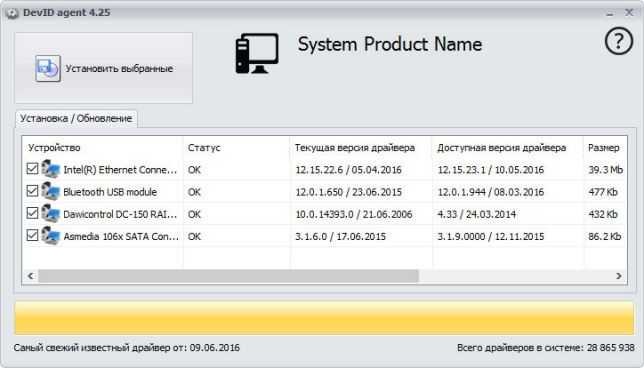
Она абсолютно бесплатна, а интерфейс интуитивно понятен, что не вызовет никаких трудностей при работе с ней.
В итоге беспроводной сетевой адаптер в списке оборудования должен иметь вид, показанный на скриншоте (отличие будет лишь в наименовании устройства).
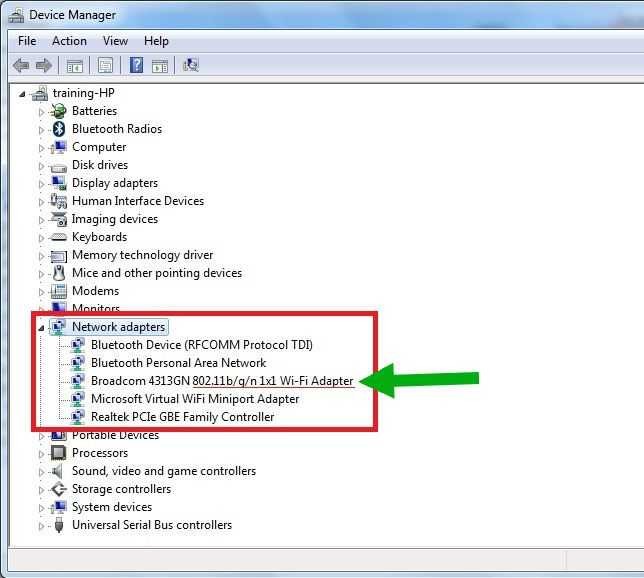
Как правило, совместно с драйверами для устройств беспроводной связи можно скачать и специальные утилиты. Например, главное окно подобного ПО для Intel(R) PROSet/Wireless выглядит следующим образом.
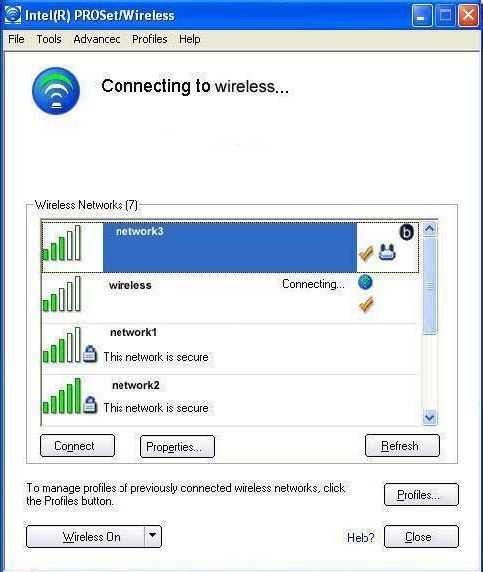
По словам разработчиков, такое приложение гораздо лучше держит связь и отличается большей стабильностью, нежели встроенные средства Windows. На самом деле это утверждение довольно противоречиво: возможно в версии XP оно и актуально, в иных случаях ощутимых положительных моментов особо и не видно.
Единственным положительным моментом может быть тот факт, что здесь подробно собирается статистика, указываются данные по подключению, а также сообщается о стабильности подключения в процентном соотношении. Это можно увидеть на примере утилиты, предназначенной для устройств производства компании Realtek.
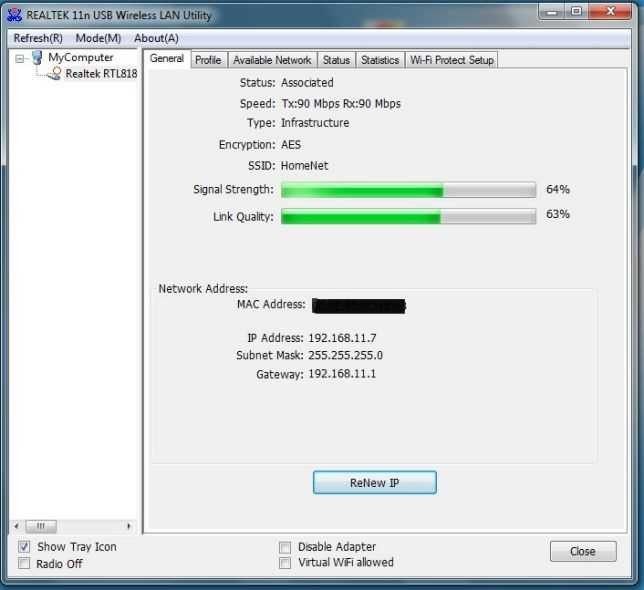
Подводя итоги, можно сказать, что Wireless Lan Driver является необходимым ПО, чтобы у пользователя была возможность подключаться по беспроводным технологиям.
Особо никаких сложностей в этом вопросе нет, нужно быть лишь предельно внимательным при скачивании драйверов и при прохождении процедуры инсталляции. Если же при установке «родного» драйвера устройство некорректно работает или вовсе не подает никаких признаков, тогда проблема совсем не в ПО, а в самом устройстве, либо в наличии вирусов и вредоносного ПО в системе.
WLAN – что такое и как ним пользоваться? Как подключить и осуществить настройку WLAN?
Сегодня у пользователей все чаще возникает потребность в получении доступа к ресурсам всемирной или корпоративной сети из любой точки на карте города, страны, мира. Обеспечить возможности для комфортной работы и развлечений, поиска информации при помощи компьютера, ноутбука, мобильного телефона при нахождении вне офиса или дома позволяет технология беспроводного соединения. На сегодняшний день самой известной в мире локальной сетью, использующей такую технологию, является WLAN. Что такое, как функционирует и каким образом подключается эта сеть? Ответы на эти вопросы вы узнаете, прочитав нижеприведенную статью.

Понятие беспроводной сети
WLAN расшифровывается как Wireless Local Area Network, что в переводе на русский означает “беспроводная локальная сеть”. В процессе своей работы для установления связи и передачи данных она использует не кабельные сети (как в случае обычного проводного соединения), а радиочастоты. Это делает ее независимой от конкретного пространства и доступной для большого количества пользователей. Самой популярной на данный момент технологией передачи информации по радиоволнам является Wi-Fi.
Связь между WLAN и Wi-Fi
Wi-Fi – это аббревиатура, полученная в результате сокращения термина Wireless Fidelity, то есть “беспроводная надежность”. Благодаря использованию данной технологии пользователи получают доступ к сети на всей территории ее покрытия. Большинство ноутбуков имеют отметку Wi-Fi – это означает, что они являются совместимыми с сетями WLAN.
Что такое область охвата беспроводной сети и от чего она зависит? Это не что иное, как зона покрытия Wi-Fi, в пределах которой пользователи могут перемещаться без разрыва соединения. Как правило, расстояние, на которое возможна передача сигналов, составляет около 100 метров. Это зависит от многих факторов, в частности – от количества препятствий и их вида. В любом случае WLAN является более надежным способом соединения, чем кабельные сети. При этом количество пользователей практически не ограничено, а диапазон действия можно расширить путем установления перекрывающих (дополнительных) точек доступа и увеличения числа пользователей в одной зоне.
WLAN в телефоне
Доступ к виртуальной сети можно получить не только с компьютера/ноутбука, но и с мобильного. Что такое WLAN в телефоне и как его использовать? В сущности, это и есть обычный беспроводной Интернет, но не на переносном ПК, а на вашем мобильнике. Эта функция сегодня встраивается во все современные модели и может оказаться очень удобной. Например, воспользоваться Wi-Fi можно, сидя в кафе или ожидая свой рейс в аэропорту, – в общем, в любом общественном месте, где есть соответствующая зона покрытия. При этом пользование услугой, как правило, бесплатно и не зависит от наличия/отсутствия сим-карты. Единственный минус – достаточно быстро садится батарея. Подключить Wi-Fi (WLAN) можно в настройках телефона “Беспроводные сети”, если вы находитесь в радиусе действия точки доступа.
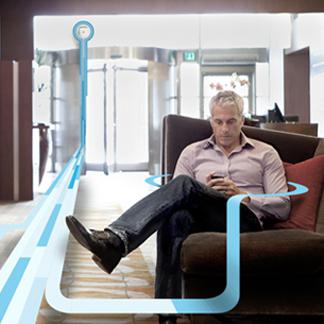
Преимущества WLAN
Локальные беспроводные сети используются в качестве расширения или альтернативы кабельных сетей. Их установка абсолютно оправданна и, более того, рекомендуется в том случае, когда проведение кабеля является экономически нецелесообразным и неудобным. Установка WLAN позволяет экономить деньги и время, которые требуются для прокладки проводов. Таким образом, можно выделить основные ее преимущества:
- обеспечение доступа к сети и Интернету вне зависимости от места нахождения пользователя (свобода передвижения + свобода в получении информации);
- простота и быстрая скорость построения;
- низкая стоимость использования;
- возможность легкого расширения сети;
- совместимость с различными видами/моделями устройств.
Достоинства беспроводной сети трудно переоценить (используется ли она в помещении или за его пределами), а потому настройка WLAN в квартире/доме – прекрасное решение для обеспечения комфортной работы в сети Интернет, особенно если доступ требуется сразу нескольким членам семьи. Далее будет приведено руководство по ее подключению.

Подключение и настройка сети WLAN
Что такое домашняя беспроводная сеть и из каких элементов она строится? Состоять она будет из модема/роутера (точки доступа) и одного или нескольких компьютеров (клиентов). Предполагается, что у вас уже имеется модем или роутер, проведенный Интернет и необходимый WLAN-драйвер (если требуется, его можно легко скачать в сети для любой модели беспроводного адаптера).
Для начала следует правильно расположить роутер:
- желательно поднять его повыше, чтобы сигнал хорошо распространялся по всему жилому помещению;
- удалить на максимальное расстояние от различной техники, также использующей частоту 2,4ГГц (телевизор, микроволновка и проч.), дабы не создавать помех для соединения.

Пошаговое руководство
Переходим к настройке точки доступа (то есть роутера):
- Заходим в любой браузер и в адресной строке вводим IP-адрес нашего модема. Найти его можно в прилагаемой к устройству документации. Нажимаем кнопку Enter.
- Нам предлагается ввести логин и пароль. Их также можно найти в соответствующих документах. Обычно по умолчанию используется пара admin/1234 (но могут и отличаться).
- Попадаем в главное меню и находим пункт WLAN. Как подключить беспроводную сеть? Напротив Wireless Lan ставим галочку для активации. В следующей строке Name (SSID) вводим название своей сети (под которым она будет показана в списке доступных сетей). Далее пишем название региона, а в поле Channel ставим Auto. Нажимаем “Применить”.
- Переходим к настройкам шифрования (различные методы). Открываем вкладку Wireless Settings и выбираем WPA (или WPA2) – этот протокол защиты лучше, чем устаревший 802.1x. Далее потребуется ввести пароль (в зависимости от модели роутера он может называться по разному – Pre-shared Key/Security Ecryption и пр.). Он должен быть не менее 15-22 символов. Нажимаем “Принять”.
- Теперь необходимо прописать названия тех устройств, для которых будет открыт доступ к вашей беспроводной сети. Выбираете их из списка подключенного оборудования в Setup Access List (меню Advanced/Wireless Settings).
- Последний штрих: напротив пункта Turn Access Control On ставим галочку. Готова ваша безопасная сеть Wlan.
- Что такое VPN? Это частная виртуальная сеть между точкой доступа (роутером) и компьютером, которую рекомендуется использовать для безопасной передачи данных внутри сети. Для этого существует программа Hotspot Shield.
- Для настройки всех компьютеров-клиентов сети воспользуйтесь мастером настройки и установите все те параметры, которые использует точка доступа.

Следуя приведенным выше указаниям, вы сможете самостоятельно настроить беспроводную сеть WLAN, защищенную надежным алгоритмом шифрования. Теперь у вас дома будет собственная зона покрытия Wi-Fi – и использование Интернета станет еще более удобным и легким.
При подготовке материала использовались источники:
https://social.technet.microsoft.com/Forums/ru-RU/e4ce68f5-2a33-43af-a942-5f368cbbc15a/wireless-lan-service-?forum=WS8ru
https://grozza.ru/wireless-lan-driver/
https://fb.ru/article/134628/wlan—chto-takoe-i-kak-nim-polzovatsya-kak-podklyuchit-i-osuschestvit-nastroyku-wlan
 Онлайн Радио 24
Онлайн Радио 24