Как удалить/отключить браузер Microsoft Edge в Windows 10/11?

26.10.2022

itpro

PowerShell, Windows 10, Windows 11, Windows Server 2019, Windows Server 2022

комментария 22
Браузер Microsoft Edge установлен по умолчанию в Windows 11 и всех новых билдах Windows 10 (и Windows Server 2022/2019). Если на компьютерах вашей организации используется другой браузер, вы можете удалить браузер Edge в Windows.
Основная проблема в том, что привычные способы удаления программ в Windows не позволяют удалить браузер MS Edge с компьютера. Он также глубоко интегрирован в операционную систему, как и его предшественник Internet Explorer (см. как удалить Internet Explorer в Windows). Если вы откроете раздел удаления программ в панели Settings (команда быстрого доступа ms-settings:appsfeatures ), обратите внимание что опция Uninstall у браузера Microsoft Edge не активна.

Также не работает способ удаления программы в Windows с помощью PowerShell командлета Uninstall-Package:
Get-Package -name “*Microsoft Edge*” | Uninstall-Package
Команда запускается, но ничего не происходит.

Вы можете удалить Edge через панель управления, только если вы установили его вручную (а не принудительно через Центр обновления Windows).
Удаляем браузер Microsoft Edge в Windows 10 и 11
Вы можете удалить браузер Edge в Windows только из командной строки. Для этого сначала нужно узнать номер билда последней версии браузера MS Edge установленной на вашем на компьютере. Откройте консоль PowerShel и выполните команду:
$EdgeVersion = (Get-AppxPackage “Microsoft.MicrosoftEdge.Stable” -AllUsers).Version
На компьютере может быть установлены разные версии Edge, выберем последнюю:

Теперь сформируем путь к каталогу установки Edge:
$EdgeSetupPath = $ + ‘\Microsoft\Edge\Application\’ + $EdgeLstVersion
В нашем примере это C:\Program Files (x86)\Microsoft\Edge\Application\103.0.1264.37
Перейдите в этот каталог:
cd “C:\Program Files (x86)\Microsoft\Edge\Application\103.0.1264.37”
Запустите удаление Microsoft Edge с помощью команды:
.\Installer\setup.exe –uninstall –system-level –verbose-logging –force-uninstall
Должно появится окно, в котором нужно подтвердить удаление Edge (в моем случае такое окно появлялось в Windows Server 2022 и Windows 10, но не в Windows 11). Нажмите кнопку Uninstall.

Также вы можете удалить компонент среды выполнения Microsoft Edge WebView2 Runtime (используется для встраивания веб контента в десктопные приложения с помощью движка Chromium из Microsoft Edge).
Перейдите в каталог:
cd “C:\Program Files (x86)\Microsoft\EdgeWebView\Application\103.0.1204.37\Installer\
Запустите команду удаления:
setup.exe –uninstall –msedgewebview –system-level –verbose-logging

После этого ярлык Microsoft Edge пропадет из панели задач, и стартового меню Windows.
Не забудьте назначить другой браузер по умолчанию в Windows и настройте ассоциации для *html, *.htm файлов в Windows. Если Edge использовался для просмотра PDF файлов, установите альтернативный PDF просмотрщик.
Чтобы запретить автоматическую установку и обновление Microsoft Edge через Windows Update, нужно создать параметр реестра DoNotUpdateToEdgeWithChromium. Вы можете создать этот раздел реестра и параметр с помощью PowerShell команд:
Set-item -Path “HKLM:\Software\Microsoft\EdgeUpdate”
Set-ItemProperty -Path “HKLM:\Software\Microsoft\EdgeUpdate” -Name DoNotUpdateToEdgeWithChromium -Type “DWORD” -Value 1 –Force

Также я пробовал удалить MS Edge, как обычное приложение Microsoft Store:
Get-AppxPackage -AllUsers “*edge*”|select Name,PackageFullName
Get-AppxPackage -allusers –Name Microsoft.MicrosoftEdge.Stable_103.0.1264.37_neutral__8wekyb3d8bbwe | Remove-AppxPackage -AllUsers
Но столкнулся с ошибкой HRESULT: 0x80073CFA при удалении системных встроенных приложений. Вы можете решить данную ошибку согласно инструкции по ссылке, но я все-таки рекомендую использовать первый способ, который гораздо проще.
Как отключить браузер Microsoft Edge в Windows?
Если вы не хотите полностью удалять MS Edge с компьютера Windows, а просто запретить пользователям использовать его, вы можете отключить это браузер. К сожалению, я не нашел простого параметра GPO или реестра, который бы отключил запуск браузера Edge.
Поэтому вы можете просто запретить запуск исполняемого файле msedge.exe в Windows. Для этого можно использовать Applocker, Software Restriction Policy или Windows Defender Application Control (WDAC). Но есть гораздо более простой способ:

- Сначала отключите автозапуск браузера MS Edge при входе в Windows;
- Затем откройте редактор локальной групповой политики ( gpedit.msc );
- Перейдите в раздел User Configuration -> Policies -> Administrative Templates -> System;
- Найдите параметр Don’t run specified Windows applications, включите его и нажмите кнопку Show;
- Укажите имя исполняемого файл msedge.exe , запуск которого нужно запретить;
- Сохраните изменения и обновите настройки локальных политик командой gpupdate /force;
- Теперь запуск Microsoft Edge на компьютере будет запрещен и при попытке запустить его пользователь получить ошибку:
This operation has been cancelled due to restrictions in effect on this computer. Please contact your system administrator.


Как удалить Microsoft Edge в Windows 11
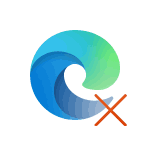
В Windows 11 по умолчанию присутствует браузер Microsoft Edge — вполне достойный, но далеко не все пользователи планируют его использование. Стандартными системными средствами удаления приложений в «Параметрах» или панели управления его удаление недоступно, однако возможность избавиться от браузера существует.
Далее в инструкции подробно о том, как полностью удалить браузер Microsoft Edge в Windows 11 с помощью Терминала Windows (PowerShell) или командной строки, а также дополнительная информация на тему, которая может оказаться полезной.
Быстрое удаление Microsoft Edge в Терминале Windows 11
Первый способ удаления, возможно, самый быстрый и простой для начинающих пользователей. Достаточно выполнить следующие шаги:
-
Используя проводник, перейдите в папку
C:\Program Files (x86)\Microsoft\Edge\Application\версия_браузера\Installer
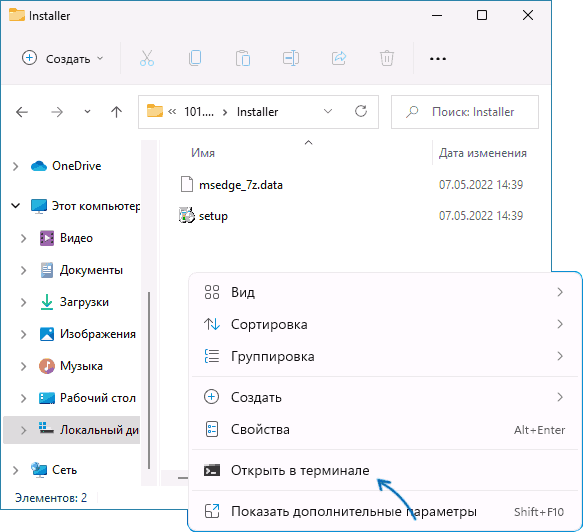
.\setup.exe -uninstall -system-level -verbose-logging -force-uninstall
и нажмите Enter. 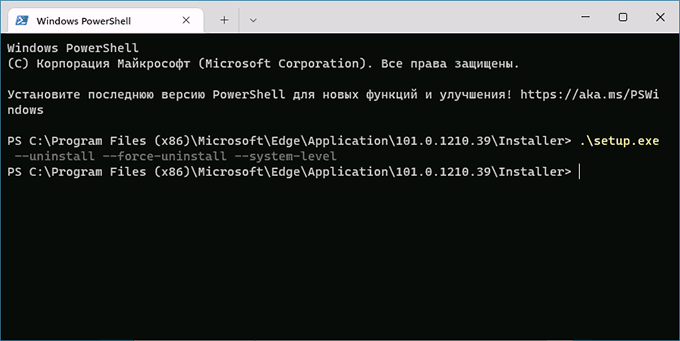

В результате Microsoft Edge будет удален, терминал Windows можно закрыть.
Удаление Microsoft Edge в командной строке
Ещё один способ почти полностью повторяет предыдущий:

- В браузере Microsoft Edge зайдите на страницу edge://settings/help и посмотрите (скопируйте) номер текущей версии браузера. Дополнительный путь для просмотра версии: открыть меню браузера, перейти в раздел «Справка и отзывы» и открыть пункт «О программе Microsoft Edge».
- Запустите командную строку от имени администратора. Для этого можно начать набирать «Командная строка» в поиске на панели задач, нажать правой кнопкой мыши по результату и выбрать пункт «Запуск от имени администратора».
- Введите команду (заменив версию на ту, которую определили в 1-м шаге)
cd %PROGRAMFILES(X86)%\Microsoft\Edge\Application\номер-версии\Installer
setup --uninstall --force-uninstall --system-level

Дополнительная информация
Некоторые дополнительные нюансы, о которых стоит помнить после удаления Microsoft Edge:
- Не забудьте изменить браузер по умолчанию в Windows 11 и учитывайте, что некоторые элементы (например, ссылки из «мини-приложений») система будет пытаться открывать в Microsoft Edge.
- Некоторые сторонние приложения, использующие движок Edge для отображения контента, могут перестать работать.
А вдруг и это будет интересно:
- Лучшие бесплатные программы для Windows
- Ноутбук разряжается в выключенном состоянии — причины и варианты решения
- Выберите операционную систему при загрузке Windows — как убрать меню
- Ошибка 0xc000000e при загрузке Windows — как исправить?
- Диск отключен из-за конфликта подписей с другим диском — как исправить?
- Ошибка при запуске приложения 0xc0000005 — как исправить?
- Windows 11
- Windows 10
- Android
- Загрузочная флешка
- Лечение вирусов
- Восстановление данных
- Установка с флешки
- Настройка роутера
- Всё про Windows
- В контакте
- Одноклассники
-
Александр 11.08.2022 в 20:57
Браузер Edge на базе Chromium — как установить, отказаться или отключить удаление старой версии Microsoft Edge
Microsoft завершила разработку новой версии своего браузера Microsoft Edge и уже сейчас его можно скачать для Windows 10 (и не только), а в скором времени новый вариант браузера будет автоматически устанавливаться в рамках обновлений системы.
- Как скачать Microsoft Edge Chromium
- Как отключить удаление старого Edge при установке Chromium-версии
- Отказ от автоматической установки Edge Chromium с обновлениями Windows 10
Как скачать Microsoft Edge Chromium вручную с официального сайта

Внимание: при установке нового Microsoft Edge, старый отключается. Чтобы этого не произошло, предварительно используйте способ в следующей части инструкции. Если вы уже установили Edge Chromium, а нужно вернуть старую версию, для этого достаточно удалить новый браузер в «Программы и компоненты» панели управления.
После нажатия кнопки загрузки и принятия условий лицензионного соглашения запустите установщик, дождитесь загрузки необходимых файлов и самого процесса установки. В результате вы получите новую работающую версию браузера, язык интерфейса можно переключить на русский в Settings — Languages.

Если вам требуется оффлайн-установщик нового Microsoft Edge, скачать его можно с microsoft.com/en-us/edge/business/download
Как сделать так, чтобы новый Microsoft Edge не отключал старую версию
Если вам требуется, чтобы на компьютере или ноутбуке с Windows 10 были установлены одновременно две версии Microsoft Edge, сделать это можно следующим образом:
- Зайдите в редактор реестра (нажать клавиши Win+R, ввести regedit)
- В редакторе реестра перейдите к разделу
HKEY_LOCAL_MACHINE\SOFTWARE\Policies\Microsoft\

Готово, теперь при ручной или автоматической установке Edge Chromium старый вариант браузера от Microsoft отключаться не будет, вы его сможете найти в списке приложений, но имя его изменится на «Устаревшая версия Microsoft Edge», как на скриншоте ниже.

При этом пользоваться двумя браузерами при необходимости можно будет одновременно.
Как отключить автоматическую установку новой версии Microsoft Edge в будущих обновлениях
Если вы хотите полностью отказаться от нового Edge Chromium, сделать это можно также в редакторе реестра (но требуется выполнить это еще до того, как он «придет» в вашу систему):
HKEY_LOCAL_MACHINE\SOFTWARE\Policies\Microsoft\
Обратите внимание: несмотря на то, что сейчас этот способ работоспособен, не исключено, что при обновлениях Windows 10 до новых версий созданный параметр реестра будет автоматически удален или перестанет работать.
А вдруг и это будет интересно:
- Лучшие бесплатные программы для Windows
- Ноутбук разряжается в выключенном состоянии — причины и варианты решения
- Выберите операционную систему при загрузке Windows — как убрать меню
- Ошибка 0xc000000e при загрузке Windows — как исправить?
- Диск отключен из-за конфликта подписей с другим диском — как исправить?
- Ошибка при запуске приложения 0xc0000005 — как исправить?
- Windows 11
- Windows 10
- Android
- Загрузочная флешка
- Лечение вирусов
- Восстановление данных
- Установка с флешки
- Настройка роутера
- Всё про Windows
- В контакте
- Одноклассники
-
Сергей 22.01.2020 в 19:09
- Dmitry 26.01.2020 в 11:16
При подготовке материала использовались источники:
https://winitpro.ru/index.php/2022/10/21/udalit-otklyuchit-brauzer-microsoft-edge-v-windows/
https://remontka.pro/uninstall-microsoft-edge-windows-11/
https://remontka.pro/microsoft-edge-chromium-new/
 Онлайн Радио 24
Онлайн Радио 24 