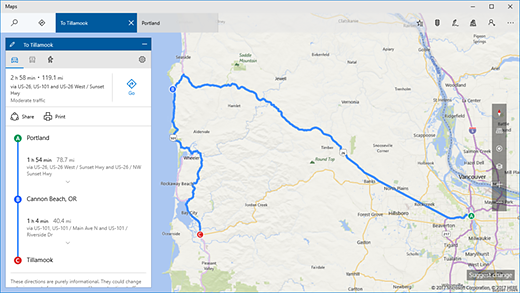Поиск маршрутов с помощью Карт
Независимо от того, едете ли вы на машине, в автобусе или идете пешком, Карты Windows 10 помогут вам добраться до пункта назначения. Получайте маршруты и выбырайте запасные маршруты или планируйте более длительные поездки с несколькими остановками. Путешествуете? Скачайте автономные карты перед поездкой, чтобы можно было искать и составлять маршруты даже без доступа к Интернету.
Дополнительные справки по приложению “Карты” см. в кратком запуске приложения “Карты” (PDF, только на английском языке).
Получение подробных маршрутов
Прокладывайте маршруты до любых адресов, достопримечательностей и организаций. Карты также помогут найти адреса ваших друзей, если вы сохранили их в приложении “Люди”. Готовы отправиться в путь? Следите за дорогой, а Карты подскажут вам, где нужно повернуть.
- Выберите кнопку “Начните”, а затем выберите “Карты”.
- Выберите “Маршруты”.
- Если хотите, измените транспортный режим, например “Пехая прогулки” или “Общественное транспорта”, и выберите параметры маршрутов, чтобы избежать платных платы или ситуации на дорогах, а также для маршрутов общественного транспорта с меньшим количеством пешеных прогулки.
- В полях A (начальная точка) и B (пункт назначения) начните вводить адрес, город, название компании или имя контакта. Выберите один из результатов, которые отображаются при вводе.
- Необходимо сделать несколько остановок? Выберите пункт Добавить пункт назначения . Или нажмите и удерживайте (или щелкните правой кнопкой мыши) на карте и нажмите кнопку Добавить пункт назначения. Перетаскивайте пункты назначения вверх или вниз, чтобы изменить их порядок в списке.
- Выберите пункт Поиск маршрутов .
Примечание: При получении маршрутов для поездок на автомобиле и общественном транспорте иногда вы получаете несколько альтернативных вариантов на выбор. Выберите один из них для получения дополнительных сведений.
Совет: Попробуйте нарисовать линию на карте с помощью средств рукописного ввода для получения маршрутов. Подробные сведения см. в разделе Рисование на картах.
Автономные карты
В дороге нет надежного доступа к Интернету? Прежде чем отправиться в путь, скачайте карты через Wi-Fi, затем ищите и прокладывайте маршруты в приложении “Карты” даже при отсутствии доступа к Интернету.
-
Когда приложение “Карты” закрыто, выберите кнопку “Начните”, а затем выберите >“Приложения >автономных картах”.
Примечание: Чтобы сохранить автономные карты в другом расположении на устройстве, выберите один из вариантов в разделе Место хранения.
Новые возможности приложения Windows 10 Maps
25 March 2016 | Пресс-Центр
Удобство использования и наилучшее построение маршрутов являются основным делом команды разработчиков, что проявилось и в новшествах этой сборки. Например, инструкции на большом экране теперь располагаются сверху, а не сбоку, а в мобильной версии – снизу, а не наверху. Изменения были определены тем, как люди используют приложение на практике, например, когда вы управляетесь со смартфоном одной рукой, вам будет легче открывать избранные места или просматривать маршрут в одно касание. Это лишь один пример того, как отзывы инсайдеров помогают улучшить для всех пользователей возможности приложения «Карты» для Windows 10.
Улучшения, внесенные в основном по отзывам пользователей:
- Мы добавили метки прямо на карту, чтобы вы видели результаты на экране вместо того, чтобы соотносить цифры с объектами в списке.
- Для тех регионов, где предлагается поиск поблизости, мы улучшили алгоритмы, вследствие чего результаты улучшились.
- Вы можете минимизировать маршруты, метки и другую информацию, чтобы видеть карту, но результаты поиска по-прежнему будут доступны.
- Мы добавили поиск по 3D-моделям городов, чтобы не прокручивать список в поиске нужного.
- Избранные места теперь доступны в автономном режиме, так что вы сможете по-настоящему воспользоваться всеми преимуществами офлайн-карт и наслаждаться всеми сохраненными локациями. Вы также можете добавлять заметки, чтобы не забыть, чем вам запомнилось то или иное местечко.
- Мы улучшили возможности отслеживания общественного транспорта, чтобы вы знали, когда выходить к автобусу.
- И наконец, следуя множеству пожеланий, мы улучшили пользовательский интерфейс пошаговой навигации, чтобы сделать его более наглядным, в том числе в альбомной ориентации.
Мы продолжаем двигаться по пути улучшения возможностей наших карт для всех пользователей и надеемся, что вам нравится то, что мы делаем. Ваши отзывы помогут усовершенствовать сами карты, локальный поиск и навигацию для миллионов пользователей Windows 10. Продолжайте делиться своими мнениями на странице Feedback Hub.
Автономные карты в Windows 10 и как отключить их автоматическое обновление
Операционная система Windows 10 поставляется со встроенным приложением «Карты», этаким своеобразным аналогом Google Maps в Android. Для работы с картами необходимо подключение к интернету, но в последних сборках системы появилась функция, позволяющая их просматривать в автономном режиме. Откройте «Параметры» и перейдите в раздел «Приложения». Слева вы увидите подраздел «Автономные карты».
По умолчанию в нём нет ни одной карты, чтобы они появились в хранилище, их нужно загрузить. Нажмите кнопку «Скачать карты».
И выберите регион, карты которого хотите загрузить.
Начнётся загрузка файлов.
Вес пакета будет прямо зависеть от размера области или страны.
Например, суммарный размер карт регионов России составит 2,35 Гб, а островов Фиджи — всего 36,8 Мб.
После загрузки данных вы сможете пользоваться приложением Карты, не будучи подключены к всемирной сети.
Поскольку все загруженные карты автоматически обновляются через определённые промежутки времени, это может привести к тому, что на мобильном устройстве под управлением Windows 10 очень скоро начнёт ощущаться нехватка места на диске. Если у вас смартфон или планшет, автообновление карт лучше отключить. Сделать это можно в том же подразделе, в котором они загружались, просто нужно прокрутить содержимое окошка и установить переключатель «Автоматически обновлять карты» в положение «Откл».
Также вы можете изменить месторасположение файлов карт. Предварительно их удалять не нужно, просто выберите в расположении хранилища нужный раздел или диск (флешку) и данные тут же будут перемещены.
Исключение составляют сетевые диски, возможность перемещения карт на них в Windows 10 не предусмотрена. Папка MapData , в которой они хранятся, является скрытой, а сами карты представлены файлами в формате DAT , так что просмотреть их напрямую не получится.
Отключить автообновление карт можно также через реестр.
Открыв редактор реестра, разверните ветку:
HKEY_LOCAL_MACHINE\SYSTEM\Maps
Справа найдите 32-битный DWORD-параметр AutoUрdаteEnabled и измените его значение с 1 на 0.
Автоматическое обновление автономных карт будет отключено.
Обратите внимание в приложении «Параметры» на опцию «Лимитные подключения». Если у вас мобильный интернет, не включайте её, иначе в случае автообновления или ручной загрузки вы можете быстро исчерпать весь трафик.
При подготовке материала использовались источники:
https://support.microsoft.com/ru-ru/windows/%D0%BF%D0%BE%D0%B8%D1%81%D0%BA-%D0%BC%D0%B0%D1%80%D1%88%D1%80%D1%83%D1%82%D0%BE%D0%B2-%D1%81-%D0%BF%D0%BE%D0%BC%D0%BE%D1%89%D1%8C%D1%8E-%D0%BA%D0%B0%D1%80%D1%82-51ece9fb-a0f2-9853-4164-6940865085c8
https://news.microsoft.com/ru-ru/novy-e-vozmozhnosti-windows-10-maps/
 Онлайн Радио 24
Онлайн Радио 24