Что выбрать: Autodesk Inventor или SolidWorks?
На современном рынке «средних САПР» в области машиностроения присутствует два основных лидера: Autodesk Inventor и SolidWorks. Обе программы предназначены для трехмерного параметрического моделирования изделий машиностроения и смежных отраслей на этапах конструкторской и технологической подготовки производства. Каждая из этих программ САПР обладает широким набором инструментов для комфортной работы пользователя и дают возможность разрабатывать проекты любой сложности.
Что же выбрать: Autodesk Inventor или SolidWorks? Давайте попытаемся разобраться.

Разработчик
Разработчиком Inventor является компания Autodesk (США), а SolidWorks – DassaultSystèmes (Франция). Обе компании занимают лидирующие позиции на рынке САПР, каждая из них разрабатывает и поставляет широкий спектр продуктов для разных задач и областей проектирования и автоматизации.
Вариант поставки
И Autodesk Inventor, и SolidWorks можно приобрести в разных вариантах, отличающихся друг от друга возможностями и стоимостью.
Autodesk Inventor доступен в двух вариантах:
- Autodesk Inventor LT
- Autodesk Inventor Professional
SolidWorks поставляется в трех вариантах:
- SolidWorks Standard
- SolidWorks Professional
- SolidWorks Premium
Autodesk Inventor LT – самый простой и доступный вариант приобретения. Этот пакет позволяет проектировать только отдельные детали и оформлять чертежную документацию. Если у пользователя нет необходимости работы со сборками, то Autodesk Inventor LT – лучший выбор. Наличие такого недорого варианта позволяет сэкономить бюджет при оснащении рабочих мест сотрудников предприятия. Варианты SolidWorksStandart и SolidWorksProfessional предназначены для полноценной работы с деталями, сборками и чертежами и подходят большинству конструкторов и проектировщиков. Autodesk Inventor Professional и SolidWorksPremium выбирают те пользователи, которые хотят иметь возможность проведения инженерных расчетов, проектирования электрических, гидравлических и пневматических систем, создания фотореалистичных изображений, анимированных роликов и многое другое.
Чем функционально богаче продукт, тем он дороже. Зачастую, нет никакой необходимости в оснащении всех рабочих мест дорогими конфигурациями продуктов, удачное сочетание разных вариантов позволяет значительно сэкономить при покупке.
Функциональность
Несмотря на схожие возможности и общий базовый уровень, с точки зрения функциональности Autodesk Inventor и SolidWorks имеют ряд существенных отличий.
Отличительные особенности Autodesk Inventor:
- Широкие возможности для проектирования деталей (твердотельные модели, поверхности, сети, свободные формы, инструменты прямого и гибридного моделирования)
- Поддержка разных методов проектирования сборок («снизу вверх», «сверху вниз», «из середины», «каркасное моделирование»)
- Функции для работы с большими сборками
- Поддержка ЕСКД при создании и оформлении чертежей и текстовых документов (включая оформление спецификаций)
- Мастера проектирования
- Инженерные расчеты (динамические, прочностные, расчет паяных, сварных, заклепочных, болтовых соединений и пр.)
- Инструменты генеративного дизайна
- Работа с электрическими, электронными, гидравлическими и пневматическими системами
- Тесная интеграция с AutoCAD, AutoCADElectrical и другими программами Autodesk
- Технология AnyCAD – возможность ассоциативного импорта и вставки моделей из других CAD-систем
- Среда создания правил проектирования на языке iLogic
- Возможность использования «облачного» хранилища и работы с общедоступными документами в «облаке».
Ключевые особенности SolidWorks:
- Удобные настраиваемые среда проектирования и пользовательский интерфейс
- Возможность настройки оформления чертежей и моделей в соответствии с разными стандартами, включая ЕСКД
- Инструменты импорта и распознавания геометрии из других CAD-систем
- Обилие надстроек сторонних разработчиков для решения узкоспециализированных задач
- Инструменты оценки стоимость изготовления деталей на этапе разработки
- Глубокая интеграция с AltiumDesigner
Как мы уже писали ранее, приобрести Autodesk Inventor и SolidWorks можно в разных конфигурациях, поэтому давайте посмотрим на самые важные отличия между вариантами программ.
Что мы получим в Autodesk Inventor, но не получим в SolidWorks Standard:
- Полноценную библиотеку стандартных элементов
- Полный набор мастеров проектирования
- Инженерные расчеты (расчет паяных и сварных соединений, расчет прочности болтовых соединений и пр.)
- Проектирование свободных форм T-Spline
- Работа с сеточными моделями (Mesh)
- Инструменты гибридного трехмерного моделирования
- Среду создания правил проектирования на языке iLogic
- Возможность работы с «облачным» хранилищем.
Что мы получим в Autodesk InventorProfessional, но не получим в SolidWorks Premium:
- Инструменты гибридного трехмерного моделирования
- Проектирование свободных форм T-Spline
- Полный набор мастеров проектирования
- Возможность редактирования сборок в режиме работы с большими сборками
- Двунаправленную синхронизацию 2D-электрической схемы с 3D-компоновкой жгутов и элементов
- Инструменты генеративного дизайна (генератор форм)
- Среду динамических расчетов
- Возможность использования «облачного» хранилища и работы с общедоступными документами в «облаке».
Заключение
Так кто же победит в битве SolidWorksvs Inventor? На наш взгляд, оба продукта достойны победы. Каждая программа позволит решить широкий спектр проектно-конструкторских задач.
Однако, по соотношению «цена-функциональность»выбор Autodesk Inventor более предпочтителен, поскольку дает больше возможностей за меньшие деньги. Кроме того, выбрав Autodesk Inventor, вы получите уникальные возможности: генератор форм (генеративный дизайн), динамические расчеты, инженерные калькуляторы, мастера проектирования, поддержку ЕСКД и многое другое. Всего этого нет в SolidWorks, либо реализовано на самом простом уровне.
Опубликовано 12 Февраля 2018
Как работать в Autodesk Inventor
Inventor по-прежнему является одной из самых популярных САПР для машиностроительного 3D проектирования и каждый год в ее и без того богатом и зрелом наборе функций появляется ряд обновлений и улучшений.
Но как работать в Инвенторе, если до этого не был знаком с этой программой?
Несмотря на то, что программа содержит огромное количество возможностей и функций, работа в Inventor достаточно логичная, эффективная и интуитивно-понятная.
Как правило, начало работы в Inventor начинается с построения 3D-модели, поскольку именно с этого документа можно уже создавать полноценные сборки, переводить деталь на чертеж и т.д.
Создадим модель на примере простой, детали изображенной ниже.

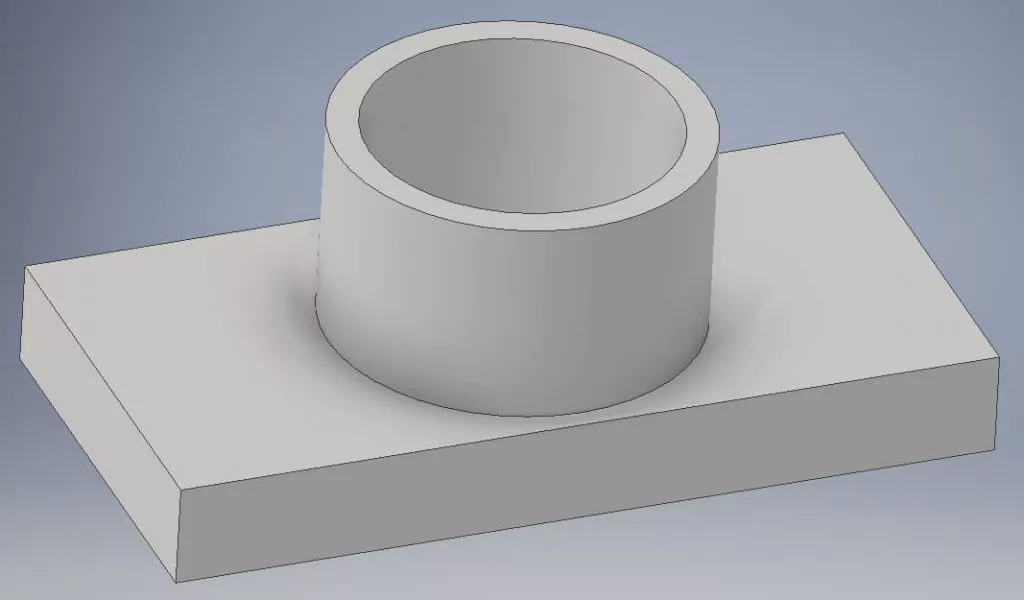
Содержание
Запуск Autodesk Inventor
Запускаем Autodesk Inventor. На начальном экране видим множество блоков с различными кнопками, но на данном этапе самым важным является создание новых документов. Поэтому, нажимаем на Деталь в блоке Создать.
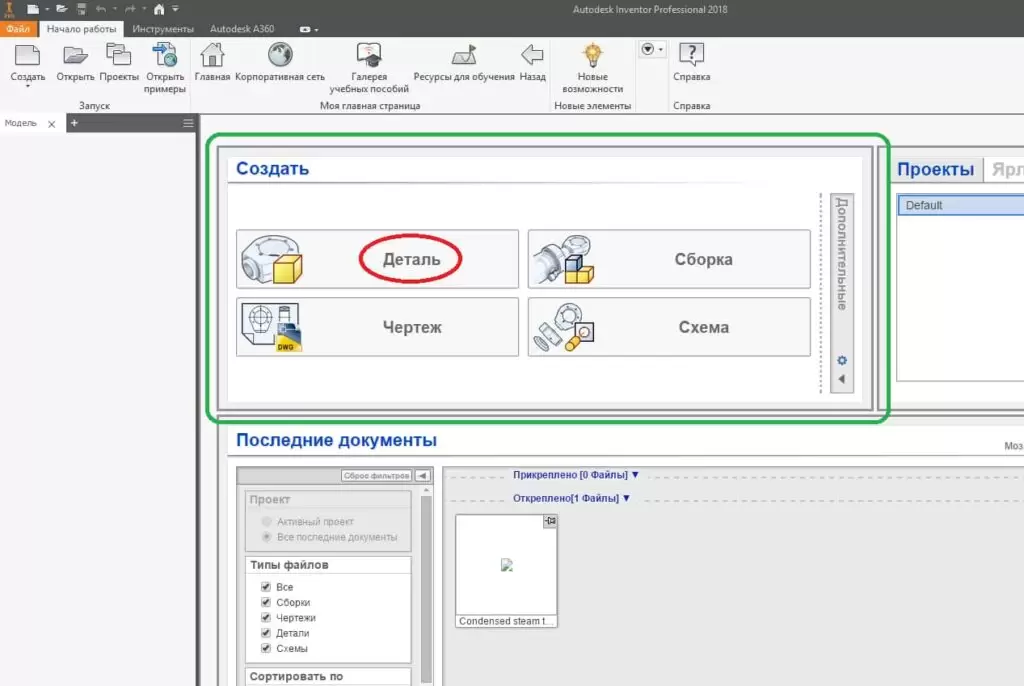
Создание эскиза
Итак, мы находимся в окне создания новой детали.
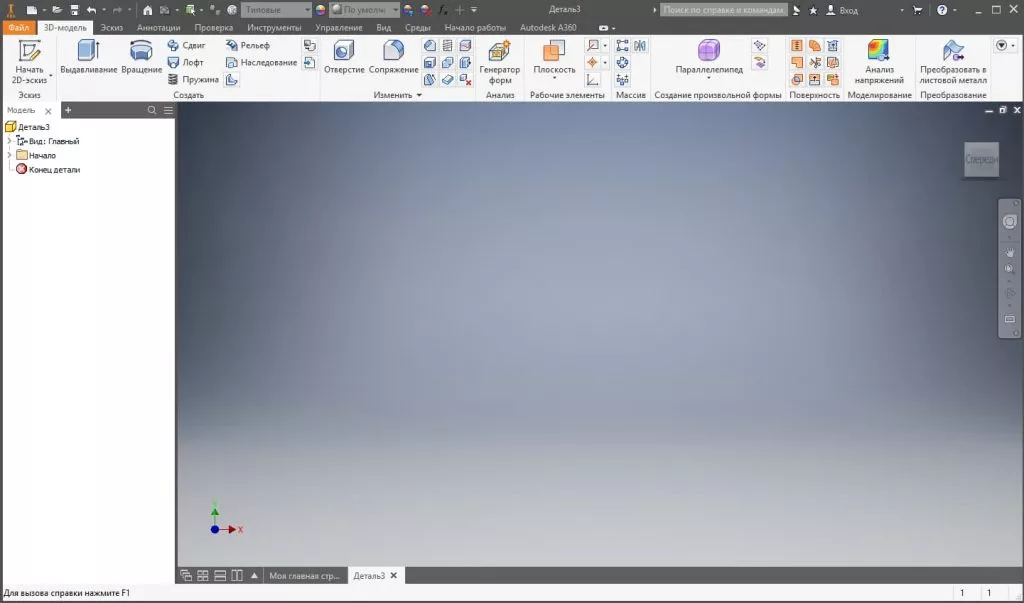
Любая деталь начинается с построения эскиза, иными словами — 2D-чертежа. В левом верхнем углу нажимаем на Начать 2D-эскиз.

После этого можем три плоскости, по одной из которых необходимо кликнуть, чтобы начать построение эскиза. Нажимаем на плоскость YZ.
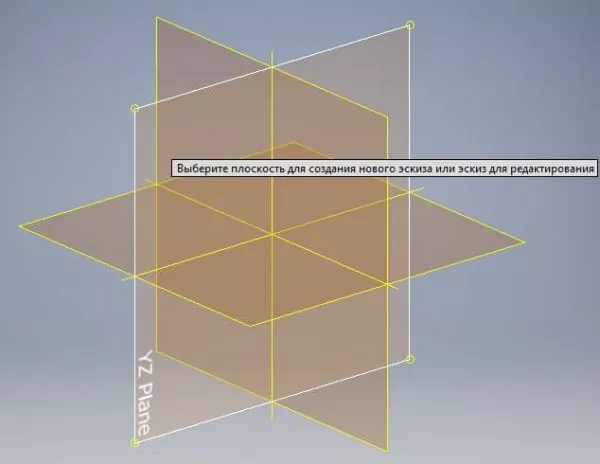
После этого мы перейдем в режим построения эскиза.
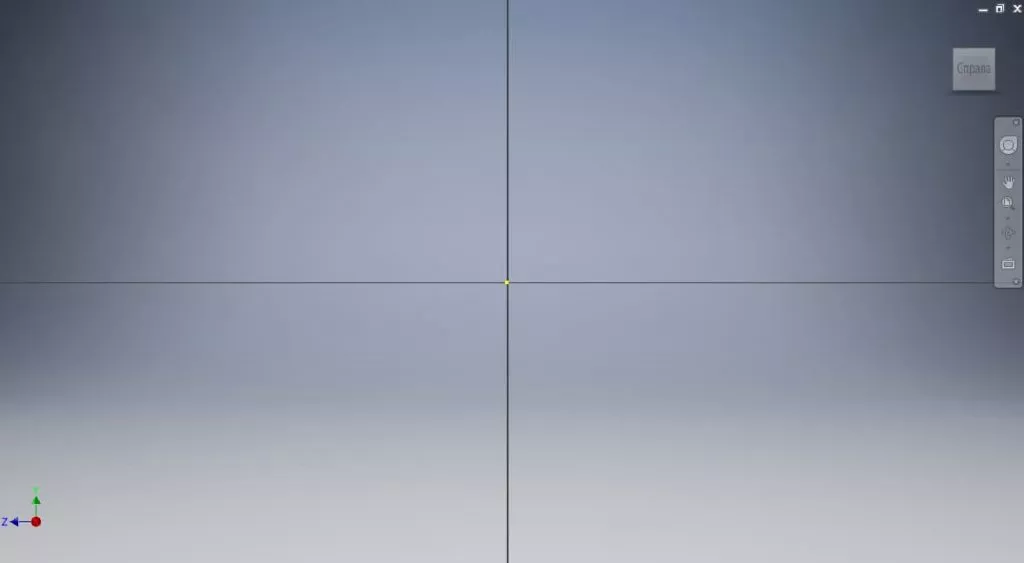
Во вкладке Создать выберем Прямоугольник (по двум точкам и центру) и начнем построение детали.
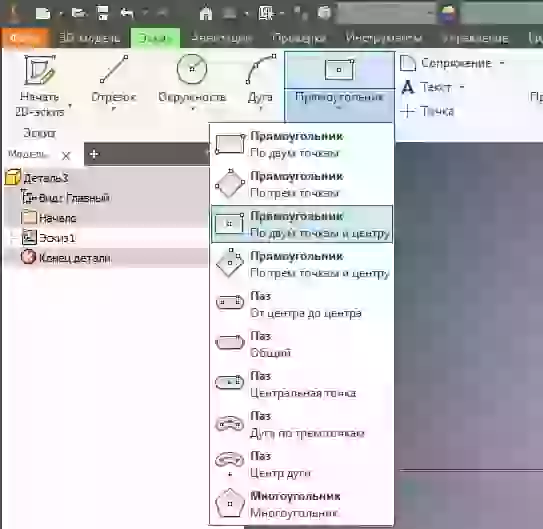
Далее кликаем на точку центра координат и относительно нее произвольно задаем ширину и высоту прямоугольника и далее кликом правой клавиши мыши задаем окончательное положение фигуры.
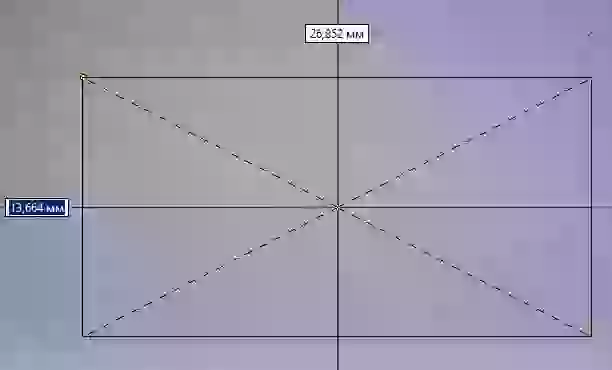
Зададим размеры прямоугольника. Во вкладке Зависимость выбираем Размеры и с помощью этого инструмента задаем ширину и высоту фигуры.

Получаем прямоугольник с размерами 20х40 мм.

Создадим окружность в центре прямоугольника. Во вкладке Создать выбираем Окружность и строим по центру круг с диаметром 10 мм.

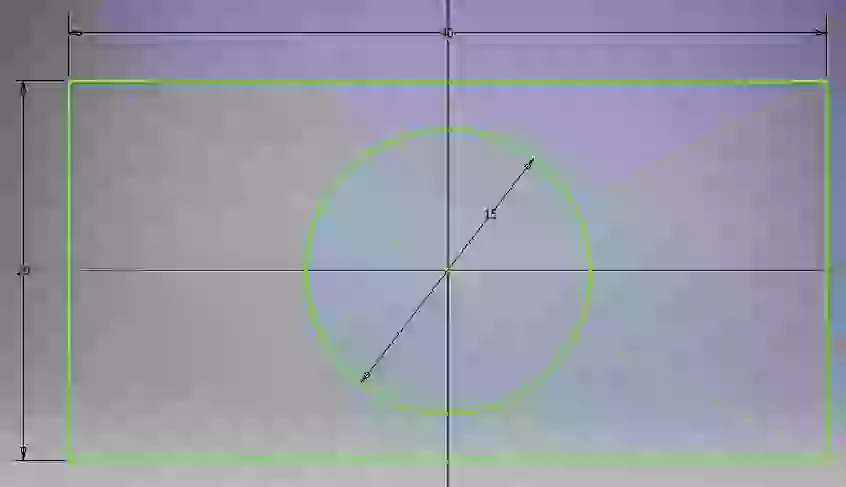
Первый этап закончен. Выходим из эскиза путем нажатия кнопки Принять эскиз.

Создание твердотельной детали
Создадим твердотельный объем из построенного эскиза. Нажимаем во вкладке Создать > Выдавливание. Далее нажимаем на эскиз и задаем расстояние выдавливания 5 мм. Нажимаем ОК.
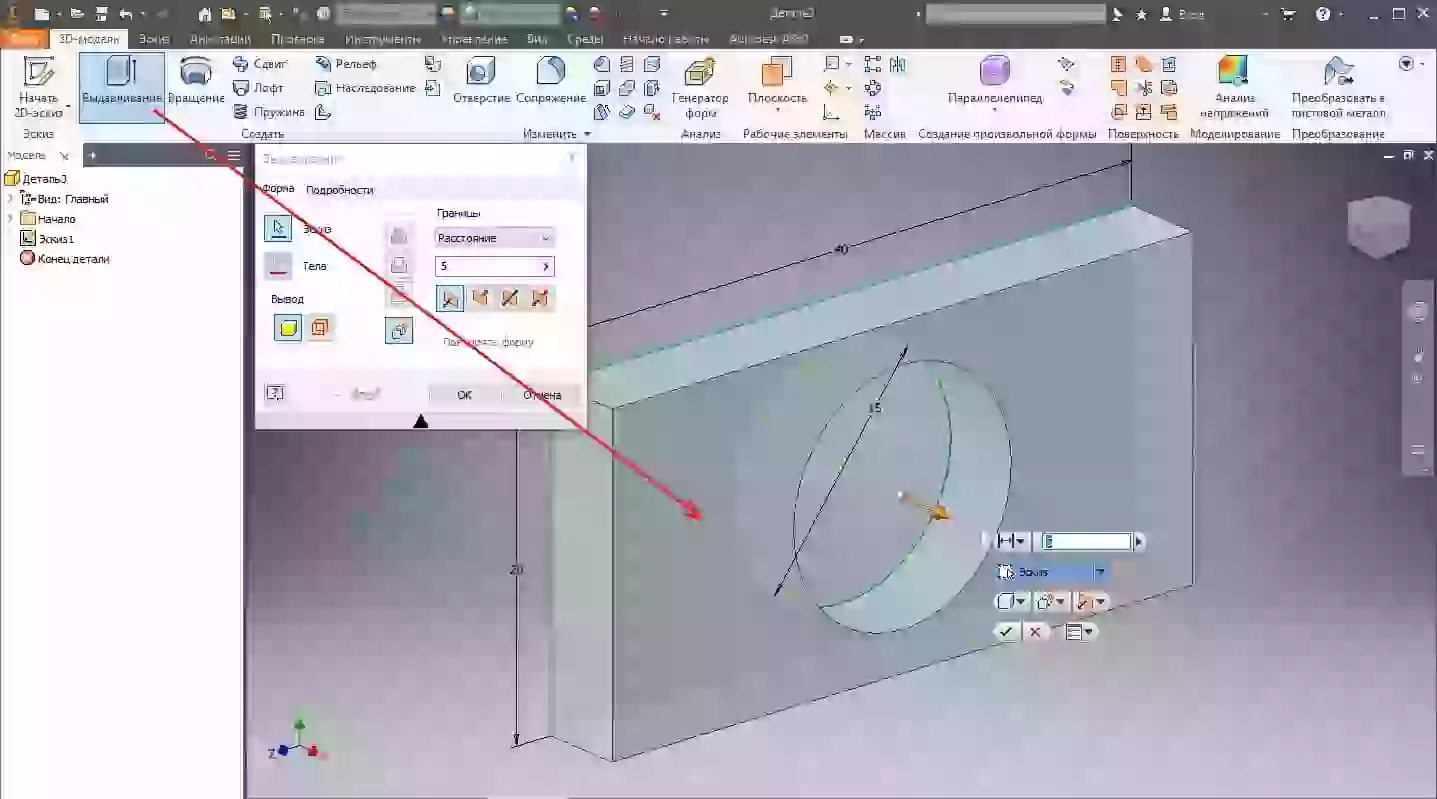
Получаем первую часть детали.
Теперь построим цилиндр на верхней поверхности данной детали. Для этого выделяем поверхность и нажимаем Создать эскиз.
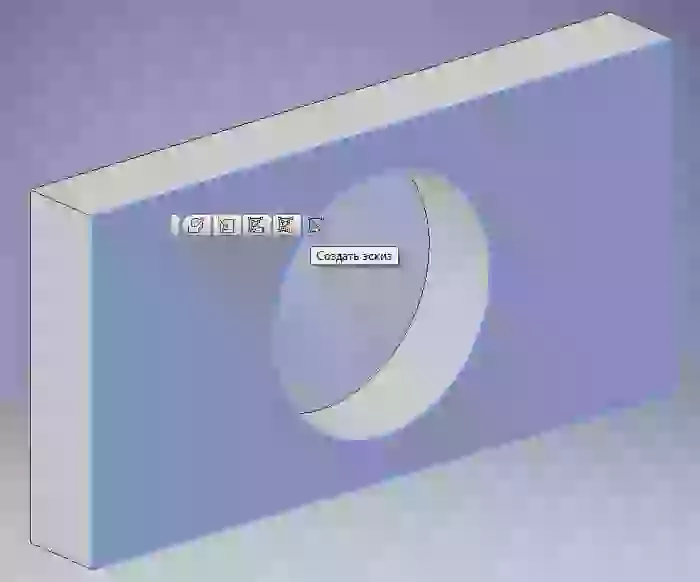
С помощью уже знакомого инструмента Окружность строим две окружности по центру с диаметрами 15 и 18 мм.
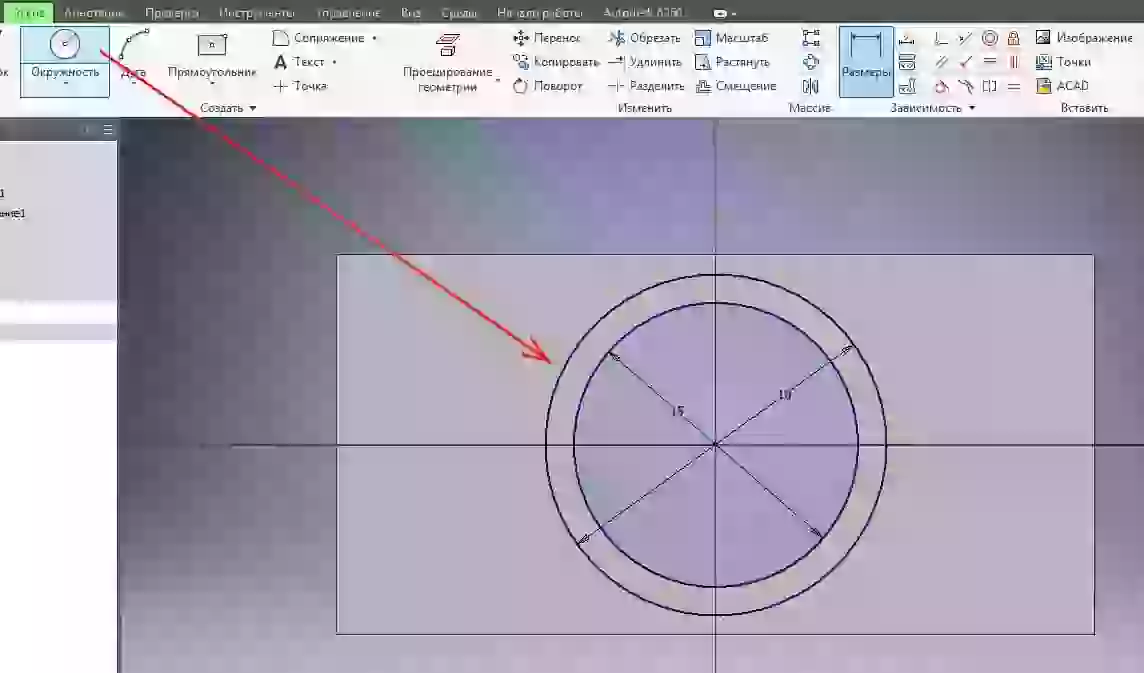
Выходим из эскиза путем нажатия кнопки Принять эскиз.

Повторяем этап с выдавливанием первого эскиза. Задаем расстояние выдавливания 10 мм. Нажимаем ОК.
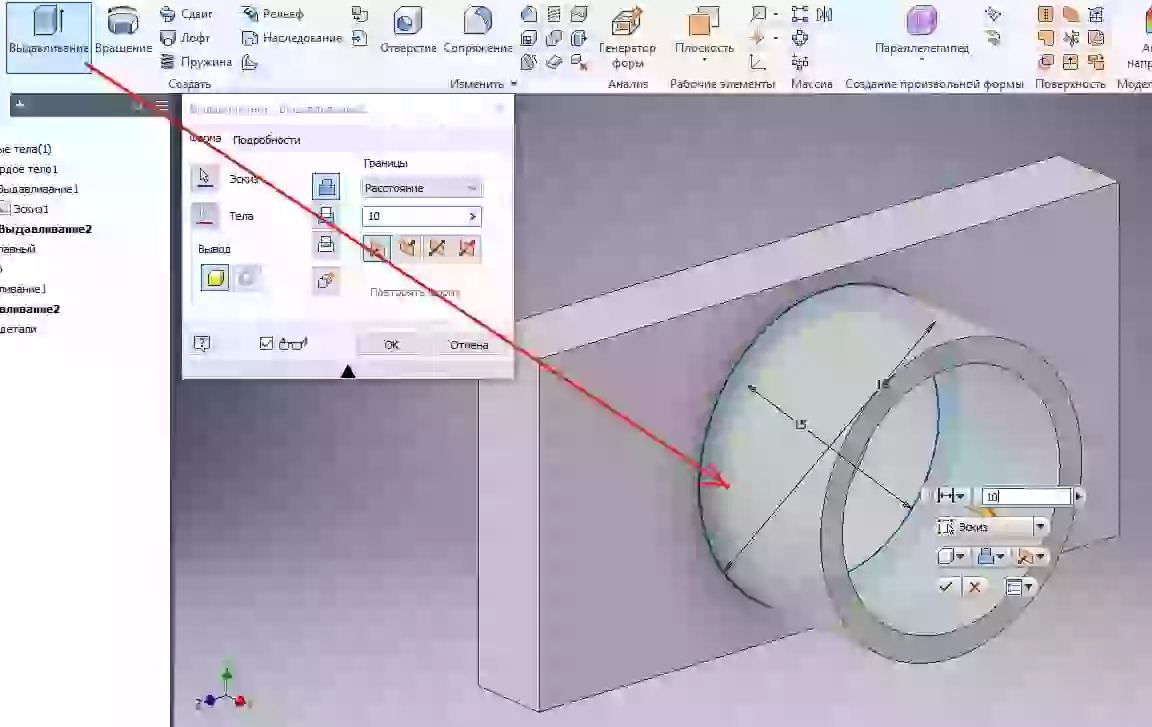

Нажимаем Файл > Сохранить как и выбираем папку для сохранения детали.
Как видим, современные возможности и оптимизация интерфейса в Инвенторе позволяют без сложностей освоить инструменты моделирования, даже на начальном этапе обучения.
Для лучшего понимания того, как непосредственно производится работа в Autodesk Inventor, предлагаем посмотреть мини-курс из 3-х уроков:



Также можете скачать более подробный базовый курс по Inventor по этой ссылке или скачать книгу-самоучитель в pdf (это бесплатно).
При подготовке материала использовались источники:
https://www.pointcad.ru/novosti/chto-vyibrat-autodesk-inventor-ili-solidworks
https://autocad-lessons.com/kak-rabotat-v-autodesk-inventor/
 Онлайн Радио 24
Онлайн Радио 24