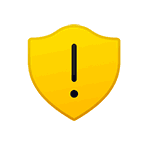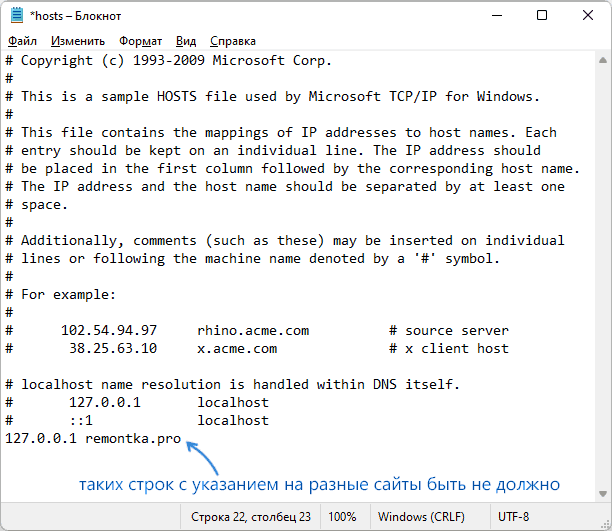Вирус закрывает браузер, блокирует и не дает скачать антивирусы — что делать?
В последнее время распространились вирусы, которые, помимо своей основной «деятельности», не дают запустить браузер, а если он запускается — блокируют сайты антивирусов и средств удаления вредоносных программ, а также компьютерные сайты (включая мой). Всё это делает удаление таких вирусов сложным для начинающих пользователей.
В этой инструкции подробно о том, что можно сделать, если вы столкнулись с тем, что на вашем компьютере есть вредоносная программа, вирус или майнер, а что-то сделать для её удаления не получается. Описываемые шаги подойдут для Windows 11, Windows 10 и 7.
Как разблокировать сайты антивирусов
В этом сценарии возможна ситуация, что сразу после редактирования строки с блокировкой сайтов антивирусов появятся снова, так как вредоносный процесс работает в фоне. В этом случае вы можете попробовать найти вредоносные процессы и завершить их с помощью CrowdInspect, при условии, что и эта утилита не будет блокироваться (а о том, как скачать её, если браузер сам закрывается — далее в статье), а уже потом выполнить редактирование файла hosts. А если вам известен конкретный процесс вируса — его можно попробовать закрыть в диспетчере задач или Process Explorer (утилита, доступна на сайте Майкрософт).
Как скачать нужные утилиты, если вирус закрывает браузер
Если вы не смогли заставить открываться сайты или браузер всё так же закрывается, вы всегда можете скачать нужную утилиту или антивирус на смартфон (или другой компьютер или ноутбук), а затем просто скопировать загруженный файл по USB-кабелю на компьютер или перенести на флешке.
Как удалить вирус, закрывающий браузер и не дающий запускать антивирусы
Если предыдущий подход не помог, для удаления мы можем использовать антивирусы с загрузочной флешки (вирус точно не помешает их запуску), но для начала рекомендую следующие варианты, есть большая вероятность, что вредоносное ПО их «пропустит»:
- RogueKiller — рекомендую его, а не AdwCleaner, потому что последний обычно блокируется такими вирусами.
- Средство удаления вредоносных программ RKill — специально созданное для обхода обнаружения и блокировки рассматриваемым вредоносным софтом.
Если эти инструменты не помогли, оптимальным и самым эффективным решением будет скачать Dr.Web CureIt! (официальная страница для загрузки нужного варианта — https://free.drweb.ru/aid_admin/ ), создать загрузочную флешку с этим антивирусом (если .exe файл для создания флешки не запускается из-за вируса, на той же странице можно скачать ISO файл и записать его на флешку с помощью программ для создания загрузочной флешки), загрузиться с этой флешки и выполнить сканирование системы и удаление вирусов.
Если остаются вопросы или вам не ясно, как выполнить какое-либо из действий — оставляйте комментарий, я постараюсь помочь.
А вдруг и это будет интересно:
- Лучшие бесплатные программы для Windows
- PUP.Optional, PUABundler, PUA:Win32 — что это за вирусы и как действовать?
- Ноутбук разряжается в выключенном состоянии — причины и варианты решения
- Выберите операционную систему при загрузке Windows — как убрать меню
- Ошибка 0xc000000e при загрузке Windows — как исправить?
- Диск отключен из-за конфликта подписей с другим диском — как исправить?
- Windows 11
- Windows 10
- Android
- Загрузочная флешка
- Лечение вирусов
- Восстановление данных
- Установка с флешки
- Настройка роутера
- Всё про Windows
- В контакте
- Одноклассники
-
Алексей 11.12.2021 в 14:05
Мощный инструмент для решения многих проблем Утилита AVZ. Не требует установки и не является полноценным антивирусом. Именно поэтому она совместима с уже установленными антивирусными программами и не конфликтует с ними. Но в то же время она серьезно может помочь для устранения особо тяжелых случаев, хотя, в основном, была задумана все- таки как утилита для диагностирования и выявления проблем для последующего их устранения.
Много раз выручала.
Ссылка на утилиту:
http://www.z-oleg.com/secur/avz/index.php
Инструкция:
https://disk.yandex.ru/i/_0I_o1stOKeeDg
- FlyBuds 3 14.12.2021 в 18:30
- Dmitry 12.12.2021 в 10:42
Это приложение заблокировано в целях защиты — как исправить
При запуске некоторых программ в Windows 10 вы можете столкнуться с сообщением контроля учетных записей: Это приложение заблокировано в целях защиты. Администратор заблокировал выполнение этого приложения. За дополнительными сведениями обратитесь к администратору. При этом, ошибка может появляться в случаях, когда вы являетесь единственным администратором на компьютере, а контроль учетных записей отключен (во всяком случае, при отключении UAC официальными способами). Также может пригодиться Отдельная инструкция для случая этой ошибки в приложении mmc.exe.
Примечание: как правило, ошибка появляется не на пустом месте и связана с тем, что вы запускаете что-то действительно нежелательное, загруженное с сомнительного источника. Поэтому, если вы решили приступать к шагам, описанным далее, вы делаете это, беря всю ответственность на себя.
Причина блокировки приложения
Обычно, причиной сообщения о том, что приложение было заблокировано является поврежденная, истекшая, поддельная или запрещенная в настройках Windows 10 цифровая подпись (находящаяся в списке не доверенных сертификатов) исполняемого файла. Окно с сообщением об ошибке может выглядеть по-разному (слева позади на скриншоте — в версиях Windows 10 до 1703, справа ниже — в версии Creators Update).
При этом иногда случается, что запрет запуска происходит не для какой-то действительно потенциально опасной программы, а для, например, старых официальных драйверов оборудования, загруженных с официального сайта или взятых с входящего в комплект компакт-диска с драйверами.
Способы убрать «Это приложение заблокировано в целях защиты» и исправить запуск программы
Есть несколько способов запустить программу, для которой вы видите сообщение о том, что «Администратор заблокировал выполнение этого приложения».
Использование командной строки
Самый безопасный из способов (не открывающий «дыр» на будущее) — запуск проблемной программы из командной строки, запущенной от имени администратора. Порядок действий будет следующим:
- Запустите командную строку от имени администратора. Для этого вы можете начать вводить «Командная строка» в поиске на панели задач Windows 10, потом нажать правой кнопкой мыши по найденному результату и выбрать пункт «Запустить от имени администратора».
- В командной строке введите путь к файлу .exe для которого сообщается, что приложение было заблокировано в целях защиты.
- Как правило сразу после этого приложение будет запущено (не закрывайте командную строку до прекращения работы с программой или завершения ее установки, если не работал установщик).
Использование встроенной учетной записи администратора Windows 10
Этот способ исправить проблему подойдет только для установщика с запуском которого происходят проблемы (поскольку каждый раз включать и выключать встроенную учетную запись администратора — не удобно, а держать ее постоянно включенной и переключаться для запуска программы — не лучший вариант).
Суть действий: включаем встроенную учетную запись Администратора Windows 10, входим под этой учетной записью, устанавливаем программу («для всех пользователей»), отключаем встроенную учетную запись администратора и работаем с программой в своей обычной учетной записи (как правило, уже установленная программа будет запускаться без проблем).
Отключение блокировки приложений в редакторе локальной групповой политики
Этот способ потенциально опасен, поскольку позволяет не доверенным приложениям с «испорченными» цифровыми подписями запускаться без каких-либо сообщений от контроля учетных записей от имени администратора.
Выполнить описанные действия можно только в редакциях Windows 10 Профессиональная и Корпоративная (для Домашней редакции — см. способ с редактором реестра далее).
- Нажмите клавиши Win+R на клавиатуре и введите gpedit.msc
- Перейдите в раздел «Конфигурация компьютера» — «Конфигурация Windows» — «Параметры безопасности» — «Локальные политики» — «Параметры безопасности». Дважды нажмите по параметру справа: «Контроль учетных записей: все администраторы работают в режиме одобрения администратором».
- Установите значение «Отключен» и нажмите «Ок».
- Перезагрузите компьютер.
После этого программа должна будет запуститься. Если вам требовался однократный запуск данного приложения, настоятельно рекомендую вернуть параметры локальной политики безопасности в исходное состояние тем же самым образом.
С помощью редактора реестра
Это — вариант предыдущего способа, но для Windows 10 Домашняя, где не предусмотрен редактор локальной групповой политики.
- Нажмите клавиши Win+R на клавиатуре и введите regedit
- В редакторе реестра перейдите к разделу HKEY_LOCAL_MACHINE\ SOFTWARE\ Microsoft\ Windows\ CurrentVersion\ Policies\ System
- Дважды нажмите по параметру EnableLUA в правой части редактора реестра и задайте для него значение 0 (ноль).
- Нажмите Ок, закройте редактор реестра и перезагрузите компьютер.
Готово, после этого приложение, вероятнее всего запустится. Однако, ваш компьютер будет под угрозой, и я настоятельно рекомендую вернуть значение EnableLUA в 1, как было до изменений.
Удаление цифровой подписи приложения
Сделать это можно с помощью небольшого бесплатного приложения File Unsigner:
- Скачайте программу File Unsigner, официальный сайт — www.fluxbytes.com/software-releases/fileunsigner-v1-0/
- Перетащите проблемную программу на исполняемый файл FileUnsigner.exe (или используйте командную строку и команду: путь_к_файлу_fileunsigner.exe путь_к_файлу_программы.exe)
- Откроется окно командной строки, где, при успехе, будет указано, что файл был Successfully Unsigned, т.е. цифровая подпись была удалена. Нажмите любую клавишу и, если окно командной строки не закроется само, закройте его вручную.
На этом цифровая подпись приложения будет удалена, и оно запустится без сообщений о блокировке администратором (но, иногда, с предупреждением от SmartScreen).
Кажется, это все способы, которые я могу предложить. Если что-то не получается, задавайте вопросы в комментариях, постараюсь помочь.
А вдруг и это будет интересно:
- Лучшие бесплатные программы для Windows
- PUP.Optional, PUABundler, PUA:Win32 — что это за вирусы и как действовать?
- Ноутбук разряжается в выключенном состоянии — причины и варианты решения
- Выберите операционную систему при загрузке Windows — как убрать меню
- Ошибка 0xc000000e при загрузке Windows — как исправить?
- Диск отключен из-за конфликта подписей с другим диском — как исправить?
- Windows 11
- Windows 10
- Android
- Загрузочная флешка
- Лечение вирусов
- Восстановление данных
- Установка с флешки
- Настройка роутера
- Всё про Windows
- В контакте
- Одноклассники
-
Алсу 03.03.2020 в 14:50
При подготовке материала использовались источники:
https://remontka.pro/virus-closes-browser-blocks-antivirus-sites/
https://remontka.pro/app-has-been-blocked/
 Онлайн Радио 24
Онлайн Радио 24