Как архивировать папки и файлы
В этом уроке я покажу, как заархивировать папку или файл на компьютере. Расскажу, что такое архиватор и где его бесплатно скачать, как архивировать при помощи программ WinRAR и 7Zip.
Что такое архиватор
Архиватор – это такая специальная программа, при помощи которой можно архивировать файлы (папки с файлами) и доставать их из архива. Другими словами, это та программа, которая помогает сжимать файлы, а также упаковывать их для более удобной пересылки по электронной почте.
Сейчас мы проверим, есть ли такая программа на Вашем компьютере. Для этого откройте любую папку, например, «Документы» или «Локальный диск D». Нажмите правой кнопкой по любому файлу или любой папке внутри.
Если в списке среди прочего будет пункт «Добавить в архив» (Add to archive) или пункт «7 Zip», то программа-архиватор на Вашем компьютере имеется. А если ничего похожего Вы не видите, то, скорее всего, на компьютере ее нет.
Как и большинство программ, архиваторы бывают платные и бесплатные. То есть те, которые можно легально и совершенно бесплатно скачать из интернета и установить к себе на компьютер, и те, за которые нужно платить деньги. Если, когда Вы проверяли, установлена ли на компьютере такая программы, Вы увидели пункты, которые начинаются со слов «Добавить в архив» (или «Add to»), то на компьютере установлен архиватор. Называется он WinRaR.
WinRaR – это прекрасная, очень удобная программа, но, увы, она может быть платная. Если она есть на Вашем компьютере, то тут два варианта: либо за нее не нужно платить и можно пользоваться сколько угодно, либо через какое-то время она перестанет работать. Чуть позже мы это проверим. И если окажется, что у Вас «неполноценный» вариант, то имеет смысл скачать и установить бесплатный архиватор 7 Zip.
А если же при проверке Вы нашли у себя пункт 7 Zip, то на компьютере установлен бесплатный архиватор.
Скачать 7Zip можно бесплатно с официального сайта 7-zip.org. После загрузки запустите файл и установите программу. Она полностью бесплатная.
Как архивировать папки и файлы в WinRaR
А теперь перейдем к практике. Сейчас мы научимся сжимать файлы и папки при помощи программы WinRaR. Если на Вашем компьютере установлена программа 7 Zip, то смело опускайтесь ниже – там информация для Вас. Если же у Вас нет ни того ни другого, то еще ниже 🙂
Для начала научимся архивировать файлы и папки. Делается это очень просто. Нажмите правой кнопкой мышки по файлу или папке с файлами. Появится вот такой список.
Как Вы уже догадались, нас интересуют пункты, которые начинаются со слов «Добавить в архив» (Add to).
Нам нужен второй пункт из этой серии. У меня он называется «Добавить в архив . ». У Вас будет почти такой же пункт, только будет написано название Вашего файла (папки) .rar.
Нажмите на этот пункт. Возможно, на некоторое время появится вот такое окошко. Дождитесь, пока оно пропадет.
А теперь посмотрите внимательно на файлы и папки. Должен появиться новый файл. Он будет выглядеть примерно так:
Вот это и есть тот файл или та папка, которую Вы заархивировали.
А теперь давайте посмотрим, насколько уменьшился размер. Нажмите правую кнопку мышки на файле или на папке, которую Вы сжимали. Из списка выберите пункт «Свойства».
Появится новое окошко. Запомните размер и закройте его.
Теперь нажмите правой кнопкой по новому файлу-архиву и выберите пункт «Свойства».
Скорее всего, его размер будет меньше, чем размер изначального файла (папки).
Но так бывает не всегда. Например, если Вы будете таким образом сжимать фотографии, видео или музыку, размер может остаться прежним или измениться совсем незначительно. Для сжатия фото, музыки и видео используются другие программы, не архиваторы.
А теперь научимся разархивировать, то есть доставать из архивов информацию.
Вообще-то, можно этого и не делать. Попробуйте просто открыть файл-архив. Внутри Вы увидите то, что было заархивировано. И оно совершенно спокойно открывается. Но все-таки это не очень удобно. Поэтому лучше все-таки вытаскивать информацию из архива.
Перед тем, как достать из файла-архива информацию, откройте его.
Откроется необычное окошко. Посмотрите в его середину – там показаны файлы или папки, которые прячутся в архиве. То есть, если мы его разархивируем, то эти файлы (папки) «вылезут» наружу.
Закройте окошко и нажмите правой кнопкой мышки по этому файлу. Нас интересуют два похожих пункта – «Извлечь в текущую папку» (или «Extract Here») и «Извлечь в какое-то название» (или «Extract to какое-то название»).
Если, когда Вы открывали архив, в середине окошка был один файл или одна папка, то нажимайте «Извлечь в текущую папку» (Extract Here). А если там было несколько файлов (папок), нажимайте «Извлечь в какое-то название» (Extract to какое-то название).
Вот и все. После того, как Вы нажмете на нужный пункт, файлы или папки извлекутся, и архив можно будет удалить.
А теперь давайте узнаем, какая у Вас версия программы WinRaR – та, которая со временем перестанет работать, или же та, которая будет работать постоянно.
Для этого нам нужно открыть любой файл-архив. Когда он откроется, в этом окошке нажмите на надпись «Справка» или «Help» (вверху) и из списка выберите пункт «О программе» (About. ).
Появится небольшое окно. Если в нем написано «40-дневная пробная копия» (40 days trial copy), то это означает, что Ваша программа в ближайшем будущем перестанет работать. Имеет смысл скачать бесплатную программу для архивации (об этом читайте ниже).
А если в этом окошке написано «Владелец копии» или «Registered to», то программа будет работать – можно не беспокоиться, ничего не скачивать. И дальше читать тоже необязательно.
Как заархивировать папку и файл в 7-Zip
На Вашем компьютере установлен бесплатный архиватор (о том, как это определить, было сказано чуть выше). Называется он 7-Zip. И сейчас мы научимся им пользоваться.
Для начала научимся архивировать файлы и папки. Делается это очень просто. Нажмите правой кнопкой мышки по файлу или папке с файлами. Появится вот такой список.
Нас интересует пункт 7-Zip. Наведите на него. Появится дополнительный список. В этом списке нас интересует только один пункт, в моем примере он называется «Добавить к “Папка.zip”» (Add to “Папка.zip”).
У Вас вместо «Папка.zip» будет другое название, но тоже с окончанием .zip
Нажмите на этот пункт. Возможно, на некоторое время появится вот такое окошко. Дождитесь, пока оно пропадет.
А теперь посмотрите внимательно на файлы и папки. Должен появиться новый файл. Он будет выглядеть примерно так:
Вот это и есть тот файл или та папка, которую Вы заархивировали.
Теперь посмотрим, насколько уменьшился размер. Нажмите правую кнопку мышки на файле или на папке, которую Вы сжимали. Из списка выберите пункт «Свойства».
Появится новое окошко. Запомните размер и закройте его.
А теперь нажмите правой кнопкой по новому файлу-архиву и выберите пункт «Свойства».
Скорее всего, его размер будет меньше, чем размер изначального файла (папки).
Но так бывает не всегда. Например, если Вы будете таким образом сжимать фотографии, видео или музыку, размер может остаться прежним или измениться совсем незначительно. Для его уменьшения используются совсем другие программы.
А теперь научимся разархивировать, то есть доставать файлы и папки.
Вообще-то, можно этого и не делать. Попробуйте просто открыть архив. Внутри Вы увидите файлы и папки, которые были в него добавлены. И они совершенно спокойно открываются. Но все-таки это не очень удобно. Поэтому лучше вытаскивать информацию из архивов. Ведь в любой момент можно будет вернуть ее обратно, так, как мы это делали выше.
Перед тем, как достать из файла-архива информацию, откройте его.
Откроется необычное окошко. Посмотрите в его середину – там показаны файлы или папки, которые прячутся в архиве. То есть, если мы его разархивируем, то эти файлы (папки) «вылезут» наружу.
Закройте окошко и нажмите правой кнопкой мышки по этому файлу. В списке наведите на пункт «7-Zip». Появится дополнительный список. Нас интересуют два похожих пункта – «Распаковать здесь» (Extract Here) и «Распаковать в какое-то название\» (Extract to какое-то название\).
Если, когда Вы открывали архив, в середине окошка был один файл или одна папка, то нажимайте «Распаковать здесь» (Extract Here). А если там было несколько файлов (папок), то «Распаковать в какое-то название\» (Extract to какое-то название\).
Вот и все. После того, как Вы нажмете на нужный пункт, файлы или папки достанутся, и архив можно будет удалить.
WinRAR
На фан-сайте winrar-fansite.com вы всегда можете скачать WinRAR бесплатно на русском языке для компьютера, мобильного телефона и планшета, но прежде чем это сделать, давайте познакомимся с программой поближе.

WinRAR – это один из первых архиваторов, появившийся еще во времена MS-DOS (одна из первых операционных систем, без графической оболочки), умеющий открывать и создавать архивы во многих форматах на Windows, Android и других операционных системах.
Программа WinRAR условно-бесплатная, период ознакомительного использования – 40 дней, но так как разработчики по окончании пробного периода не блокируют функционал архиватора, а лишь показывают уведомления с просьбой приобрести лицензию, то это не стало препятствием для ее популярности у пользователей в России.
Установка «ВинРАР» происходит без «сюрпризов» – во время нее вы не увидите ни рекламы, ни предложений установить рекламное ПО. На одном из последних ее этапов (на Windows) вам будет предложено ассоциировать файлы архивов с программой и встроить ее команды в контекстное меню проводника – рекомендуем сделать это (чтобы упростить пользование архиватором).

Возможности архиватора WinRAR
- создание архивов в своем собственном формате RAR (+RAR5), а также ZIP;
- распаковка архивов всех известных типов;
- защита архивов паролем;
- возможность добавлять комментарии;
- поддержка командной строки;
- регулировка степени сжатия;
- тестирование производительности вашего компьютера во время операции архивирования;
- проверка архивов на вирусы;
- встроенный мастер-помощник.
Примечание: в архиватор WinRAR встроена справка, из которой можно более подробно узнать о его возможностях.
Преимущества
- русская версия WinRAR имеет простой и понятный интерфейс, в котором не сложно разобраться;
- есть версии для основных платформ;
- работает быстро и без падений;
- может заархивировать файл практически неограниченного размера и надежно защитить его паролем.
Недостатки
- нельзя сменить язык через меню, для этого придется скачивать другую языковую версию архиватора.
Скачайте WinRAR с официального сайта по ссылке ниже, выбрав свою операционную систему.
| последняя версия | 6.23 |
| совместимость | Windows 11, 10, 8, 7, XP |
| язык | Русский/RUS |
| лицензия | условно-бесплатно |
Скачать WinRAR x32 Скачать WinRAR x64
| последняя версия | 6.23 |
| совместимость | Android 4.0.3 и выше |
| язык | Русский/RUS |
| лицензия | бесплатно |
Скачать WinRAR Скачать с Google Play
| последняя версия | 6.23 |
| совместимость | Mac OS X all |
| язык | перевод не требуется |
| лицензия | условно-бесплатно |
Скачать WinRAR x64 Скачать WinRAR ARM
| последняя версия | 6.23 |
| совместимость | Linux, FreeBSD |
| язык | перевод не требуется |
| лицензия | условно-бесплатно |
Скачать WinRAR x32 Скачать WinRAR x64 Скачать WinRAR для FreeBSD
Скачать WinRAR бесплатно
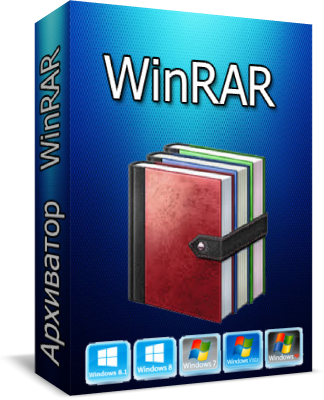
WinRAR — архиватор файлов для 32- и 64-разрядных операционных систем Windows, позволяющий создавать, изменять и распаковывать архивы RAR и ZIP, а также работать с множеством архивов других форматов.
Системные требования
Разработчик:
win.rar GmbH
Условно-бесплатно
Русский (+(47 языков)
- Cовместимость:
- – Windows 10, 8, 7, XP, Vista
- – Android 4.0.3 и выше
- – Mac OS X all
- – Linux, FreeBSD
- Поддерживает 15 различных форматов : RAR, ZIP, 7-Zip, ACE, ARJ, BZ2, CAB, GZip, ISO, JAR, LHZ, TAR, UUE, XZ и Z.
Скачать для MacOS
Скачать для iOS

Скачать для MacOS
Скачать для iOS
Требуется уменьшить размер группы файлов или даже одной картинки? Потребуется специальная утилита — архиватор. Причин для сжатия возникает множество: необходимость освободить место на жестком диске, пересылка определенных данных через Интернет посредством мессенджера, обрабатывающего ограниченный размер информации. Нужен универсальный помощник, и имя ему — Winrar.
О программе и особенностях
Утилита занимает лидирующие позиции на рынке благодаря оптимальному соотношению скорости упаковки и степени сжатия. Конкурировать с подобным ПО способен только другой известный архиватор — 7-Zip.

Предпочесть Winrar для Windows следует по веским причинам:
- Возможность создания архивов разных типов. ПО работает с расширениями ZIP и RAR.
- Быстрая работа. Процесс формирования архива или извлечения документов занимает минимум времени.
- Работает отдельно с каждым типом файлов. Подбирает оптимальный режим компрессии в зависимости от содержимого: для картинок предусмотрен один способ сжатия, для видео — другой.
- Способен распознать практически любой из форматов, даже самый непопулярный. Программа «дружит» с UUE, CAB, BZIP2, ACE, ISO, LZH, TAR.
- Позволяет производить различные действия с уже созданным архивом, например, разбивать его на несколько. Получившиеся тома можно хранить на различных устройствах.
- Встроена функция ручной настройки. Пользователь при необходимости самостоятельно задает размер готового тома.
- Предоставляется Winrar бесплатно. Утилита находится в свободном доступе в Интернете.
- Совместим с любой операционной системой.
- Поддерживает множество языков.
Уже ради перечисленных функций стоит скачать Winrar!
Скачать для MacOS
Скачать для iOS
Возможности
Прежде чем использовать утилиту, нужно Winrar скачать бесплатно и установить. После становятся доступны возможности приложения.
Распаковка файлов
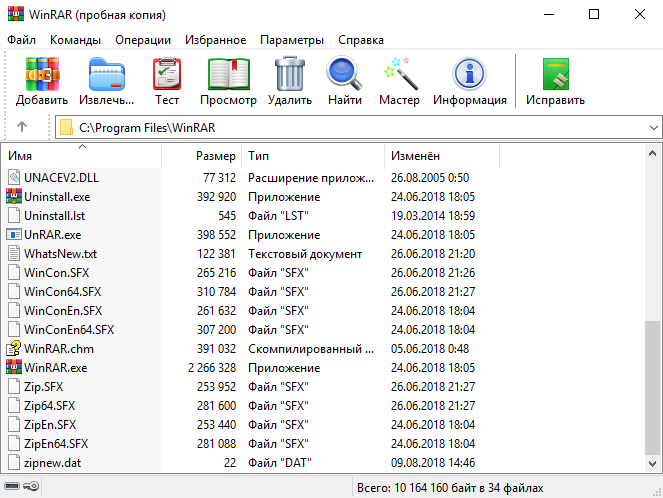
Извлечь файлы из готового тома просто. Существуют два основных способа:
- Открываем архив. Помечаем нужные файлы (можно использовать вспомогательные клавиши Ctrl и Shift для быстрого выделения) и нажимаем правую кнопку мыши. Выбираем во всплывающем меню пункт «Извлечь» и указываем место, куда хотим поместить документы.
- Щелкаем правой кнопкой мыши на томе. Выбираем из раскрывшегося списка «Извлечь все». В этом случае преобразуются все сжатые файлы.
Большое количество поддерживаемых форматов позволяет работать практически с любым томом.
Создание архивов
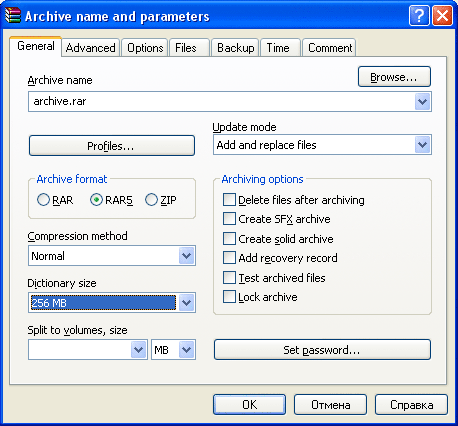
Запаковать данные также можно двумя методами:
- Выделить нужные рисунки, видео и т.д. Вызвать контекстное меню и выбрать пункт «Winrar», а затем «Добавить архив».
- Запустить саму утилиту и нажать на кнопку «Добавить», находящуюся вверху окна. Затем выбрать требующую сжатия информацию.
Подобное программное обеспечение подойдет любому пользователю, работающему с большим количеством информации. Устанавливайте и наслаждайтесь!
Скачать для MacOS
Скачать для iOS
Скачать WinRAR и установить на ваш компьютер, Вам поможет данное видео:
При подготовке материала использовались источники:
https://alexbegma.github.io/Basic_Computer_Literacy/pages/lessons/howtoarchive.html
https://winrar-fansite.com/
https://freesoftblog.pw/winrar/
 Онлайн Радио 24
Онлайн Радио 24