7-Zip
7-Zip is a file archiver with a high compression ratio.
Download 7-Zip 23.01 (2023-06-20) for Windows :
| Link | Type | Windows | Size |
|---|---|---|---|
| Download | .exe | 64-bit x64 | 1.5 MB |
| Download | .exe | 32-bit x86 | 1.2 MB |
| Download | .exe | 64-bit ARM64 | 1.5 MB |
License
7-Zip is free software with open source . The most of the code is under the GNU LGPL license. Some parts of the code are under the BSD 3-clause License. Also there is unRAR license restriction for some parts of the code. Read 7-Zip License information.
You can use 7-Zip on any computer, including a computer in a commercial organization. You don’t need to register or pay for 7-Zip.
The main features of 7-Zip
- High compression ratio in 7z format with LZMA and LZMA2 compression
- Supported formats:
- Packing / unpacking: 7z, XZ, BZIP2, GZIP, TAR, ZIP and WIM
- Unpacking only: APFS, AR, ARJ, CAB, CHM, CPIO, CramFS, DMG, EXT, FAT, GPT, HFS, IHEX, ISO, LZH, LZMA, MBR, MSI, NSIS, NTFS, QCOW2, RAR, RPM, SquashFS, UDF, UEFI, VDI, VHD, VHDX, VMDK, XAR and Z.
7-Zip works in Windows 11 / 10 / 8 / 7 / Vista / XP / 2022 / 2019 / 2016 / 2012 / 2008 / 2003 / 2000.
p7zip – the port of the command line version of 7-Zip to Linux/Posix.
On 7-Zip’s SourceForge Page you can find a forum, bug reports, and feature request systems.
Compression ratio
We compared 7-Zip with WinRAR 5.20.
FILE SETS: Mozilla Firefox 34.0.5 for Windows and Google Earth 6.2.2.6613 for Windows.
Archiver Mozilla Firefox Google Earth 65 files
85 280 391 bytes483 files
110 700 519 bytesCompressed size Ratio Compressed size Ratio 7-Zip 9.35
-mx39 357 375 100% 15 964 369 100% WinRAR 5.20
-m5 -s -ma5 -md128m41 789 543 106% 17 035 432 107% Compression ratio results are very dependent upon the data used for the tests. Usually, 7-Zip compresses to 7z format 30-70% better than to zip format. And 7-Zip compresses to zip format 2-10% better than most of other zip compatible programs.
7-Zip 23.01 2023-06-20 7-Zip 23.01
7-Zip 23.00 2023-05-07 7-Zip 23.00 beta
7-Zip 22.01 2022-07-15 7-Zip 22.01
7-Zip ChangeLog History of 7-zip changes Copyright (C) 2023 Igor Pavlov.
Сравнение WinRAR и 7-Zip: что выбрать
Если вы активно обмениваетесь информацией в интернете, храните «тяжёлые» файлы или любите пересылать объёмные e-mail, вряд ли ваш быт обходится без архивации данных. Использование форматов сжатия, например, «7z», «rar», «tar», «zip» настолько привычно, что оно переросло обычную необходимость.

Рейтинг архиваторов: WinRar или 7-Zip?
Многие пользователи применяют эти форматы по инерции, даже имея объёмные почтовые ящики и возможность отправлять гигабайты информации в одном сообщении. Из двух основных программ на рынке архиваторов — WinRAR или 7-Zip — что лучше соответствует запросам пользователя? Новичку сложно дать ответ, но тема интересная. И потому требует глубокого рассмотрения.
ВинРАР: Классика жанра
Архиватор от компании RARLab можно смело назвать классическим — именно он обычно устанавливается как опытными пользователями, так и новичками, которые просто ищут способ открыть файлы популярных «контейнерных» форматов. Популярности программы способствует простой и понятный интерфейс, поддержка большинства форматов архивов, а также лёгкость вызова из контекстного меню Проводника.
Файловый менеджер программы можно легко «подогнать» под себя — настраивается внешний вид иконок и панелей, поддаётся корректировке выдача свойств документов. ВинРАР является условно-бесплатной программой. Несмотря на это, в базовом функционале пользователь найдёт всё, что может понадобиться на первое время.
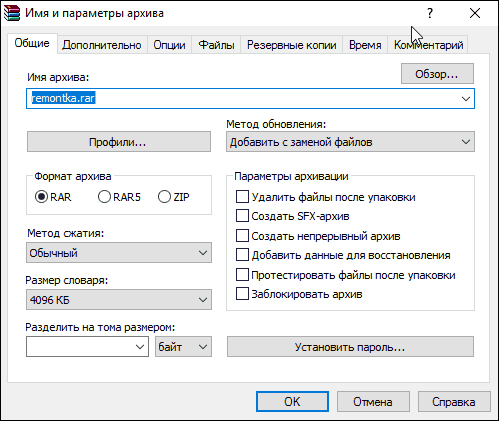
Итак, к основным достоинствам WinRAR можно отнести:
- Привычность.
- Хорошую поддержку.
- Достаточную функциональность.
- Неплохой алгоритм сжатия.
- Простоту в настройке.
ВНИМАНИЕ. Несмотря на это, ВинРАР не бьёт рекордов по «мощности» сжатия. Большинство тестов показывают, что программа экономит минимум объёма по сравнению с исходными документами. Именно эта причина не так давно побудила многих пользователей искать альтернативы формату «RAR». Одной из таких альтернатив стала программа 7-Zip.
7-Zip: Достойный соперник
В своё время 7-Зип рассматривалась как платформа для совершенно нового формата архивов — «7z». Как показали многочисленные тесты, она действительно предлагает улучшенный алгоритм паковки файлов. Особенно — текстовых документов и изображений. Это связано со структурой таких файлов — в них часто встречаются повторяющиеся элементы, которые можно запаковать не в новый блок информации, а в виде дубля к уже существующему. 7-Zip идёт ещё дальше.
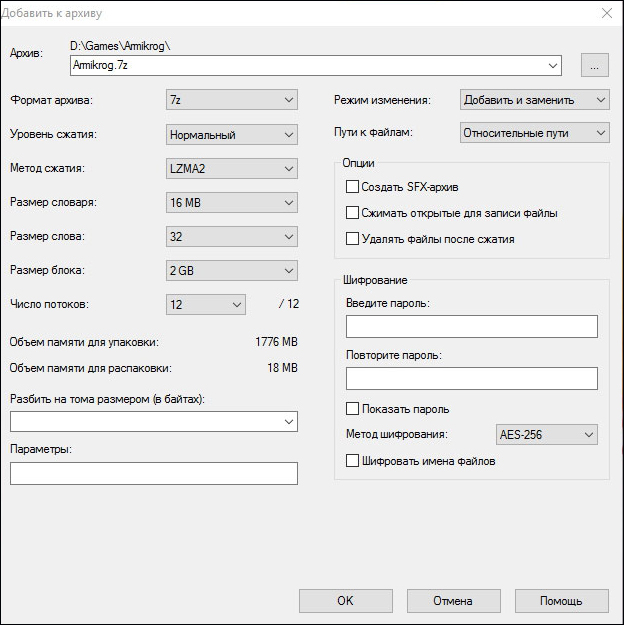
Кроме того, программа очень проста. С её настройкой легко справится любой пользователь. Поддержка популярных форматов, включая «RAR», также в комплекте. Можно добавить и ещё несколько её преимуществ:
- 7-Zip — это свободное ПО. Она абсолютно бесплатна.
- Улучшенный алгоритм работы с собственным форматом.
- Постоянные обновления.
- Необходимый минимум для работы (и даже больше).
- Экономия ресурсов компьютера и в целом — более быстрая работа.
Подведём итоги
В гонке 7Zip vs WinRAR сложно отдать предпочтение одной программе. Особенно сегодня, когда сжатие выполняется больше с целью упорядочить информацию. Если вам нужна универсальная и мощная программа, «родной» формат которой поддерживается почти на всех компьютерах — ВинРАР сослужит хорошую службу. Если вы привыкли считать место на носителях информации и любите минимализм — 7-Zip, несомненно, придётся вам по вкусу.
Вы хотите обсудить информацию о файловых менеджерах? А может, предложить свой, менее популярный, но более интересный? Делитесь информацией в комментариях к статье и читайте другие материалы нашего сайта!
Правильная работа с программой 7-Zip
Архиваторы — это программы, позволяющие уменьшить размер файла. В основном архиваторы используют для отправки файлов по электронной почте, потому что с их помощью можно сократить трафик и объединить несколько файлов в один архив. Кроме того, современные программы предлагают ряд других удобных функций, таких как установка пароля на архив, разбивка одного файла на несколько частей и так далее. В этой статье мы вместе с вами попробуем разобраться, как пользоваться 7-Zip — одной из самых популярных программ для архивации данных в сети.

7-Zip что это за программа
Выделим основные преимущества использования 7-Zip:
- Архиватор находится в общем доступе, его использование абсолютно бесплатно;
- Для скачивания программы не нужна регистрация;
- При использовании программы не нужна активация: никаких пробных тестовых периодов — скачал и сразу пользуйся;
- 7-Zip более эффективно уменьшает файлы за счёт собственного способа компрессии;
- Время, затрачиваемое на сжатие или распаковку файлов через 7-Zip, меньше, чем у аналогичных программ;
- Работает с множеством различных форматов;
- Имеется функция установки пароля;
- Можно использовать как «проводник»;
- Можно прописывать команды;
- Устанавливается практически на весь известный операционный функционал, в том числе Windows и Linux;
- Работает на устаревших компьютерах;
- Ответы на вопросы, возникающие при использовании программы, можно найти на официальном форуме;
- Простой понятный интерфейс, удобный для любого пользователя;
- 7-Zip выпущен на 74 языках мира;
Как установить 7-Zip на Windows 7 или другую ОС
Чтобы установить архиватор, сначала находим на официальном сайте ссылку на его скачивание, нажимаем «Скачать» и ждём, когда инсталляционный файл появится в папке загрузок. Размер такого файла в пределах 1,5 МБ.
С установкой обычно не возникает проблем, так как она до смешного проста: выбираем путь, куда устанавливать программу и кликаем «Установить». По стандарту для хранения системных программ используют папку «Programme files», находящуюся на диске С.
Когда установка закончится, любой архив теперь будет открываться программой 7-Zip. Открыть программу можно через меню «Пуск» или, зайдя в папку с программой, открыть соответствующий файл с расширением «.ехе».
Как пользоваться 7-Zip на Windows 10 и других ОС
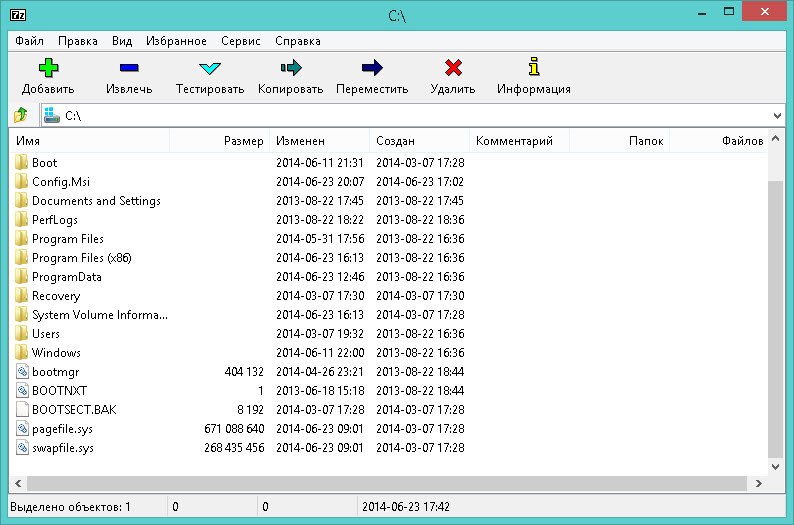
Открыв установленный архиватор, вы видите окно с несколькими рабочими областями:
- Настройки архиватора;
- Проводник;
- Опции для работы с файлами.
Функций для настройки программы не много, однако, их вполне хватает для комфортного использования рядового юзера. Интересной особенностью архиватора является опция «Тестирование производительности», за счёт которой можно определить степень работоспособности архиватора.
Архиваторы, установленные на машинах с процессором более 2 ГГц, сжимают один мегабайт информации за одну секунду, а распаковывают до двадцати мегабайт за одну секунду.
Заархивировать файл довольно просто — следуйте интуиции и здравому смыслу. Стоит отметить, что максимально сжать файл получится, если указать способ архивации LZMA. При желании можно поставить пароль на архив или сделать самораспаковывающийся exe-шник.
Очень полезным свойством программы является возможность разбивки файла на несколько частей. Это помогает при обработке больших видео. Например, если вы скачали фильм в широкоэкранном качестве, то, скорее всего, размер фильма не позволит записать его на DVD целиком. Для этого следует разбить фильм на несколько частей с помощью нашего архиватора и записать на диск по отдельности. При этом важно указать степень сжатия «ультра» и выбрать размер частей, на которые разбиваем фильм, как «DVD».
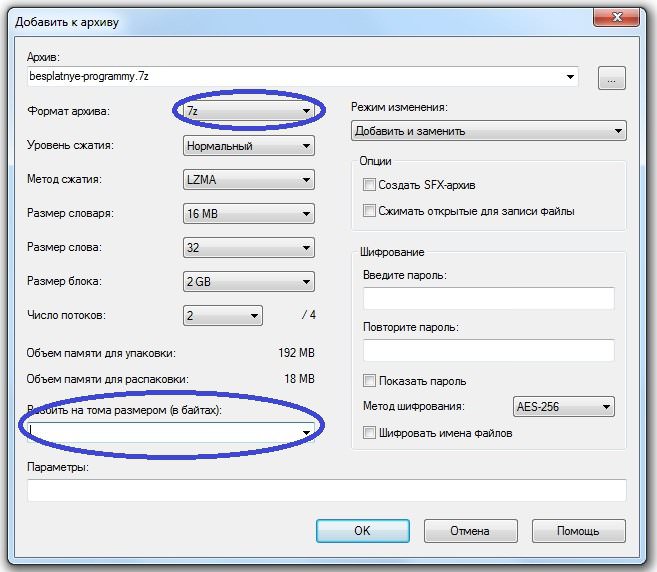
Чтобы убедиться в корректности сжатия или разбивки файлов, можно воспользоваться функцией проверки на целостность. Для этого выбираем файл, требующий проверки, находим в меню пункт «Тестировать» и кликаем. Результатом проверки будет окошко с найденными или отсутствующими ошибками.
Для опытных пользователей особый интерес представляет функция, позволяющая определить контрольную сумму (CRC и SHA-256) — это ещё один способ проверить корректность полученных с помощью архиватора данных.
Купив лицензионный диск с операционной системой или программным обеспечением, можно заметить прописанный код, состоящий из арабских цифр и латинских букв — это и есть контрольная сумма, которая подтверждает подлинность источника.
Проще говоря, контрольная сумма — гарантия качества продукта. Найденный код скажет вам о том, что файл не подвергся хакерским атакам и не содержит вредоносных вирусов. Прописать такой код для собственного файла можно, если нажать на нём правой клавишей мыши и выбрать «Контрольная сумма». Во всплывающем окошке появится код для вашего исходника.
Как удалить 7-Zip?
Удаление архиватора — такой же простой процесс, как и его установка. Делаем всё так же, как и с любой другой программой: выбираем в меню «Пуск» «Панель управления», находим «Установка и удаление программ».
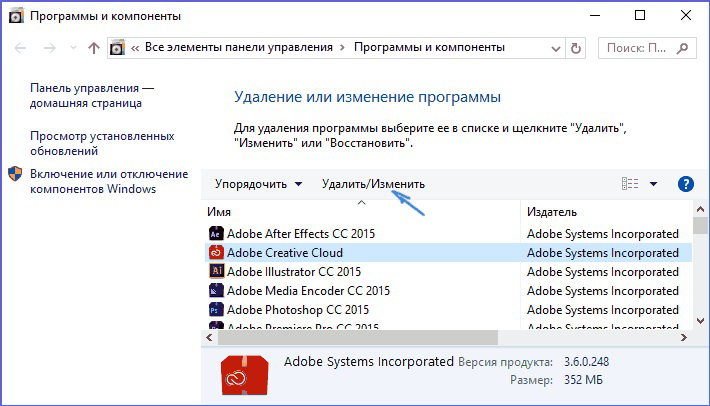
Ищем архиватор 7-Zip и нажимаем «Удалить». Архиватор начнёт удаляться автоматически с вашего компьютера.
Итоги
Подведём логическую черту под всем вышесказанным. 7-Zip — один из самых популярных архиваторов, который одновременно прост в использовании и эффективен. К тому же он имеет ряд преимуществ перед аналогичными программами, например, распространяется бесплатно и не требует активации. Следуйте инструкциям, представленным в статье и у вас легко получиться создавать архивы, разбивать файлы на несколько частей, ставить на них пароли. Удачи в освоении архиватора!
При подготовке материала использовались источники:
https://www.7-zip.org/
https://nastroyvse.ru/programs/rating/chto-luchshe-winrar-ili-7-zip.html
https://nastroyvse.ru/programs/review/7-zip-kak-eyu-polzovatsya.html
 Онлайн Радио 24
Онлайн Радио 24