Очистка диска
1. Очистка диска (англ. Disk Cleanup) – это утилита Microsoft впервые выпущенная с выходом Windows 98 и включена во все последующие версии Windows. Она позволяет пользователям удалить файлы, которые больше не являются необходимыми или те, что можно безопасно удалить.

Как видно из изображения выше, программа «Очистка диска» дает возможность удалить временные файлы интернета, загруженные файлы программ, автономные веб-страницы, временные файлы, системные отчеты, эскизы, а также очистить корзину.
Как открыть программу «Очистка диска»
Это можно сделать следующими способами.
Windows 10 и Windows 8
1. В поиске введите «очистка диска» и нажмите Enter.
2. Нажмите комбинацию клавиш Win+R, в поле «Открыть» введите «cleanmgr» и нажмите Enter.
Windows 7 и более ранние версии
2. Выберите: «Программы/Стандартные/Служебные».
3. Кликните на «Очистка диска».
1. Откройте меню Пуск.
2. Нажмите на кнопку «Выполнить».
3. В текстовом поле введите «cleanmgr» и нажмите ОК.
Как использовать утилиту «Очистка диска»
После открытия программы, первое окно попросит вас выбрать диск, которые вы хотите очистить. После нажмите ОК. В следующем окне расставьте галочки напротив нужных элементов, которые вы хотите очистить. Справа от них указано количество занимаемого ими пространства на жестком диске.
Примечание: Если видна опция «Сжать старые файлы», мы рекомендуем её избежать. Часто это вызывает больше неудобств, чем мизерное освобождение памяти.
После расставления нужных галочек, нажмите ОК, чтобы начать процесс очистки. Появится окно с подтверждением, нажмите «Удалить файлы».

Если в окне утилиты нажать кнопку «Очистить системные файлы» появится возможность удалить предыдущие установки Windows, пакеты драйверов устройств (ненужные, старые версии) и файлы Защитника Windows (в Windows 10, некритические файлы).
После очистки, окно программы закрывается автоматически.
Аналоги утилиты «Очистка диска»
Существует много аналогичных программ, с подобными возможностями. Одними из самых популярных, являются утилиты CCleaner и Advanced SystemCare.
2. Под очисткой диска может также подразумеваться удаление файлов и папок с носителя (освобождения памяти), или форматирование всего диска.
SetupComp
Автоматическая очистка системного диска штатными средствами Windows

Периодическая чистка нужна не только аппаратным составляющим компьютера от пыли и окисленных контактов. В регулярной очистке нуждается и программная составляющая компьютера – операционная система Windows. Нерабочие файлы, ошибки работы системы, временные файлы браузера и прочих программ могут снизить быстродействие компьютера. К торможениям и подвисаниям системы может привести заканчивающееся свободное место на системном диске. В идеале считается, что для полноценной работы Windows необходимо 15% свободного места на диске системы. В принципе, сегодняшние объёмы винчестеров могут удовлетворить такие идеализированные запросы. Но, увы, сколь бы много места ни было на диске системы, его всегда есть чем заполнить, если активно скачивать увесистые файлы с Интернета и устанавливать на диск С ресурсоёмкие игры.
Начинать разгрузку системного диска лучше с пользовательских файлов, удалив или перенеся на несистемный диск ненужные видео-, аудиофайлы, документы, фото, образы дисков. Также можно деинсталлировать неиспользуемые программы и игры . После парочки убранных образов дисков, фильмов в HD или серьёзных игр картина свободного места на системном диске должна улучшиться.
А вот чистку системы от её рабочих файлов лучше доверить программному процессу. Для очистки системного диска компьютера на рынке софта существует масса специальных программ-оптимизаторов. Самая известная такая программа – CCleaner . Есть и другие программы такого плана – это Glary Utilities, Ashampoo WinOptimizer, PC Cleaner, Advanced SystemCare и прочие. Очистить системный диск компьютера можно и с помощью штатных средств Windows. Служебная утилита системы для очистки дисков позволяет в едином процессе удалить временные и неиспользуемые файлы.
Как очистить диск системы с помощью штатной утилиты Windows, как автоматизировать этот процесс посредством системного планировщика заданий – во всех этих вопросах и будем разбираться ниже.
1. Очистка системного диска Windows штатной утилитой
Для начала рассмотрим работу штатной утилиты для очистки дисков. Для её запуска в Windows 7 воспользуемся поиском меню «Пуск».

В системе Windows 8.1 штатную очистку дисков запустим с помощью Metro-поиска.
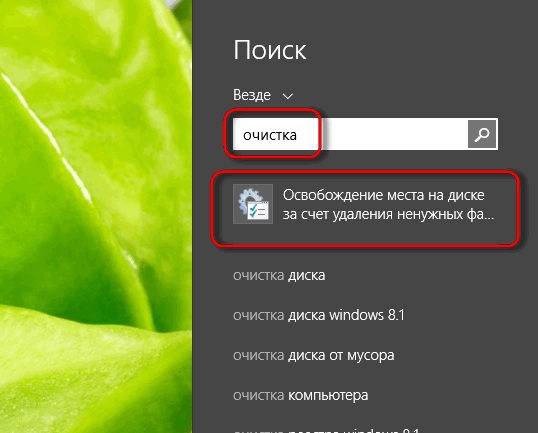
Утилита запустится с окном выбора раздела диска. В нашем случае мы проводим чистку системного диска, потому выбираем, соответственно, диск С.

Дожидаемся завершения подготовительного этапа.

Откроется окно утилиты очистки дисков, и в самом верху увидим свободное место, которое нам обещается после проведения процедуры очистки. В нашем случае это целых 6,45 Гб.

Большая часть освобождаемого пространства – это содержимое корзины, которую, в принципе, можно очищать периодически, не прибегая к штатному функционалу или сторонним программам для очистки системы. Выделяем все типы файлов для удаления и жмём опцию очистки.

Снова появится окно выбора диска.

И мы снова видим окно утилиты очистки дисков, где нам процедуру выбора всех типов файлов для удаления необходимо повторить. Совершенно не обязательно выставлять галочки всех типов файлов для удаления. Кликнув на тот или иной тип удаляемых файлов, можно ознакомиться с краткой информационной справкой об этих файлах в графе описания и уже принимать решение после ознакомления. Для запуска очистки системы жмём «Ок».


И дожидаемся завершения процесса очистки системного диска.

Очистка системы – не одноразовый процесс. Как и в обычной жизни, это гигиена, это процесс, регулярно требующий внимания пользователя. Потому целесообразно этот процесс автоматизировать, возложив очистку системы на неё же саму.
2. Автоматизация процесса очистки системы с помощью системного планировщика заданий
Планировщик заданий – это консоль Windows для назначения заданий, которые будут запускаться системой автоматически в определённое время или при определённых событиях, и управления этими заданиями.
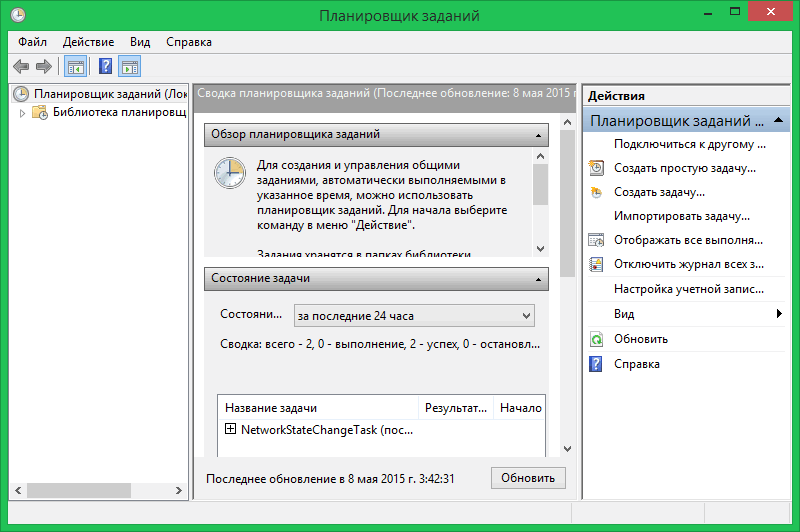
Создание задачи для очистки системы в планировщике заданий – идеальный способ избавиться от рутинной периодической работы.
Для запуска планировщика заданий в Windows 7 мы, как и в предыдущем случае, прибегнем к помощи поиска меню «Пуск».

В Windows 8.1 в поле Metro-поиска введём поисковой запрос «Администрирование» и запустим этот системный раздел.

В окошке средств администрирования системы выбираем ярлык планировщика заданий.
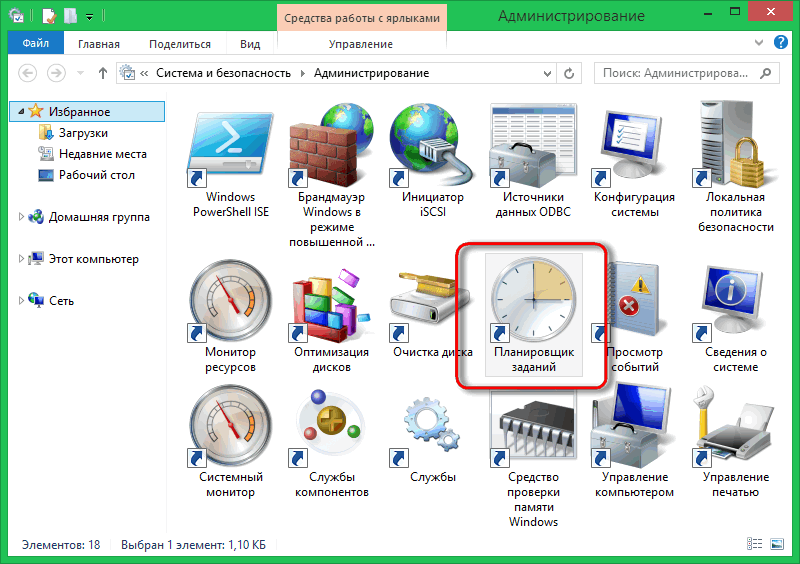
Чтобы процесс очистки системы периодически сам запускался, в меню планировщика «Действие» выбираем создание простой задачи.

Запустится пошаговый мастер, в котором нужно заполнить данными необходимые графы. Вводим имя задачи и (при необходимости) её описание. Жмём «Далее».

Ежедневная очистка – слишком часто, ежемесячная – слишком редко. Потому выбираем золотую середину – пункт «Еженедельно». Жмём «Далее».

Следующий шаг – выбор времени и дня недели. Жмём «Далее».
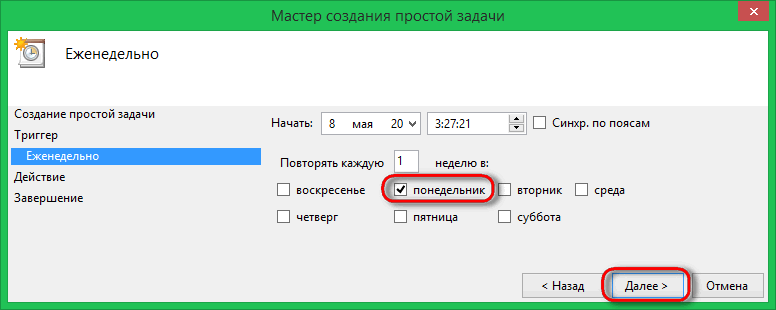
Действие для нашей задачи – запуск программы. Жмём «Далее».

В графе выбора программы или сценария пописываем вручную или указываем с помощью кнопки обзора путь к штатной утилите очистки дисков:
C:\Windows\System32\cleanmgr.exe Жмём «Далее».
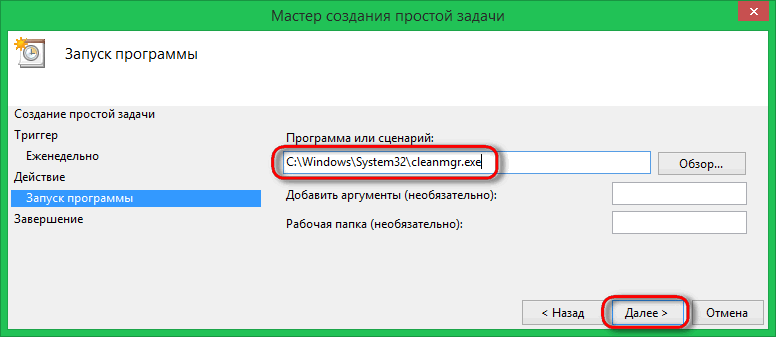
Задача создана, жмём «Готово».

Созданная только что задача будет отображаться в активных задачах планировщика. В любой момент её можно будет раскрыть и просмотреть детальные данные.

Отменить автоматическую очистку системы, как и любую иную задачу планировщика заданий, можно, удалив её в меню «Действие».
При подготовке материала использовались источники:
https://linchakin.com/%D1%81%D0%BB%D0%BE%D0%B2%D0%B0%D1%80%D1%8C/%D0%BE/%D0%BE%D1%87%D0%B8%D1%81%D1%82%D0%BA%D0%B0-%D0%B4%D0%B8%D1%81%D0%BA%D0%B0/
https://setupcomp.ru/ochistka_sistemnogo_diska_shtatnihmi_sredstvami_Windows.html
 Онлайн Радио 24
Онлайн Радио 24