Краткое знакомство с CATALYST Control Center
Даже самая мощная видеокарта не сможет раскрыть свой потенциал, не будучи правильно настроенной. Практически все производители видеокарт для управления драйверами предоставляют специализированные панели управления, и сегодня мы познакомимся с такой панелью от фирмы ATI – так называемым центром управления CATALYST Control Center (далее CCC). В статье будут рассмотрены как базовые, так и расширенные настройки драйвера, доступ к которым возможен из центра управления.
Если вы только начинаете осваивать мир трёхмерной графики, предварительно прочтите статью Ликбез по 3D. Многие вопросы освещены там гораздо подробнее, чем позволяет объём данной статьи.
Учтите, что доступные в центре управления настройки формируются динамически. Это значит, что если какая-либо функция не поддерживается вашей видеокартой, то в CCC вы её не увидите. Если настройка есть, но недоступна – поищите другой связанный с ней параметр. Как правило, в подсказках CCC доходчиво написано: чтобы был доступен параметр X, сначала включите или настройте параметр Y.
В случаях, когда какие-либо настройки применимы к любому типу устройств отображения (таких как монитор или телевизор) мы будем называть их дисплеями.
Архитектура
Центр управления имеет архитектуру клиент-сервер, основанную на .NET Framework. Такая архитектура позволяет сторонним разработчикам создавать и интегрировать в CCC собственные программные модули:
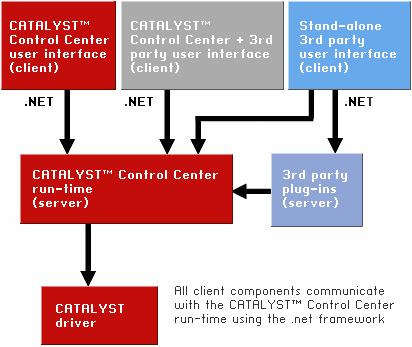
Центр управления состоит из нескольких компонентов. В качестве сервера работает CCC run-time, обеспечивая связь между драйвером дисплея и пользовательским интерфейсом.
.NET Framework обеспечивает связь компонентов посредством localhost. Это полноценная сетевая активность, и хотя за пределы системы она не выходит, некоторые брандмауэры реагируют на неё довольно нервно.
Установка
Установка CCC предельно проста: скачиваете свежую версию и запускаете установку двойным щелчком по скачанному файлу (для CATALYST 7.1 это 7-1_ccc_ru_40211.exe). По завершении компьютер надо перезагрузить.
Для корректной работы ATI CATALYST Control Center необходимо наличие Microsoft .NET Framework 1.1, 2.0 или 3.0. Без него установка будет прервана следующим сообщением:

ATI рекомендует использовать .NET Framework 1.1, однако CCC вполне работоспособен и с более поздними версиями.
Учтите, что .NET 1.1 и 2.0 отличаются довольно существенно и могут жить в системе вместе. А вот .NET 3.0 полностью совместим с 2.0, так что нет необходимости ставить вторую версию при наличии третьей.
Microsoft .NET Framework всегда можно скачать с сайта Microsoft.
Прямые ссылки (могут измениться со временем):
версия 1.1 (x86), версия 2.0 (x86), версия 3.0 (x86).
Первый запуск
При первом запуске CCC вам будет предложено выбрать режим работы CCC – базовый или расширенный:
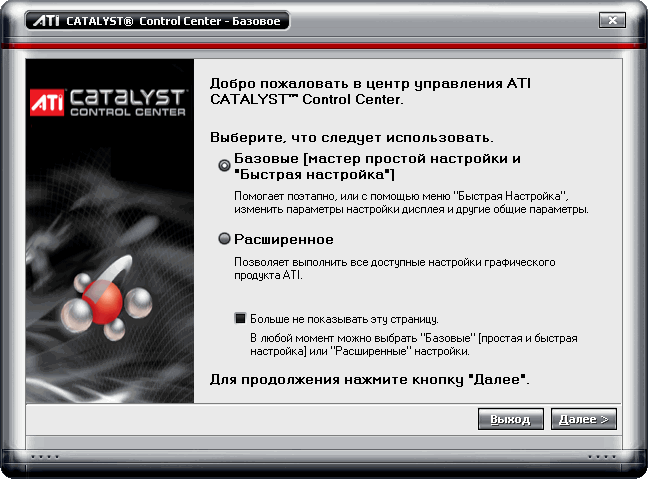
Выберите нужный вам режим и нажмите “Далее”. Также вы можете поставить галочку “Больше не показывать эту страницу” – режим работы CCC можно легко изменить позже. А пока рассмотрим базовый режим.
Логотипы, торговые марки и прочие зарегистрированные знаки принадлежат их правообладателям.
Copyright © 2001 – 2023, Radeon.ru Team.
Перепечатка материалов запрещена.
Catalyst Control Center: что это за программа и как ею пользоваться
В статье представлен обзор приложения Catalyst Control Center. В ней приведена общая характеристика, описание основных возможностей и даны некоторые советы по работе с описанной утилитой.
Общая характеристика
Программа Catalyst Control Center – это специальная утилита, разработанная компанией AMD. С ее помощью осуществляется контроль обновлений драйверов и управление видеоплатой. Разработчики утилиты считают свое детище уникальным, так как в нем собраны все основные функции, необходимые пользователю для управления одним из главных устройств в компьютере.

Приложение устанавливается вместе с драйверами ATI. Catalyst Control Center впервые был прикреплен к инсталлятору системных компонентов в 2007 году. Все 9 лет своей жизни продукт постоянно дорабатывался, обрастал функционалом, становился стабильнее. И по мнению разработчиков, это было необходимо, ведь видеокарты AMD все время совершенствуются с точки зрения архитектурных решений, а их мощность растет. Если не уделять особое внимание правильной настройке ПО, устройство никогда не сможет работать максимально эффективно, при этом производительность чипов снизится.
Реален и обратный сценарий: видеоплата во время максимальных нагрузок работает на полную мощность, из-за чего перегревается. В итоге оборудование выходит из строя или в работе программ начинаются сбои.
Обозреваемая утилита необходима не только для работы современных компьютеров. На старых ПК с ее помощью геймеры смогут добавить несколько FPS в компьютерных играх и оптимизировать работу 3D-приложений.
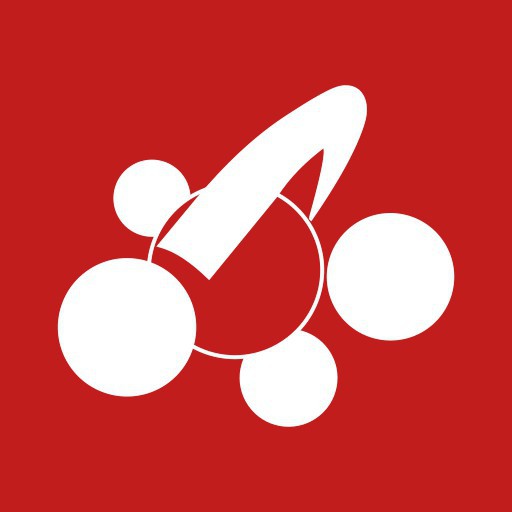
Автоматическое обнаружение новейших драйверов автоматически включено в утилите Catalyst Control Center. Что это дает пользователю? Пользователь экономит время, вместо того, чтобы регулярно проверять последние версии софта на сайте производителя, достаточно просто запустить программу, которая сама выполнит необходимые действия.
Помимо перечисленных выше функций, утилита может использоваться для конфигурации нескольких подключенных мониторов к ПК. Она позволяет изменять настройки контрастности и цветопередачи, не затрагивая регулировки дисплея.
Catalyst Control Center. Что это и где скачать программу
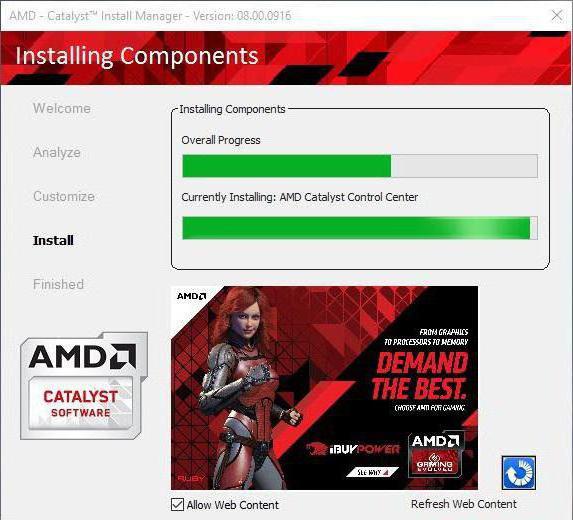
Чтобы установить CCC, необходимо посетить официальный интернет-ресурс корпорации AMD. После этого перейдите по ссылке “Получить драйверы”. Опытные пользователи могут самостоятельно выбрать версию софта. Новичкам лучше всего скачать приложение, которое автоматически загрузит подходящее ПО.
Первый запуск и базовый режим
После первого успешного запуска, утилита CCC предложит выбрать режим отображения настроек. Опытные пользователи обычно выбирают “расширенный”. Для новичков лучше подойдет “базовый”. После выбора базового режима утилита отобразит окно с настройками. В нем можно будет изменить разрешение дисплея, выбрать, сколько мониторов подключено к ПК.
Также в упрощенных настройках можно изменить правила работы видеоадаптера. Доступно два варианта: качество или производительность. Для переключения следует переместить ползунок. По умолчанию он находится в центре, а видеоплата работает в сбалансированном режиме.
В последней вкладке находятся настройки изображения при проигрывании видеофайлов. Больше ничем базовый режим похвастать не может.
Чтобы включить продвинутое отображение опций, нужно щелкнуть мышью по кнопке “Дополнительно”.
Расширенные настройки
Расширенный режим конфигурации Catalyst Control Center – что это и какие возможности он открывает? В нем есть все необходимое пользователю. Однако прежде чем сделать какие-либо изменения, необходимо решить, для чего выполняется редактирование настроек.
Если точно известно, что мощность видеоплаты намного перекрывает все потребности пользователя и никогда не работает на 100 %, все ползунки стоит переместить вправо. Качество изображения при этом улучшится, но и нагрузка на видеоадаптер увеличится.
Если же компьютер используется прежде всего для современных игр, но видеоплата не обеспечивает нужный уровень FPS, ползунки нужно переместить влево. Это отключит многие эффекты, но увеличит частоту кадров в 3D-программах.
Catalyst Control Center: как изменить настройки для игр
Настройка 3D-параметров становится возможной после перехода по ссылке “Трехмерная графика”. Стандартные параметры вряд ли заинтересуют опытных пользователей. Здесь нет ничего сверх базового режима.
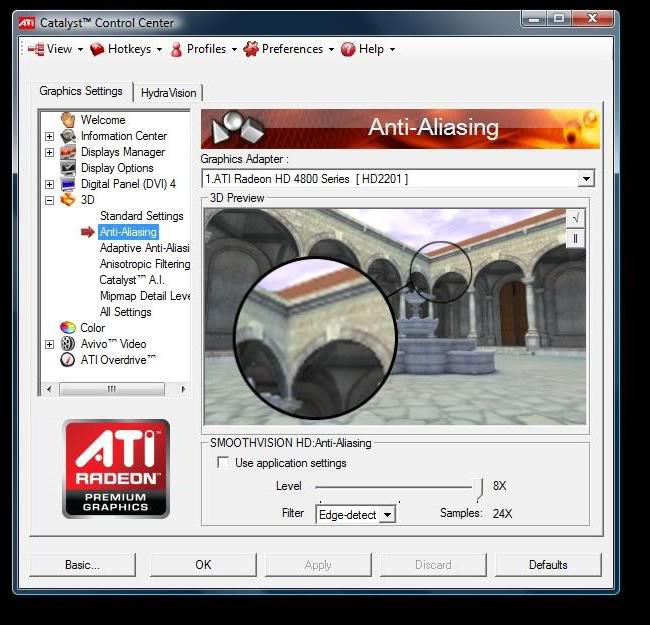
Вкладка “Сглаживание” позволяет улучшить качество изображения. Если увеличить значение параметра до 6X-8X, уйдет эффект лесенки на границах объектов, а частота кадров уменьшится.
Настройка детализации поверхностей в играх производится на закладке “Анизотропная фильтрация”. Чем правее ползунок, тем выше качество картинки.
На последней вкладке можно выполнить тонкую конфигурацию OGL и DirectX. Чтобы описать их правильную настройку, нужна не одна статья, а целый цикл. Главное правило при конфигурировании видеокарты – не действовать наобум. Если вы не знаете, к чему приведет изменение того или иного параметра, сначала найдите подробную информацию о нем в интернете.
Catalyst Control Center не работает с видеоплатами nVidia и Intel. Для конфигурирования адаптеров этих производителей необходимы другие инструменты.
Мы познакомили вас с такой программой, как Catalyst Control Center. Что это, теперь понятно.
При подготовке материала использовались источники:
https://radeon.ru/faq/ccc/1/
https://fb.ru/article/276856/catalyst-control-center-chto-eto-za-programma-i-kak-eyu-polzovatsya
 Онлайн Радио 24
Онлайн Радио 24