Процесс Antimalware Service Executable грузит систему Windows 10? Как исправить
Процесс Antimalware Service Executable играет важную роль в работе встроенного в Windows 10 антивируса «Защитник Windows». Однако, данный процесс известен в негативном ключе за повышенное потребление ресурсов процессора и замедление производительности
Если вы используете Защитник Windows в Windows 10 и заметили высокую нагрузку на процессор на протяжении нехарактерно длительного периода времени, то знайте, что данную ситуацию можно исправить.
В данной статье мы привели несколько простых шагов, которые позволят предотвратить повышенное потребление системных ресурсов со стороны Antimalware Service Executable и оптимизировать работу данной службы.
Для чего нужен процесс msmpeng.exe или Antimalware Service Executable?
Если вы используете Защитник Windows в качестве основной антивирусной защиты, то открыв Диспетчер задач (Ctrl+Shift +Esc) на вкладке “Процессы” вы обнаружите процесс под названием Antimalware Service Executable и соответствующий файл MsMpEng.exe.

Данный процесс позволяет Защитнику Windows выполнять мониторинг компьютера на предмет угроз и обеспечивать защиту от вредоносных объектов и кибератак в режиме реального времени. С другой стороны, именно данный процесс может стать причиной несоразмерно большой нагрузки на процессор.
Еще одна функция Защитника Windows, которая может приводить к снижению быстродействия системы — это полная проверка, во время нее анализируются все файлы на вашем компьютере. Для выполнения полной проверки активно требуется процессорная мощность, и в ряде случаев данный процесс может использовать все доступные ресурсы системы. Все это приводит к зависаниям, задержкам, потери отзывчивости и другим нарушениям работоспособности системы.
Конечно, все антивирусные программы потребляют некоторое количество системных ресурсов, но Защитник Windows в этом плане отличается особой “прожорливостью”. Стандартный антивирус Windows 10 может потреблять излишнее количество процессорной мощности на протяжении длительного времени и инициировать полную проверку компьютера, даже когда вы встаете с утра и пытаетесь быстренько проверить почту или новости на веб-сайте.
Хотя данное поведение Защитника Windows действительно раздражает, очень важно, чтобы вы не отключали его полностью, не установив предварительно альтернативное антивирусное решение. В конечном итоге, именно Защитник Windows пытается встать на пути между вами и киберпреступниками. Просто позвольте программе безопасности выполнять свои задачи, а затем выполните данные шаги, чтобы предотвратить потенциальные проблемы:
Шаг 1. Измените расписание проверок Защитника Windows
В большинстве случаев высокое потребление оперативной памяти процессом Antimalware Service Executable связано именно с проведением полного сканирования системы. Рекомендуется запланировать проверки таким образом, чтобы вероятность почувствовать потерю процессорной мощности была минимальной.
- В поиске Windows введите Планировщик заданий, выберите появившийся результат.

- В левой навигационной панели выберите пункт “Библиотека планировщика заданий”. Продолжайте раскрывать папки и перейдите по пути:
Microsoft/Windows/Windows Defender
- Дважды щелкните по записи Windows Defender Scheduled Scan в центральной панели.
- Выберите вкладку “Условия”, уберите все галочки и нажмите ОК. Это действие позволит отменить все настройки сканирований по расписанию.

- Для защиты вашего компьютера нужно запланировать новые заданий проверки, которые должны оказывать минимальное воздействие на производительность системы. Для этого дважды щелкните “Windows Defender Scheduled Scan”, выберите вкладку “Триггеры” и нажмите кнопку “Создать..”.
- Создайте новое расписание задания, которое подходит под ваши потребности, соблюдая баланс между защитой и производительностью системы. В общем случае рекомендуется создать еженедельные проверки в то время, когда вероятность использования вами компьютера минимальна.
- Повторите данные шаги для остальных трех служб по тому же пути: Windows Defender Cache Maintenance, Windows Defender Cleanup, Windows Defender Verification.
Шаг 2. Добавьте Antimalware Service Executable в список исключений Защитника Windows
Во время своих проверок, Защитник Windows проверяет абсолютно все файлы на компьютере, в том числе файлы самого антивируса. Это приводит к некоторым необычным взаимодействиям и становится причиной зависания системы. Чтобы предотвратить подобные ситуации, вы можете дать Защитнику Windows инструкцию исключить собственные файлы из графика полного сканирования системы.
- Нажмите Ctrl + Shift + Esc , чтобы открыть Диспетчер Задач.
- В списке процессов выберите Antimalware Service Executable. Щелкните правой кнопкой мыши по процессу и выберите пункт “Открыть расположение файла”.
- В адресной строке, вы увидите полный путь до исполняемого файла Antimalware Service Executable. Выберите адресную строку в Проводнике Windows и скопируйте полный путь.

- В поиске Windows введите Безопасность Windows (или “Центр безопасности Защитника Windows” для Windows 10 ниже версии 1809) и выберите верхний результат для запуска одноименной программы.

- Выберите “Защита от вирусов и угроз”, затем перейдите в “Параметры защиты от вирусов и угроз > Управление настройками”.
- Прокрутите до секции “Исключения” и кликните по ссылке “Добавление или удаление исключений”. В следующем окне выберите “Добавить исключение”, выберите пункт “Папка” и в адресную строку вставьте полный путь до папки с исполняемым файлом Antimalware Service Executable (MsMpEng.exe). Затем нажмите “Выбор папки” и папка теперь будет исключена из сканирования.

Шаг 3. Отключите Защитник Windows
Если первые два шага не помогли устранить проблему, то стоит рассмотреть полное отключение Защитника Windows. Обратите внимание, что в этом случае вы остаетесь уязвимы к различным видам атак, поэтому критически важно установить замещающий продукт перед удалением Защитника Windows.
- Нажмите клавиши Win + R , чтобы запустить диалоговое окно “Выполнить”.
- Введите regedit и нажмите ОК, чтобы открыть редактор системного реестра.
- В панели навигации выберите папки, чтобы перейти по пути:
HKEY_LOCAL_MACHINE\SOFTWARE\Policies\Microsoft\Windows Defender
- Если по данному пути уже имеется ключ “DisableAntiSpyware”, то кликните по нему и установите значение “1”.
- Если по данному пути отсутствует ключ DisableAntiSpyware, то нужно создать его вручную. Щелкните правой кнопкой мыши по основной панели редактора и выберите Создать > Параметр DWORD (32 бита).
- Назовите данный ключ реестра DisableAntiSpyware и установите значение “1”.

Шаг 4. Проверьте систему на вредоносные заражения
Существует вероятность, что высокая активность Защитника Windows связана с заражением системы вирусами и другими видами вредоносного ПО. Запустите полную проверку системы, используя сторонний антивирусный сканер, например Dr.Web CureIt!, Malwarebytes Free или Emsisoft Emergency Kit. Независимое сканирование поможет выявить установленные в системе вредоносные приложения, удаление которых позволит вернуть высокое быстродействие системе.
Защитник Windows — это очень полезный инструмент безопасности, особенно учитывая тот факт, что он поставляется бесплатно с операционной системой. Побочным эффектом его работы может стать серьезное замедление производительности ПК. Используя приведенные в данном руководстве инструкции, вы сможете оптимизировать работу Antimalware Service Executable и восстановить высокую скорость работы системы.
AntiMalware Service Executable грузит процессор и диск: что делать?
Antimalware Service Executable – это название процесса MsMpEng.exe, который используется программой Защитника Windows.
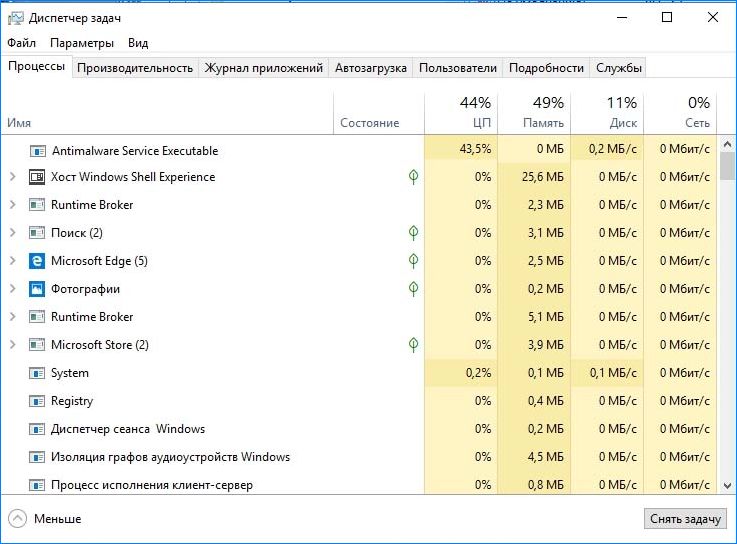
Что это за процесс
Есть две распространенные причины, из-за которых он грузит процессор и диск. Первая, функция защиты в режиме реального времени, которая постоянно сканирует файлы, зависимости и другие связанные с ними приложения.
Вторая – функция полного сканирования, которая проверяет все файлы подряд, когда компьютер выходит из спящего режима или выполняется ежедневно сразу после запуска системы. Когда выполняется полное сканирование будут возникать кратковременные лаги и зависания, поскольку процессор «захвачен» защитником. Это нормальное явление, дождитесь завершения сканирования (может занять от нескольких минут до получаса в зависимости от содержимого диска), и тогда он «отпустит» процессор и нагрузка упадет.
Однако полное сканирование должно запускаться один раз в какой-то период, а не ежедневно или при каждом пробуждении системы. Также Antimalware Service Executable может сильно грузить процессор из-за поврежденных системных файлов. Это может произойти вследствие вирусного заражения или образования сбойных секторов на диске. Для этого сначала проверьте систему антивирусными приложениями MalwareBytes и AdwCleaner, после запустите утилиту SFC /scannow и DISM.
Изменение расписания запуска сканирования
В строке системного поиска наберите «администрирование». Кликните на найденный результат, затем выберите «Планировщик заданий».
В левой части окна перейдите по пути:
Библиотеки – Microsoft – Windows Defender
Щелкните правой кнопкой мыши на запись «MP Scheduled Scan» и выберите Свойства.
Откройте вкладку «Условия», снимите флажки с параметров «Запускать …» в разделе Простой, Питание и Сеть, и сохраните изменения на ОК.
Теперь на вкладке Триггеры выделите запланированную задачу и кликните на кнопку «Изменить». Здесь отметьте вариант еженедельно или ежемесячно, в соответствии с вашими предпочтениями, а затем укажите день. После сохраните внесенные изменения, проверьте в разделе Дополнительно, что установлен флажок «Включено».
Отключение Защитника Windows 10
Если Antimalware Service Executable сильно грузить диск и процессор, отключите функцию безопасности Windows. При этом не забудьте установить другой антивирус, который, возможно, будет меньше использовать ресурсов системы.
В этом решении воспользуемся Редактором локальной групповой политики. Если у вас установлен Windows 10 Home, то перейдите к следующему способу, поскольку в этой версии не доступна указанная функция.
Откройте окно «Выполнить» клавишами Win + R, наберите gpedit.msc для входа в «Редактор локальной групповой политики».
Перейдите по пути:
Конфигурация компьютера — Административные шаблоны — Компоненты Windows — Защитник Windows.
В правой части окна найдите параметр «Отключить Защитник Windows» и дважды щелкните на него. Установите значение «Включено», сохраните значения нажатием на «Применить».
Функция будет отключена, и компоненты защиты перестанут грузить процессор.
Отключение защиты в системном реестре
Для отключения защиты в системном реестре выполните следующие шаги:
Откройте диалоговое окно «Выполнить» (Win + R), введите regedit и подтвердите запуск команды на Enter.
В редакторе реестра перейдите по следующему пути:
Если видите параметр реестра DisableAntiSpyware, дважды щелкните на него и измените значение на «1».
Если такой записи нет нажмите правой кнопкой мыши на пустое поле и выберите «Создать». Перейдите на параметр DWORD (32 бита) и присвойте ему имя DisableAntiSpyware, затем установите указанное значение.
После перезагрузки системы проверьте, насколько Antimalware Service Executable в Диспетчере задач грузит процессор.
Добавление MsMpEng в список исключений
Часто добавление MsMpEng.exe в список исключение Защитника Windows снижает потребление ресурсов процессора и загруженность диска.
Нажмите Ctrl + Shift + Esc для входа в «Диспетчер задач». В списке процессов найдите Antimalware Service Executable. Кликните на нем правой кнопкой мыши и выберите «Открыть расположение файла». В писке будет выделен MsMpEng. Нажмите на адресную строку и скопируйте полный путь к процессу.
Нажмите Win + I для входа в Параметры системы, кликните на раздел «Обновление и безопасность» и выберите Безопасность Windows с левой стороны.
В правой части экрана нажмите на кнопку «Открыть центр безопасности…», перейдите в раздел «Защита от вирусов и угроз — Управления устройствами – Исключение». Кликните на «Добавление и удаление исключений», добавьте файл и укажите к нему путь.
Удаление некорректных обновлений
Иногда Защитник Windows получает некорректные обновления определений, и это заставляет его идентифицировать определенные системные файлы как вирусы. Так следствие, Antimalware Service Executable начинает интенсивнее использовать диск и грузить ЦП. Поэтому эти обновления нужно удалить.
В окне «Выполнить» (Win + R), впишите команду cmd и нажмите Shift + Ctrl + Enter для входа в командную строку с правами администратора.
Введите команду и подтвердите ее запуск на Enter:
«%PROGRAMFILES%\Windows Defender\MPCMDRUN.exe» -RemoveDefinitions -All
После ее выполнения запустите следующую:
«%PROGRAMFILES%\Windows Defender\MPCMDRUN.exe» -SignatureUpdate
После перезапуска компьютера проверьте, снизилась ли нагрузка на процессор, вызванная компонентом защиты Antimalware Service Executable.
Antimalware Service Executable что это Windows 10, как отключить?

Каждый пользователь обращал внимание на то, что время от времени компьютер начинает работать чуточку медленнее. Дело в том, что операционная система от «Майкрософт» для обеспечения максимальной продуктивности взаимодействует со встроенными в нее программами. Исключением не является сфера обеспечения защищенности девайса от внешних и внутренних угроз — вирусов и других вредоносных файлов . Поэтому, в первую очередь для обеспечения безопасности в «Windows 10», как и в «Семерке», можно встретить такое приложение как «Antimalware Service Executable».

Antimalware Service Executable что это Windows 10, как отключить
Что это и для чего необходимо
Как известно, для обеспечения комплексной защиты «по всем фронтам» разработчики из «Майрософт» создали целую плеяду различных приложений и процессов, которые защищают различные компоненты ОС. К примеру, одно средство может действовать в веб-браузере, а другое — в приложении для загрузки программ. Сам по себе процесс не вызывает «багов» во время правильной его работы. Но время от времени он начинает работать медленнее, так как работает все время в фоновом режиме и иногда может начинать сильно нагружать ресурсы компьютера. Из-за этого появляются лаги, сбои, некоторые приложения перестают работать стабильно. Для того, чтобы избежать подобного, можно попросту отключить данный процесс. Но стоит отметить, что корпорация «Майкрософт» не рекомендует делать этого, так как существует вероятность возникновения риска для компьютера и его компонентов.
Что делать, если «ASE» сильно нагружает систему

«ASE» сильно нагружает систему

В первую очередь нужно определить, действительно ли данный процесс оказывает наибольшую нагрузку на ресурсы и возможности ПК. Для этого стоит лишь заглянуть «Диспетчер задач», вызвать который можно простой комбинацией «горячих» клавиш: «Ctrl», «Alt» и «Delete» . После того, как отобразится необходимое приложение, пользователь должен открыть вкладку «Процессы» и в ней определить самого большого «вредителя». После определения его следует ликвидировать.
Как отключить «Antimalware Service Executable»

Как отключить «Antimalware Service Executable»
Отключать данный процесс можно, однако стоит помнить, что это подвергнет Вашу систему определенным рискам. Поэтому лучше всего будет запустить в работу другое антивирусное приложение, загруженное из интернета. Кроме того, в свободном доступе можно без труда обнаружить специальные программы, которые якобы помогают снять нагрузку с компьютера путем отключения вышеупомянутого сервиса. Крайне не рекомендуется их загружать, так как многие из них являются вредоносными. Чтобы выполнить остановку деятельности «ASE», лучше всего воспользоваться стандартным инструментарием:
-
Запустить «Панель управления».

Запускаем «Панель управления»

Переходим в подраздел «Администрирование»

Нажимаем на «Планировщик задач»

В разделе «Windows» открываем «Windows Defender»

Деактивируем каждый пункт и сохраняем изменения
Внимание! Перед отключением активируйте защиту посредством загрузки и установки защитного ПО.
Изменения расписания для стандартного «Widows Defender»
Данный антивирус работает, как и многие другие. Он должен проводить полное сканирование и диагностику системы в то время, когда пользователь не взаимодействует с персональным компьютером. Однако часто бывает так, что данный процесс запускается в самое неподходящее время. Не стоит разочаровываться, ведь каждый юзер самостоятельно может отрегулировать время начала сканирования, чтобы снизить нагрузку на ПК во время его эксплуатации. Для этого нужно:
-
Осуществляем переход в «Поиск», где в поиске прописываем и находим «Планировщик заданий».

Осуществляем переход в «Поиск»,в поисковике прописываем и находим «Планировщик заданий»

Переходим по указанному пути

Переходим в «Триггеры»

Нажатием «ОК» сохраняем изменения

Выставляем время неиспользования ПК
Примечание! Такой способ детальной настройки, а не отключения, дает возможность не подвергать свое устройство опасности, при этом сохраняя его максимальную производительность.
Отключение в «Windows Seven» процесса «ASE»
Чтобы в данной версии операционной системы выключить вышеупомянутый процесс, необходимо:
-
Зайти в «Пуск» и в строке поиска прописать «Управление». Это позволит гораздо быстрее попасть в необходимую программу «Управление компьютером».

В «Пуск» и в строке поиска пишем «Управление» и выбираем «Управление компьютером»
Примечание! Не рекомендуется проводить удаление данных файлов, так как это в значительной степени повлияет на работоспособность защиты Вашего ПК.
Как снизить нагрузку на ПК

Чтобы убрать сбои в работе системы, сделать ее «разгрузку» и при этом не оказать пагубного влияния на компьютер, необходимо своевременно очищать компьютер от «тяжелых» процессов посредством «Диспетчера задач». Удаление вышеупомянутого защитного приложения не приведет к желаемому результату, а лишь на время снизит нагрузку на устройство. Для максимального эффекта лучше всего воспользоваться одной из утилит, рассчитанной на очищение ПК. Хорошо для этой задачи подойдут «Ccleaner» или «Glary utilites».
Видео — Antimalware Service Executable грузит диск на 100%
Понравилась статья?
Сохраните, чтобы не потерять!
При подготовке материала использовались источники:
https://www.comss.ru/page.php?id=5126
https://compuals.ru/windows/antimalware-service-executable-gruzit-protsessor
https://pc-consultant.ru/rabota-na-komp-yutere/antimalware-service-executable-chto-jeto-windows-10-kak-otkljuchit/
 Онлайн Радио 24
Онлайн Радио 24