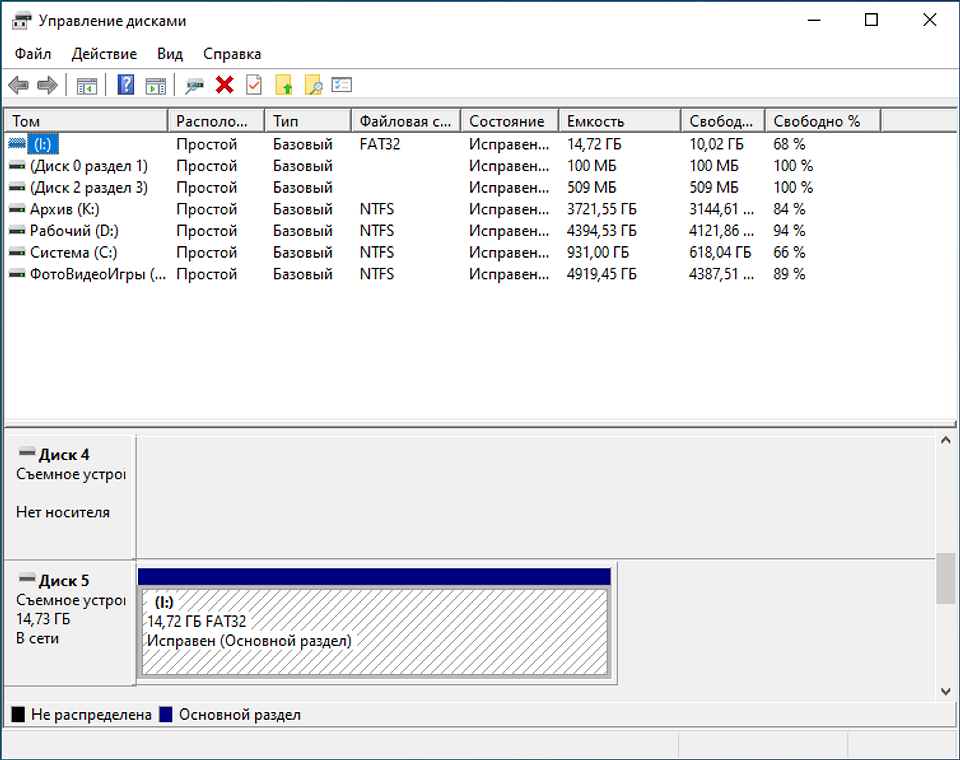Не определяется внешний жесткий диск — 100% рабочее решение
При подключении внешнего жесткого диска по USB, он автоматически распознается и становится виден в «Моем компьютере». Его значок отображается рядом с другими локальными дисками. Но в некоторых случаях, при попытках подключить HDD или SSD жесткий диск к компьютеру или ноутбуку через USB, пользователь может столкнуться с ситуацией, когда ПК не видит переносной накопитель, он попросту не определяется системой и не отображается в «Моем компьютере». Разберемся с основными причинами, почему компьютер не видит внешний жесткий диск и что делать, чтобы восстановить нормальную работу устройства.
Почему компьютер не видит внешний жесткий диск при USB-подключении
Основные причины почему компьютер не видит внешний жесткий диск при USB-подключении:
- Нет необходимых драйверов;
- Неполадки в программном обеспечении компьютера;
- Нехватка питания у USB-порта;
- Неисправный USB-кабель;
- Неисправный жесткий диск;
- Неправильная метка тома;
- Новое устройство не отформатировано.
Это самые распространенные причины, почему внешний жесткий диск не определяется Windows при подключении по USB. Далее рассмотрим, что нужно делать, чтобы восстановить работоспособность переносного диска на компьютере или хотя бы диагностировать неполадку.
Не виден внешний жесткий диск на компьютере (Windows) при подключении по USB – что делать
Если компьютер под управлением Windows не видит переносной внешний жесткий диск при подключении по USB, то нужно делать следующее:
- Попробовать подключить и отключить съемный диск несколько раз . Например, часто бывают случаи, когда при попытках подключения появляется сообщение о том, что USB-устройство не опознано, работает неправильно, Windows не удается его опознать. При этом, если неоднократно подсоединять внешний диск или флеш-накопитель, то в конечном итоге Windows удается распознать внешнее устройство и подобных проблем в дальнейшем больше не возникает. Совет банальный. Но в доброй половине случаев именно он помогает, когда внешний жесткий диск не определяется при подключении к компьютеру или ноутбуку.
Не читается внешний жесткий диск
Не отображается внешний жесткий диск — обновите драйвера


Следует проверить, всем ли дискам присвоены буквы. Если нет, то необходимо правой кнопкой мыши вызвать контекстное меню, кликнув по нужному диску и выбрать пункт «Изменить букву диска или путь к диску» и указать любую доступную букву.

Важно! При форматировании все данные с диска будут удалены. Если там хранится что-то нужное, то следует предварительно перенести это куда-нибудь.
Для форматирования диска следует перейти в раздел «Создание и форматирования разделов жесткого диска».

Правой кнопкой мыши нажать на нужном диске, вызвав контекстное меню, в котором следует выбрать пункт «Форматировать».
Стоит отметить, что с проблемой не распознавания внешнего жесткого диска могут столкнуться компьютеры под управлением любых версий Windows: 7, 8, 10, XP.
Вот мы и разобрались с основными причинами, почему Windows не видит внешний жесткий диск при подключении по USB, а также рассмотрели, что делать в случае возникновения подобной проблемы на компе.
Внешний жесткий диск не читается, не определяется, не отображается
Еще одно полезное видео, в котором рассказано, что делать если внешний жесткий диск не читается (не определяется, не отображается, не подключается, не инициализируется, не работает) при подсоединении по USB к компьютеру или ноуту с OS Windows:
Не нашли ответ? Тогда воспользуйтесь формой поиска:
Внешний жесткий диск не распознается — что делать?
Разбираемся, как поступить, если Windows больше не распознает ваш внешний жесткий диск. Мы подготовили 6 советов, которые помогут решить проблему.
Если Windows не распознает внешний жесткий диск, у этого может быть множество причин. В большинстве случаев их легко найти и устранить, чтобы использовать диск без проблем. Тем не менее, дефекты самого железа также могут помешать вам получить доступ к внешнему накопителю. Здесь мы рассказывали, как понять, что жесткий диск скоро сломается.
Мы советуем проверить все возможные причины неполадок, шаг за шагом пройдя через каждый пункт этой инструкции.
1 Проверьте разъемы жесткого диска
Если ваш компьютер вообще не отображает внешний жесткий диск, проверьте, точно ли он подключен к нужному USB-порту и достаточно ли электропитания он получает. Большинство внешних жестких дисков имеют интерфейс USB 3.0. Это значит, что они должны быть подключены к соответствующему порту компьютера. Он, как правило, окрашен в синий цвет и, соответственно, хорошо виден.
Впрочем, серьезно навредить оборудованию, подключив его в неверный порт, вы не сможете, потому что стандарты USB 1.0, 2.0 и 3.0 совместимы друг с другом. Это значит, что ваш жесткий диск распознается и при подключении к порту более старого стандарта, но будет работать значительно медленнее. Если же накопитель вообще не работает, возможно, порт неисправен.
В зависимости от используемого жесткого диска может оказаться, что он должен быть подключен не только к компьютеру через USB, но еще и через адаптер питания к электросети. В этом случае убедитесь, что вы используете правильный блок питания, и что жесткий диск питается от него.
Если с портами и проводами все в порядке, необходимо продолжить поиск и устранение причин неполадки, чтобы компьютер снова отображал жесткий диск.
2 Просмотр жесткого диска в «Управлении дисками»
Если ваш внешний жесткий диск больше не распознается, стоит проверить, видит ли Windows ваш внешний носитель в «Управлении дисками».
- Откройте «Управление дисками Windows», например, введя в поиске «Управление дисками», и щелкните на результат поиска «Создание и форматирование разделов жесткого диска».
- После того, как вы откроете это меню, вы увидите обзор всех подключенных дисков и соответствующих разделов на компьютере. Если Windows успешно распознала ваш внешний жесткий диск, он должен отображаться в списке. Обычно он указывается как съемный носитель.
- Попробуйте идентифицировать диск, который вы ищете, используя информацию о его размере, отображенную в нижней части экрана. С помощью индикатора состояния (выше) вы можете увидеть, не возникла ли с ним какая-то проблема.
3. Назначение буквы
Если Windows распознала ваш внешний жесткий диск в разделе «Управление дисками», вы можете исключить, по крайней мере, возможный дефект кабеля USB, и будете знать, что ваш внешний носитель сам по себе работает без проблем. Поэтому теперь проверьте, была ли вообще назначена буква вашему внешнему жесткому диску. Такое назначение обязательно.
Если внешний накопитель был распознан системой, он будет указан в «Управлении дисками». Теперь там вы сможете увидеть обозначение диска, но у него может отсутствовать буква, например — (E). Чтобы ее назначить, сделайте следующее:
- Щелкните правой кнопкой мыши основной раздел жесткого диска (синяя полоска).
- Выберите команду «Изменить буквы и пути диска». Вы увидите, что буква диска не отображается.
- Перейдите на «Добавить» и выберите свободную букву. Занятые будут не доступны для выбора.
- Теперь вашему внешнему жесткому диску будет назначена литера, и он снова станет доступен.
4 Инициализация диска и создание тома
Кроме того, перед первым использованием может потребоваться инициализация жесткого диска. Опять же, вы сможете это сделать с помощью «Управления дисками».
- Найдите внешний жесткий диск в разделе «Управление дисками». Он должен быть представлен с пометкой «Не распределен».
- Щелкните правой кнопкой мыши по серому прямоугольнику слева от него. Здесь вы увидите номер диска, например «Диск 4».
- В контекстном меню выберите «Инициализация диска».
- В новом окне вам будет предложено определить стиль раздела. Здесь для дисков от 2 терабайт рекомендуем выбрать «GPT». Часто можно просто оставить то, что предложено по умолчанию.
- Подтвердите операцию.
Шаги 2-й и 3-й могут быть пропущены, если уже установлен подходящий стиль раздела.
В конце щелкните нераспределенную область в управлении дисками и выберите «Новый простой том». Следуйте инструкциям, чтобы настроить жесткий диск.
5 Форматирование внешнего жесткого диска
Если предыдущий шаг не дал желаемого результата, то возможно, что жесткий диск неправильно отформатирован для вашей операционной системы, и процесс форматирования надо повторить. Помните, что при этом все данные на накопителе будут удалены.
- Вернитесь в «Управление дисками» и нажмите команду «Форматировать».
- Введите имя жесткого диска и выберите подходящую файловую систему. В большинстве случаев вы можете оставить активной опцию «Выполнить быстрое форматирование».
- Подождите, пока процесс не будет завершен. После этого у вас снова будет доступ к внешнему жесткому диску.
6 В крайнем случае: купите новый внешний жесткий диск
Если всё это не помогает, ваш жесткий диск, скорее всего, неисправен. Но вам не придется тратить целое состояние на приобретение новой модели: загляните в наш рейтинг недорогих внешних накопителей.
Читайте также:
- Топ-5 аксессуаров, которые расширят возможности вашего ноутбука
- Топ-6 пауэрбанков с с беспроводной зарядкой: от простых моделей до инновационных
Комп’ютер не бачить жорсткий диск: у чому «корінь зла»
HDD – хороший для довготривалого зберігання інформації, алеSSD- практичніше, він компактніше і спритніше. Іноді комп’ютер не бачить зовнішній жорсткий диск. Через що весь сир-бор – розбираємося нижче.
Комп’ютери – складна техніка, один маленький перебій іноді може зламати всі. Так які ж найчастіші причини «сліпоти» ПК на сьогоднішній день?
Бракує електроживлення
Зовнішній жорсткий диск не зможе визначатися, якщо коннектітся через USB, тому що недостатньо електроенергії. Найчастіше цим страждає HDD, але і у SSD теж трапляються трабли.
Вирішення питання – потрібно більше струму.
Доведеться купити на вибір:
- Y-подібний шнур, який підключається відразу до двох портів і підживлює диск;
- або USB-хаб з джерелом живлення, який коннектітся з ПК і лептопом черезперехідники.
Важливо:Часто гаджети не бачать накопичувач, якщо диск під’єднують разом змишкоюабо клавіатурою до одного порту. Або ноутбука не вистачає вбудованої потужності. Краще перевірити ще раз: під’єднати хард до стаціонарного ПК. Якщо все працює – проблема в лептопі.
Файлова система і форматування
Зовнішній жорсткий диск може не відкриватися через проблеми з файловими системами. Щоб дізнатися напевно, спробуйте викликати додаток «Управління дисками». Це робиться в 3 кроки і годиться для Windows 7,8 і 10.
- Викликати опцію «Виконати» затисненням клавішWin + R.
- Надрукувати командуDiskmgmt.mcsІ включити її.
- Знайти потрібний диск. Якщо над зображенням чорна смужка з написом «Не розподілений», відформатувати.
Іноді проблема криється в невикористаних Харді. Для їх форматування слід зробити наступне:
- Зайти в” Керування дисками” через функцію «Виконати» (утримати на клавіатуріWin + R).
- Вибрати хард і клацнути правою кнопкою миші (ПКМ).
- Знайти в контекстному меню «Створити простий том».
- Перейменувати хард: підібрати букву, файлову систему і об’єм томи. Бажано вибрати NTFS, щоб розміщувати файли всіх розмірів.
Важливо:При форматуванні видаляються дані з диска. Якщо на накопичувачі зберігаються документи – проблема не в форматуванні. Спочатку варто спробувати «витягнути» інформацію, приєднавши хард до інших ПК, а потім спробувати виправити помилки іншим способом.
Якщо диск відформатований, і на ньому є файли, повідомлення «Не розмічена область» буде відображатися з чотирьох причин:
- неправильно від’єднаний диск від порту;
- ненавмисно відключене живлення від мережі;
- пристрій заражено вірусами;
- несправності «заліза».
Іноді подібні проблеми трапляються через неправильне відключення. Треба перевірити диск:
- Викликати меню «Виконати».
- Ввести командуcmdі підтвердити.
- Набрати командуchkdsk c:/f(де під літерою «c:» написано ім’я хард-року) і почекати поки ПК вивчить підключається пристрій.
Також можна просканувати хард іншим шляхом:
Перейти в «Мій комп’ютер» → натиснути правою частиною миші по значку диска → вибрати «Властивості» → знайти підменю «Сервіс »І включити перевірку.
Буква диска
Носіям даних (телефону абоноутбука) дають ім’я – Букву. Це необхідно, щоб не дублювалися адреси файлів, а техніка несла службу справно. Іноді система збивається, і новому пристрою дається така ж буква або її взагалі немає.
Вирішення питання лежить на поверхні – букву диска змінюють через системну програму Windows. Для цього потрібно зробити чотири дії.” Керування дисками”.
- Викликати” Керування дисками” (описано в вищезгаданому розділі).
- Знайти потрібний хард, якщо його немає – значить «корінь зла” в драйверах.
- Клацнути правою частиною миші по іконці диска і вибрати «Змінити букву диска».
- Поміняти ім’я хард драйву. У 90-95% випадках він знову запрацює через кілька кліків.
Проблема з драйверами
ЯкщоWindows(будь-яка версія – будь-то XP або 10) не бачить зовнішній жорсткий диск через «Управління », краще перевірити ще раз драйвера. У 95-97% випадків комп’ютери оновлюють «дрова» самі, але іноді все ж доводиться робити це самостійно. Особливо це стосується підключення зовнішньої пам’яті.
Як оновлюються драйвера: крок за кроком.
- Викликати меню «Виконати».
- Вписатиdevmgmt.msc→ відкрити диспетчер пристроїв.
- Знайти” Дискові пристрої” і подивитися наявність потрібного. Перевірити ще раз:
- не знаходиться диск в папці «Інші пристрої» (таке буває при відсутності драйверів);
- немає варто поруч знака оклику (!). Якщо помітили вигук – це сигнал, що відсутні драйвера, які зібралися підключати.
Якщо проблема у відсутності «дров», спробуйте завантажити і встановити потрібний софт. Простіше це зробити одним з трьох варіантів, зазначених в таблиці.
Якщо комп все одно не бачить зовнішній жорсткий диск – слід перевстановити операційну систему. Але це крайність: ОС може видалити деякі файли.
Віруси не дають підключити зовнішні диски
Потрібно перевірити пристрої двома способами на вибір.
- Приєднати хард до іншогокомп’ютера. Прочитає – значить робочий.
- Перевірити систему іншим антивірусом.
Якщо навіть після цього зовнішній жорсткий диск не запускається, корінь проблеми в самому ПК. Доведеться його нести на діагностику в сервісний центр.
6 проблем з комп’ютером: як вирішити самому
Перш, ніж показати пристрій майстру, варто звернути увагу на 6 моментів і спробувати виконати ряд дій.
- Перевірити цілісність кабелю.Слід спробувати під’єднати до комп’ютера через інший шнур.
- Переглянути на мерехтливий вогник на диску.Він сигналізує, що пристрій приєднано коректно. Якщо комп’ютер все одно не «бачить», значить, проблема в кабелі або ПК.
- Натискати кнопки «завантаження» і «увімкнення» на диску (якщо вони є).Можливо, диск вимкнений, таке трапляється в деяких моделях;
- Спробувати Законекть диск через інший порт.Таким чином перевіряється їх справність. Якщо ноутбук все одно не хоче бачити зовнішній жорсткий диск, можна підключитиHDDдо іншого ПК.
- Спробувати підключити HDD або SSD до іншого комп’ютера.Так роблять, щоб зрозуміти, чи все в порядку з хардом і шнуром. Тоді точно будете знати, що проблема криється в ПК.
- Прислухатися як шипить HDD Якщо працює тихо – це нормально.Погано – коли гуде і клацає. SSD працює беззвучно.
Останній захід на випадок, якщо нічого не допомогло
- Потрібно клацнути ПКМ на іконку зі знаком оклику → перейти в «Властивості» → повідомлення про помилку скопіювати в пошуковику.
- Знайти інструкції або записи в форумах про розв’язання конкретної помилки.
Якщо комп’ютер не бачити диск зовсім недавно, проблема може бути в останні оновлення або у внутрішньому збої системи. В цьому випадку допоможе запуск її відновлення.
Не допомогло? Тоді потрібно відкотити або оновити драйвера: може бути проблема в їх несумісності. Остання «соломинка для потопаючого» – видалення пристрою зі списку і його перевстановлення в надії, що система прочитає драйвер. Якщо і це не допомогло – тоді це вузькоспеціалізована проблема, при якій краще звернутися до майстрів.
При подготовке материала использовались источники:
https://ichip.ru/sovety/remont/vneshnij-zhestkij-disk-ne-raspoznaetsya-chto-delat-759892
https://www.moyo.ua/news/kompyuter-ne-vidit-zhestkiy-disk-v-chem-koren-zla.html
 Онлайн Радио 24
Онлайн Радио 24