Когда, зачем и как обновлять BIOS материнской платы
BIOS — это базовая программа, записанная на чип энергонезависимой флеш-памяти материнской платы. Она подготавливает компьютер к загрузке операционной системы: обнаруживает подключенные устройства, проверяет правильность их работы и, если что-то не так, сообщает об этом пользователю. Также эта микропрограмма позволяет ОС взаимодействовать с оборудованием, подключенным к материнской плате. Периодически производители выпускают обновления BIOS для своих материнских плат. И вероятно, вы уже не раз слышали, что этот самый BIOS можно перепрошить. Рассказываем, зачем это делать.
Зачем обновлять BIOS?
Обновление BIOS не сделает ваш компьютер быстрее и вряд ли добавит ему новые возможности. Однако свежие прошивки могут содержать необходимые улучшения, о которых вы даже не задумываетесь (и может, и не надо). Так, перепрошивка BIOS может повысить защиту компьютера от хакерских атак и вирусов, устранив критические недостатки в безопасности микропрограммы. Некоторые материнки после обновления BIOS начинают поддерживать новые модели процессоров, и в случае апгрейда системную плату менять не придется. Кроме того, обновления для BIOS могут содержать улучшения, повышающие стабильность работы материнской платы с подключенными к ней компонентами.
Когда это может понадобиться?
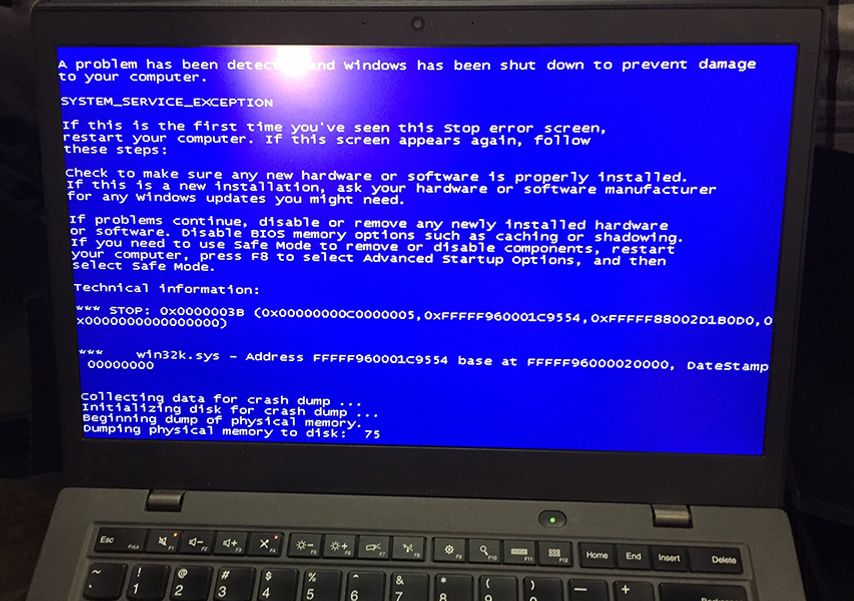
Стоит задуматься о перепрошивке, если в процессе загрузки ПК вы периодически сталкиваетесь с ошибками. Например, если у вас возникли проблемы совместимости компонентов, исправленных в новой версии BIOS. Чтобы узнать об изменениях, которые привносит новый BIOS, ознакомьтесь с соответствующей информацией на веб-сайте производителя системной платы. Вам также может понадобиться обновление BIOS, если вы решили поменять старый процессор на модель нового поколения, которая еще не была выпущена на момент выхода материнской платы. Для этого тоже нужно проверить информацию на сайте производителя системной платы: появилась ли поддержка новых чипов? Для ноутбуков такие обновления не особо актуальны: если только вы не соберетесь менять в нем процессор или устанавливать новые компоненты.
А это вообще просто сделать — обновить BIOS?
Обновление BIOS — дело непростое. Если в процессе перепрошивки что-то пойдет не так, вы можете стать не самым счастливым обладателем неработающей материнской платы. В этом случае придется менять чип, на который записана микропрограмма, или покупать новую материнку. Хорошие новости: современные материнские платы, как правило, выпускаются с двойным BIOS. То есть на плате есть два чипа с микропрограммой, и это обеспечивает большую отказоустойчивость. В случае выхода из строя первого чипа резервный используется для восстановления основного. Чтобы узнать, поддерживает ли ваша материнская плата эту опцию, изучите документацию или ознакомьтесь с информацией на сайте производителя.
У меня нет BIOS, только UEFI
Это он и есть. Хотя общепринятой практикой всё еще остается использование термина BIOS, на большинстве современных компьютеров есть нечто, называемое UEFI (Unified Extensible Firmware Interface). Это современный эквивалент BIOS, оснащенный интуитивно понятным визуальным интерфейсом и предлагающий гораздо больше настроек, чем традиционные микропрограммы. Поэтому обновление BIOS/UEFI — это один и тот же процесс.
Буду обновлять. Что мне для этого нужно?

- Проверьте наличие обновления для вашей материнской платы в разделе загрузок на сайте производителя (там, где обычно выкладывают драйверы). Также можно воспользоваться фирменными утилитами производителей: некоторые из них автоматически проверяют наличие обновлений, не требуя путешествий по веб-сайтам. Если утилиты нет, то текущую версию BIOS можно узнать с помощью бесплатной программы CPU-Z и в самом интерфейсе микропрограммы, вызвав ее на начальном этапе загрузки.
- Загрузите файл прошивки и скопируйте его на USB-накопитель (перед этим отформатируйте его в FAT32). Если вы работаете с утилитой производителя (например, с @BIOS от Gigabyte) — она сама скачает нужный файл и попросит инициировать обновление BIOS.
- Каждый BIOS выглядит по-разному, но в нем обязательно должна быть опция, в которой упоминаются обновление или перепрошивка. При ее выборе запустится интегрированная программная надстройка (EZ-Flash у ASUS, Q-Flash у Gigabyte, M-Flash у MSI), после чего вам будет предложено выбрать расположение файла прошивки на USB-накопителе. После его инициализации системой и вашего финального согласия — начнется перезапись BIOS.
Что еще важно?
Перед обновлением BIOS убедитесь на 100%, что загружаемая вами прошивка действительно предназначена для вашей материнской платы. Названия моделей могут быть немного схожими, поэтому риск ошибиться есть всегда. Также очень важно, чтобы процесс перепрошивки ни в коем случае не прерывался, будь то отключение питания или нажатие кнопки сброса. Поэтому не забудьте подключить ноутбук к сети.
Зачем нужно обновлять прошивку UEFI

M icrosoft только анонсировала Project Mu, обещая «прошивку как сервис» на поддерживаемом оборудовании. Каждый производитель ПК должен принять это к сведению. ПК нуждаются в обновлениях безопасности для своих прошивок UEFI, а производители ПК плохо их поставляют.
Что такое прошивка UEFI
Современные ПК используют прошивку UEFI вместо традиционного BIOS. Прошивка UEFI — это низкоуровневое программное обеспечение, которое запускается при загрузке компьютера. Она тестирует и инициализирует Ваше оборудование, выполняет низкоуровневую настройку системы, а затем загружает операционную систему с внутреннего диска Вашего компьютера или другого загрузочного устройства.
Тем не менее, UEFI немного сложнее, чем старое программное обеспечение BIOS. Например, компьютеры с процессорами Intel имеют то, что называется Intel Management Engine, который представляет собой крошечную операционную систему. Он работает параллельно с Windows, Linux или любой другой операционной системой, которую Вы используете на своем компьютере. В корпоративных сетях системные администраторы могут использовать функции Intel ME для удаленного управления своими компьютерами.
UEFI также содержит «микрокод» процессора, который является своего рода прошивкой для Вашего процессора. Когда Ваш компьютер загружается, он загружает микрокод из прошивки UEFI. Думайте об этом как о переводчике, который переводит программные инструкции в аппаратные инструкции, выполняемые на процессоре.
Почему для прошивки UEFI требуются обновления безопасности
Последние несколько лет снова и снова показывали, почему прошивка UEFI нуждается в своевременных обновлениях безопасности.
Все мы узнали о Spectre в 2018 году, продемонстрировав серьезные архитектурные проблемы с современными процессорами. Проблемы означали, что программы могли избежать стандартных ограничений безопасности и считывать защищенные области памяти. Исправления для Spectre требовали корректного обновления микрокода процессора. Это означает, что производители ПК должны были обновить все свои ноутбуки и настольные ПК, а производители материнских плат должны были обновить все свои материнские платы — с помощью новой прошивки UEFI, содержащей обновленный микрокод. Ваш компьютер не будет должным образом защищен от Spectre, если Вы не установили обновление прошивки UEFI. AMD также выпустила обновления микрокодов для защиты систем с процессорами AMD от атак Spectre, так что это не просто дело Intel.
Intel Management Engine обнаружил некоторые ошибки безопасности, которые могли либо позволить злоумышленникам с локальным доступом к компьютеру взломать программное обеспечение Management Engine, либо позволить злоумышленнику с удаленным доступом вызвать проблемы. К счастью, удаленные эксплойты затронули только те компании, которые включили технологию Intel Active Management (AMT), поэтому обычные потребители не пострадали.
Читайте также Что такое Headless Server
Это всего лишь несколько примеров. Исследователи также показали, что на некоторых ПК можно злоупотреблять прошивкой UEFI, используя ее для получения глубокого доступа к системе.
Индустрия должна обновлять микропрограммное обеспечение UEFI на каждом компьютере, как и любое другое программное обеспечение, чтобы защитить от этих проблем и подобных ошибок в будущем.
Как процесс обновления нарушался годами
Процесс обновления BIOS был беспорядочен всегда — задолго до UEFI. Традиционно компьютеры поставлялись с этим старым BIOS. Производители ПК могут поставлять несколько обновлений BIOS для устранения незначительных проблем, но обычно советуют избегать их установки, если Ваш ПК работает нормально. Вам часто приходилось загружаться с загрузочного диска DOS, чтобы прошить обновление BIOS, и все слышали истории о сбоях обновлений BIOS и сбоях ПК, что делало их не загружаемыми.
Времена изменились. Прошивка UEFI делает намного больше, и Intel выпустила несколько крупных обновлений для таких вещей, как микрокод процессора и Intel ME за последние несколько лет. Всякий раз, когда Intel выпускает такое обновление, все, что Intel может сделать, это сказать «спросить производителя Вашего компьютера». Производитель Вашего компьютера — или производитель материнских плат, если Вы собрали свой собственный ПК — должен взять код от Intel и интегрировать его в новую прошивку UEFI. Затем они должны проверить прошивку. Да, и каждый производитель должен повторить этот процесс для каждого отдельного ПК, который они продают, так как все они имеют разные прошивки UEFI. Именно такая ручная работа делала телефоны Android такими сложными для обновления в прошлом.
На практике это означает, что получение критических обновлений безопасности, которые должны доставляться через UEFI, часто занимает много времени — много месяцев. Это означает, что производители могут пожать плечами и отказаться от обновления ПК, которым всего несколько лет. И даже когда производители выпускают обновления, эти обновления часто скрываются на веб-сайте поддержки этого производителя. Большинство пользователей ПК никогда не обнаружат, что эти обновления прошивки UEFI существуют, и не установят их, поэтому эти ошибки в течение длительного времени остаются на существующих ПК. И некоторые производители все еще заставляют Вас устанавливать обновления прошивки, загружаясь сначала в DOS — просто чтобы сделать его более сложным.
Что люди делают с этим
Нужен упорядоченный процесс, в котором производители могли бы легче создавать новые обновления прошивки UEFI. Нужен более эффективный процесс выпуска этих обновлений, чтобы пользователи могли автоматически устанавливать их на своих ПК. Сейчас процесс медленный и ручной — он должен быть быстрым и автоматическим.
Читайте также Для чего нужен режим инкогнито в браузере
Это то, что Microsoft пытается сделать с Project Mu. Вот как это объясняется в официальной документации:
Mu основан на идее, что доставка и обслуживание продукта UEFI — это постоянное сотрудничество между многочисленными партнерами. Слишком долго отрасль создавала продукты, используя модель «разветвления» в сочетании с копированием/вставкой/переименованием, и с каждым новым продуктом нагрузка на обслуживание возрастает до такого уровня, что обновления практически невозможны из-за стоимости и риска.
Project Mu помогает производителям ПК быстрее создавать и тестировать обновления UEFI, оптимизируя процесс разработки UEFI и помогая всем работать вместе. Надеемся, что это недостающий элемент, поскольку Microsoft уже упростила для производителей ПК автоматическую отправку обновлений встроенного ПО UEFI пользователям.
В частности, Microsoft разрешает производителям ПК выпускать обновления прошивки через Центр обновления Windows и предоставляет документацию по этому вопросу как минимум с 2017 года. Microsoft также объявила об обновлении прошивки компонентов; модель с открытым исходным кодом, которую производители могут использовать для обновления UEFI и других прошивок, еще в октябре 2018 года. Если производители ПК получат эту возможность, они смогут очень быстро доставлять обновления прошивки всем своим пользователям.
Это касается не только Windows. В Linux разработчики пытаются упростить для производителей ПК выпуск обновлений UEFI с помощью LVFS, службы встроенного ПО Linux Vendor. Поставщики ПК могут представить свои обновления, и они появятся для загрузки в приложении GNOME Software, которое используется в Ubuntu и многих других дистрибутивах Linux. Эта работа началась в 2015 году. Участвуют такие производители ПК, как Dell и Lenovo.
Эти решения для Windows и Linux влияют не только на обновления UEFI. Производители оборудования могут использовать их для обновления всего, от прошивки USB-мыши до прошивки твердотельного накопителя в будущем.
Как говорит SwiftOnSecurity, когда речь идет о проблемах с микропрограммой и шифрованием твердотельных накопителей, обновления микропрограммы могут быть надежными. Мы должны ожидать большего от производителей оборудования.
Как правильно обновить BIOS или UEFI и не испортить компьютер

BIOS компьютера (базовая система ввода и вывода) записан в чип на материнской плате. В нем содержится информация, которая нужна для запуска ноутбука или настольной машины. Подобно любому софту, его необходимо периодически обновлять. В современных компьютерах используется UEFI, интерфейс которого отличается соответствующей сегодняшнему дню графикой.
Предосторожности
В отличие от любого софта и даже ОС, которые в случае сбоя в процессе инсталляции можно будет инсталлировать повторно, если в ходе обновления BIOS что-то пойдет не так, ваш компьютер может стать бесполезным.
Наиболее частой причиной подобной нерадостной ситуации является отключение питания во время инсталляции BIOS. Это случается редко, но забывать об этой вероятности не рекомендую. И если возможно отключение электроэнергии, воздержитесь от обновления.
Во время обновления не должно быть никаких случайных касаний клавиатуры.
Нужно ли вам это
Перед тем как обновлять, прочтите на сайте производителя вашего ноутбука или материнской платы настольного компьютера все примечания к выпуску последней версии для вашей модели, а также к предшествующим, чтобы убедиться, что в новой прошивке присутствуют необходимые вам функции и она исправляет какие-то проблемы или уязвимости. Если этого нет, то лучше не рисковать.

Зачастую обновление Биоса требуется для того, чтобы материнская плата поддерживала новый процессор или другие аппаратные компоненты. Вторая причина — исправление ошибок, улучшение стабильности и производительности.
Как обновить
Необходимые действия в общих чертах одинаковы, вне зависимости от того, предусмотрен ли вашей моделью UEFI или устаревший BIOS:
- Загрузите свежую версию BIOS или UEFI с сайта производителя материнской платы или ноутбука. Необходимо брать только предназначенную именно для вашей модели, а не подобной.
- Распакуйте архив и скопируйте его содержимое на работоспособную флэшку.
- Перезагрузите компьютер и войдите в UEFI или BIOS так, как это предусмотрено в вашей модели.
- Используйте меню для обновления UEFI или BIOS.

Перед тем, как начинать
Сохраните все важные файлы с вашего компьютера на дополнительном накопителе. Неудачное обновление не повреждает напрямую данные на жестком диске, но получить к ним доступ вы не сможете. Если же данные помещены на съемный диск, вы сможете продолжить с ними работу на другой машине.
Желательно создать резервную копию BIOS. В некоторых случаях это выполняется автоматически, но если действие необходимо произвести вручную, вам будет предложено это сделать. Не пропустите этот шаг.
Точность при определении марки и модели
Полное название модели (к примеру, Z170A Gaming Pro) обычно нанесено на саму материнскую плату. Важно знать именно его, поскольку обычно существует несколько модификаций подобных (но не одинаковых) плат. И для каждой из них может быть предусмотрена своя версия BIOS.

Необходимо также записать номер ревизии (допустим, REV 1.03G), поскольку от этого также зависит, какой файл новой прошивки вам необходим.
Не забудьте подписаться на наш Дзен
Текущая версия
Для определения установленной на вашем компьютере версии нажмите клавиши Win и R. В появившейся строке введите «msinfo32». В окне информации о системе ищите пункт о версии о дате Биоса.
Как искать
На сайте производителя оборудования найдите раздел поддержки. Выберите там свою модель и вы увидите перечень доступных для нее файлов. В их числе — инструкции, драйвера и файлы UEFI и BIOS.
Когда вы нашли обновление, сверьте цифры и даты. Скачивать ее имеет смысл лишь в том случае, если она является более новой, чем та, которая установлена у вас.
Как обновлять
Старые версии представляли собою программу, которая запускалась с флэшки после ввода команды в командной строке. Современные платы обычно характеризуются наличием встроенной утилиты в самом BIOS. Таким образом, загружаемый вами архив содержит лишь файл самого обновления и текстовый файл, в котором присутствуют подробные примечания к выпуску.
Дать универсальные рекомендации по обновлению невозможно, поскольку на сайте производителя содержатся подробности, касающиеся точного процесса обновления именно для вашей модели. Могу лишь отметить, что в ряде случаев перед началом обновления вам придется произвести некоторые установки. К примеру, отключить режимы безопасной и быстрой загрузки.
Обновление в Windows 10
Биос многих материнских плат не обновляется из операционной системы. Вам надо будет войти в BIOS и поискать в меню опцию, которая может называться «Q Flash», «EZ Flash» или «M Flash». Далее выберите файл на подключенном USB-накопителе и следуйте появляющимся на экране инструкциям. Недавно я рассматривал утилиты, которые пригодятся для обновления Биоса обладателям материнских плат разных производителей.

Если все хорошо
После успешного обновления вы можете сразу же перезагрузить компьютер и работать с ним, как обычно, но я рекомендовал бы сначала проверить некоторые моменты. Неправильные настройки могут оказаться причиной, по которой система отказывается загружаться, даже в том случае, когда обновление прошло успешно.
Убедитесь, что дата и время указаны правильно, а диск, с которого загружается система, является приоритетным в списке загрузки. Если вы записали свои предыдущие настройки, касающиеся частоты процессора и памяти, вы сможете их установить и в новой версии. Но это применение в основном для пользователей, которые предпочитают настраивать под себя каждую деталь.
В случае неудачи
Если несмотря на все предосторожности обновление закончилось крахом, кое-что можно попробовать сделать. Не выключайте компьютер. Закройте инструмент обновления и перезапустите процесс, чтобы увидеть, работает ли он.
Если вами была сделана резервная копия, вы можете попытаться выбрать для установки этот файл, а не более новый. В некоторых материнских платах предусмотрена опция резервной копии, что дает вам возможность восстановить информацию из нее. Воспользуйтесь инструкцией к своей модели или подсказками, которые даются в интернете.
К сожалению, в случае провала обновления BIOS, самым простым и дешевым решением зачастую становится замена материнской платы, так как не все сервисные центры имеют программатор, способный исправить ситуацию.
При подготовке материала использовались источники:
https://journal.citilink.ru/articles/kogda-zachem-i-kak-obnovlyat-bios-materinskoj-platy/
 Онлайн Радио 24
Онлайн Радио 24