Windows 10 не видит жёсткий диск
Ряд пользователей при подключении второго жесткого диска к компьютеру сталкивается с проблемой его отображения в операционной системе. Почему возникает эта ошибка и как бороться с ней в Windows 10 – разбираемся в текущей статье.
Основные причины, почему Windows 10 не видит жесткий диск
Фактически, все причины ошибки жесткого диска можно условно поделить на две части. Первые связаны с «железной» частью и выражаются в следующих аспектах:
- Windows 10 не видит HDD из-за проблем с самим жестким диском. Удостоверьтесь в его работоспособности, подключив к другому компьютеру. Он не отображается и там? Вероятно, пришло время для его замены.
- Если вы подключаете жесткий диск через SATA-кабели, то проверьте соединение. Возможно, где-то отошел кабель и на жесткий диск не подается необходимое питание.
- Не лишним будет и проверить работоспособность интерфейсов на материнской плате, переподключив к ним винчестер с операционной системой. Причина неработоспособности винчестера вполне может заключаться в неисправном SATA-интерфейсе материнской платы в вашем ПК.
К трем вышеуказанным причинам можно смело добавить еще парочку программных траблов. Один из них заключается в том, что многие пользователи забывают активировать второй жесткий диск в BIOS. Для этого при запуске компьютера нужно несколько раз нажать кнопку F2 или DEL и зайти в БИОС. В одной из вкладок с наименованием Drive или Storage Configuration найдите свой винчестер и убедитесь, что напротив имеется надпись Enable/Active/On.
Главная же причина, по которой Windows 10 не видит жесткий диск (второй, третий и т.д.), состоит в следующем: после подключения винчестера в управлении дисками, одном из разделов администрирования, область под диском остается неразмеченной. И чтобы система Виндовс «увидела» винчестер в нужном виде, необходимо проделать определенные действия.
Исправляем проблемы с отображением жесткого диска в Windows 10 с помощью «Управления дисками»
Итак, винчестер подключен к компьютеру и исправно работает, но локального диска в проводнике не видно. На рабочем столе или в меню «Пуск» кликаем по ярлыку «Мой компьютер» правой кнопкой мыши и выбираем вкладку «Управление». В новом окне «Управление компьютером» переходим в раздел «Управление дисками».

Как видим, память не распределена
Если жесткий диск работает, то одним из атрибутов будет надпись «Исправен». В противном случае на вкладке с диском вы увидите надпись «Не распределена». Именно это и является основной причиной отображения винчестера в системе Windows 10.
Кликаем правой кнопкой мыши по вкладке с неисправным жестким диском и выбираем «Создать простой том».

Создаем новый том
Операционная система запустит специальный мастер создания простых томов. Проще говоря, Windows 10 позволит вам разбить ваш жесткий диск на подразделы и затем отобразит его в операционной системе. Кликаем «Далее» для продолжения работы мастера. См. также: как разбить жёсткий диск в Windows 10.

В новом окне определяем размер диска. Если вы планируете устроить «файлопомойку» на винчестере, то задаем ему максимальный размер. В случае же, если вы подключили жесткий диск, чтобы в последующем на него перенести операционную систему, то процедуру деления томов стоит повторить дважды:
- один раздел на 100 ГБ – для операционной системы и программ;
- второй раздел с оставшимися гигабайтами – для контента (аудио, видео, игры и документы).
По окончании процедуры разбивки кликаем кнопку «Далее».

Можно ввести значение всей нераспределенной памяти
На следующем этапе задаем букву тома. ОС Windows 10 сама определит свободную букву, однако вы можете сменить ее на любую по своему усмотрению. Букву выбрали – жмем «Далее».

Буква должна быть уникальна
Самый главный пункт мастера, на который стоит обратить пристальное внимание – форматирование разделов. Для Windows рекомендуется форматировать разделы жесткого диска в NTFS. Размер же кластера можно оставить по умолчанию.
В метке тома можете указать любое наименование, будь то «простой том» или «локальный диск». Данное название не имеет никакого значения. Если ваш диск до подключения нигде не использовался, то форматировать его не надо. Если же на этом жестком диске была установлена операционная система Windows любой версии, то необходимо устроить «быстрое форматирование», дабы мастер создания томов очистил все «воспоминания винчестера».

Выставляем такие же значения и запускаем форматирование
На последнем этапе мастер создания томов покажет выбранные вами параметры. Кликаем «Готово» и дожидаемся окончания форматирования жесткого диска.

Как итог, вы получите работоспособный винчестер, отображающийся в проводнике с нужными вам параметрами.

Меняем букву диска
Есть вероятность, что в системе произошел конфликт имен — т.е. два диска закреплены за одной буквой. Такой конфликт можно решить переименованием тома. Метод будет похож на предыдущий, разница состоит лишь в том, что никакую память нам распределять на новый том не надо.
- Заходим в «Управление дисками», как это было показано в способе выше. В контекстном меню выбранного тома открываем строку «Изменить букву или путь к диску».
- Жмем «Изменить».
- Далее выберем букву, которая уж точно больше нигде не встречается в системе.
После этого перезагружаем компьютер. Нужный жесткий диск должен стать видимым.
Исправляем проблему с отображением жесткого диска через командную строку
Фанаты командной строки могут воспользоваться следующим способом активации второго винчестера в Windows 10. По факту это альтернативный способ, ничем не отличающийся от указанного чуть выше.
- Кликаем правой кнопкой мыши по иконке «Пуск» и в выпавшем списке выбираем «Командная строка (администратор)».
- Затем последовательно вводим команды, подтверждая их клавишей ENTER:

Ошибок в командах быть не должно
После отображения всех локальных дисков вводим команду select disk и цифру, под которой отображается необходимый диск в системе. Ориентироваться лучше всего по объему диска. К примеру, select disk 1.
В случае если вы указали правильный диск, терминал выведет информацию «Выбран диск 1». Внимательно указывайте номер диска, иначе вы можете стереть данные других винчестеров, подключенных к системе.
Убедившись в правильности выбора, вводим следующие команды в строгой последовательности:
- clean – команда полного форматирования жесткого диска;
- create partition primary – команда создания простого тома на винчестере. Если требуется создать подраздел с определенным количеством памяти, то указывается дополнительный атрибут size=X, где Х – это объем в мегабайтах;
- format fs=ntfs quick – быстрое форматирование тома в NFTS;
- assign letter=E – присвоение тому определенной буквы. Вместо E может быть любая литера, главное, чтобы в вашей системе не было локальных дисков с подобным наименованием;
- exit – финальная команда, завершающая работу с диском через командную строку.
Помните, что работа с командной строкой в Windows 10 требует внимательности при написании команд. Неопытным пользователям рекомендую использовать первый способ с мастером простых томов.
Проверяем работоспособность диска с помощью сторонних утилит
Есть вероятность, что жесткий диск не отображается в системе, так как он поврежден. Для этого в интернете можно скачать такие программы, как Victoria или HDD Health, которые помогут провести диагностику винчестера, выявить и переназначить сбойные сектора, а также отобразить его нынешнее состояние. С подобными программами для проверки жесткого диска подробнее вы можете ознакомиться в другой нашей статье. Вдруг, Windows 10 не видит ваш жесткий диск, так как он физически устарел или сломался? Попробуйте выяснить это.
На этом наша инструкция подошла к концу. Здоровья вам и вашему винчестеру!
Как Исправить, что Жесткий Диск Не Отображается в Windows 10
На этой странице представлен способ исправления жесткого диска, который не отображается в Windows 10.

Дмитрий Соловьев
2021-05-24 17:57:22 • Обновлено: Компьютерные решения Windows • Проверенные решения
Windows 10 создана для более разумных и быстрых ответов при обработке команд и запросов. Например, когда вы подключаете новый жесткий диск, он автоматически выполняет необходимые действия для интеграции нового устройства с другими компонентами системы. Однако из этого не следует, что этот процесс неуязвим. Иногда система не может обнаружить жесткий диск.
ОБЗОР ОШИБКИ “ЖЕСТКИЙ ДИСК НЕ ОТОБРАЖАЕТСЯ”
Есть несколько сценариев, с которыми пользователь Windows может столкнуться при установке нового внутреннего жесткого диска:
Внутренний жесткий диск не отображается в Управление Дисками Windows
Если новый диск не может быть обнаружен при использовании функции управления дисками, возможно, физическая установка завершилась неудачно. Вы можете попробовать открыть меню BIOS и найти диск оттуда.
Жесткий диск не отображается в Windows 10
Если жесткий диск установлен неправильно или неправильно инициализирован и отформатирован, то он не отобразится.
Внешний жесткий диск не отображается
Внешние жесткие диски также могут не входить в список, особенно если диск поврежден .
Жесткий диск не отображается в проводнике, BIOS или ПК
Если внутренний жесткий диск нигде не обнаружен, проблема может быть связана с проблемой подключения.
ИСПРАВЛЕНИЕ ОШИБКИ “ЖЕСТКИЙ ДИСК НЕ ОТОБРАЖАЕТСЯ”
1. ПРОВЕРЬТЕ, ПОДКЛЮЧЕН ЛИ ДИСК ПРАВИЛЬНО
a. Важно дважды проверить соединения жесткого диска с ПК. Убедитесь, что кабели, соединяющие жесткий диск с блоком питания или материнской платой, находятся на месте. Если кабели данных переключаются или неправильно размещены, система не может обнаружить жесткий диск.
Если вы не знаете, как проверять провода, не пытайтесь подключать/отключать какие-либо подключенные кабели к приводу. Лучше позвольте взглянуть на ваш компьютер эксперту.
2. ИНИЦИАЛИЗИРУЙТЕ ДИСК
a. Нажмите Win + X и выберите Управление Дисками .
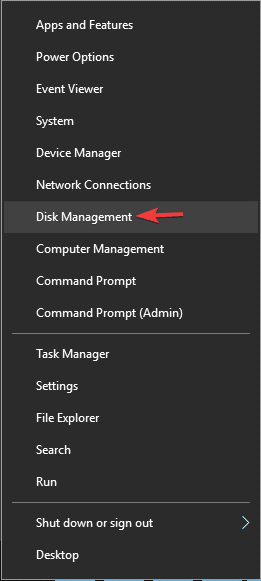
б. В окне Управление Дисками вы увидите список всех жестких дисков, подключенных к ПК. Выберите нераспределенный и неизвестный диск. Щелкните его правой кнопкой мыши и выберите Инициализировать Диск.
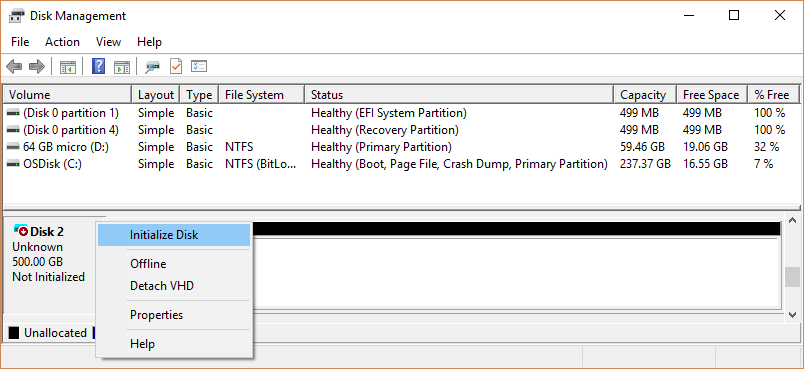
в. В подсказке вас спросят, хотите ли вы, чтобы на жестком диске была таблица разделов GUID (GPT) или основная загрузочная запись (MBR). Выберите и нажмите OK. (Обычно рекомендуется использовать GPT, но перед выбором вы можете прочитать об этих двух в Интернете).
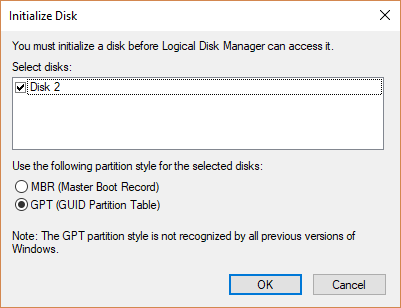
г. Окно будет перенаправлено на Управление Дисками. Выберите инициализированный жесткий диск (перечисленный как Online и Basic) и щелкните правой кнопкой мыши. Выберите Новый Простой Том. Нажмите Далее.

д. Назначьте букву диска.
е. Отформатируйте диск в простой том, следуя указаниям мастера. Большинство пользователей предпочитают файловую систему NFTS. Выполните быстрое форматирование.
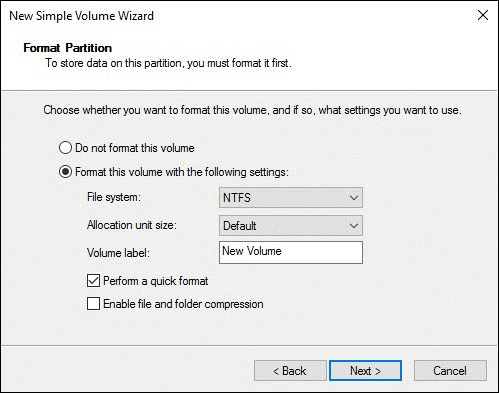
ж. Перезагрузите компьютер.
3. ОБНОВИТЕ ДРАЙВЕРА
a. В строке поиска введите Настройки и нажмите Обновления и Безопасность..
б. Выберите Обновления Windows и нажмите Проверить наличие обновлений.
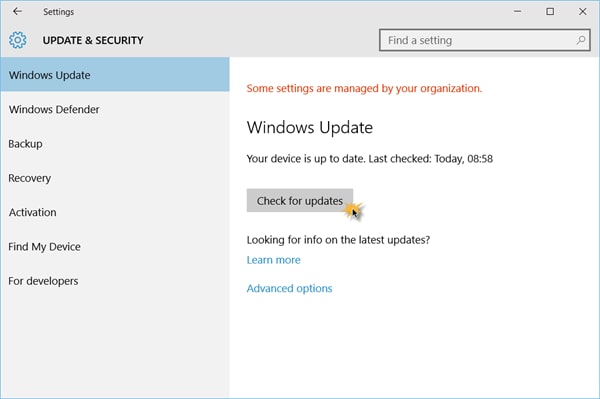
в. Дождитесь завершения обновления. Если обновление опубликовано в сервисе Обновления Windows, тогда обновления будут загружены и установлены автоматически.
4. ЗАПУСК ДИСКОВОЙ КОМАНДЫ
a. Запустите Командную Строку.
б. В командной строке введите diskpart и нажмите Enter.
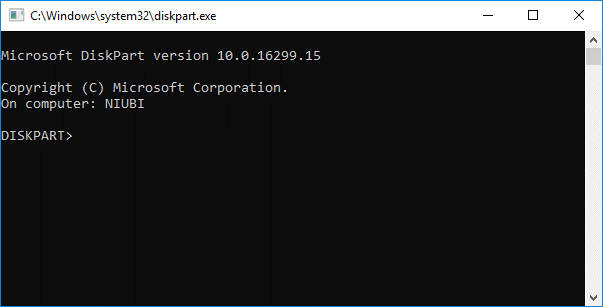
в. Введите эти команды одну за другой и нажмите клавишу Enter после каждой:
list disk
select disk
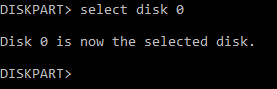
clean
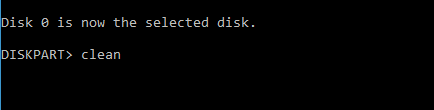
г. Когда в подсказке говорится, что команда выполнена успешно, закройте окно Команды и перезагрузите ПК.
Обратите внимание: убедитесь, что вы запускаете diskpart на правильном жестком диске, чтобы гарантировать, что никакие данные не будут стерты.
5. ПРОВЕРЬТЕ BIOS
a. Перезагрузите компьютер. Когда появится логотип Windows, щелкните F2 или DEL несколько раз, чтобы войти в интерфейс BIOS .
б. Проверьте, есть ли жесткий диск в списке всех подключенных дисков. Если он не отображается, возможно, это связано с неправильным подключением жесткого диска.
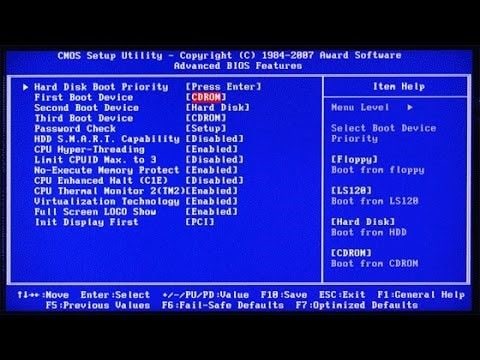
6. ПОДКЛЮЧИТЕ ЖЕСТКИЙ ДИСК В ДРУГОЙ ПОРТ
Неисправность жесткого диска может быть вызвана неисправной проводкой или повреждением портов. Подключите жесткий диск к другому порту SATA на материнской плате ПК. Если после этого жесткий диск не удается обнаружить, проблема может быть в кабелях. Вы можете попробовать заменить старые кабели на новые и проверить, отображается ли диск как подключенный.
Если у вас нет предварительных знаний о кабелях и портах жесткого диска, не пытайтесь выполнить этот метод самостоятельно. Было бы лучше обратиться к ИТ-специалисту, который разбирается в компьютерах, чтобы избежать дальнейшего повреждения вашей системы.
ВЫВОД
Жесткий диск – важный компонент вашего ПК. Если он поврежден или отсутствует, вам не следует сохранять файлы или запускать программы, прежде чем он будет исправлен. Использование неисправных дисков может привести к потере данных или, что еще хуже, к сбою системы.
Решения для Раздела
Windows 10 не видит жесткий диск. Работа с разделами.
Эта статья предназначена для решения проблемы, когда Windows 10 не видит жесткий диск или его часть. То есть как работать с разделами.
Заходим в «Мой компьютер». Например, в нашем примере на компьютере подключен жесткий диск на 2Тб, но в списке разделов видно только один на 300Гб.

Если подключен второй жесткий, то его тоже не видно. Это значит, что либо он не подключен, любо его нет, либо просто не созданы разделы.
Приступим к решению проблемы. Жмём на правую кнопку мышки на значок пуск и заходим в раздел «Управление дисками».

Откроется окно, в котором мы увидим, что 500 Мб зарезервированы Виндовс, 300 Гб, как мы уже видели, выделены в раздел «С:», а 1562,5 Гб не определены.
Жмём на правую кнопку мышки на не распределенном объеме и кликаем на пункт «Создать простой том…».

Запускается «Мастер создания простого тома». Жмем по кнопке «Далее». В следующем окне можно указать размер создаваемого раздела.
Можно оставить весь свободный объем, а можно, если вы хотите создать больше разделов, указать меньший размер. Жмем «Далее».

На следующем шаге нужно выбрать какую букву присвоить разделу. Далее предлагается выбрать файловую систему. Желательно оставлять NTFS. Ставим галочку на «Быстрое форматирование».

В следующем окне показаны все данные о разделе, где указаны все ваши предыдущие настройки. Жмем на «Готово».

Буквально через несколько секунд появляется новый раздел в системе.
Есть вариант, что раздел появится, но он будет не доступен к работе. Чтобы это исправить, можно кликнуть на него правой кнопкой мыши и выбрать пункт «Форматировать».
Чтобы создать несколько дисков, нужно повторить процедуру создания раздела, только указать не весь доступный объем, а лишь часть (например, 500 Гб из 1500 ГБ).
Потом снова повторить процедуру, включив оставшийся объем свободной памяти в следующий раздел (оставшиеся 1000 из 1500).
Обязательно ставим галочку в графе «Быстрое форматирование» иначе он начнет форматирование в обычном режиме, что займет много времени.
Также нужно знать, что нельзя разделять диски с информацией, потому что она будет удалена.
В итоге у нас получается 3 раздела.

Чтобы удалить раздел, входим в знакомую «Управление дисками» и, кликнув на правую кнопку мышки на разделе, который хотим удалить, жмём на «Удалить том…» или «Удалить раздел», смотря что хотим удалить.

Таким образом, можно работать с дисками, если нам не нужна информация на них. То есть, перед тем как разделить том, необходимо его отформатировать.
А такие разделы, как раздел с системой, отформатировать не получится.
Теперь рассмотрим, какие действия можно выполнить с жесткими дисками в Windows 10.
Жмём правой кнопкой мыши на разделе и выбираем «Свойства».

Во вкладке «Общее» мы можем переименовать наш раздел, разрешить сжимать файлы или индексировать их.

Чтобы изменения вошли в силу нужно нажать кнопку «Применить».
На вкладке «Сервис» можно произвести проверку диска или оптимизировать и дефрагментировать диски.
Чтобы отключить оптимизацию по расписанию, кликаем по «Оптимизация».

В открывшемся окне переходим по «Изменить параметры».

Снять галочку с пункта «Оптимизация по расписанию».

Вы можете оставить эту функцию включенной, но это может приводить к зависанию системы во время проведения оптимизации.
Во вкладке «Оборудования» отображено, какие есть диски на компьютере (DVD-ROM, жесткий диск).
В «Общий доступ» можно включить доступ к файлам и папкам другим пользователям, если компьютер подключен к локальной сети.
Во вкладке «Настройки» можно определить формат файлов находящихся на диске, изменить рисунок отображения диска.
Также присутствуют вкладки «Квота» для разделения жесткого диска между разными пользователями, «Предыдущие версии» и «Безопасность», где можно установить права доступа различным пользователям.
В общем, все настройки не особо отличаются от Windows 7.
При подготовке материала использовались источники:
https://tehnichka.pro/fixing-problems-display-hard-disk-windows-10/
https://recoverit.wondershare.com.ru/partition-tips/fix-hard-drive-not-showing-up-in-windows-10.html
https://kom-servise.ru/index.php/nastrojka-windows/1370-1370
 Онлайн Радио 24
Онлайн Радио 24