Не удается установить защищенное соединение Сбербанк Онлайн
Некоторые пользователи системы «Сбербанк Онлайн» (как стационарной, так и мобильной версии) при попытке получить доступ к своему личному кабинету могут встретиться с сообщением «Не удается установить защищенное соединение». Выполнить вход в личный кабинет становиться невозможно, а попытки перезагрузить страницу (или перезапустить мобильное приложение) не меняют ровным счётом ничего. В данном материале я попытаюсь помочь таким пользователям, и расскажу, почему возникает сообщение «Не удается установить защищенное соединение Сбербанк Онлайн», а также поясню, как его исправить.
Суть ошибки «Не удается установить защищенное соединение»
Обычно, возникновение проблем с установкой защищённого соединения связано с неполадками в работе криптографического протокола SSL (или при отключении данного протокола на пользовательском ПК).
В контексте же системы «Сбербанк Онлайн» сообщение о проблемах с установкой защищённого соединения может быть вызвано следующими причинами:
- Сбой мобильного приложения «Сбербанк Онлайн»;
- Проблемы в работе интернет-подключения пользователя;
- Проблемы в работе сайта «Сбербанк Онлайн» (в частности, перегрузка ресурса во время большого наплыва пользователей);
- Не корректные дата и время на пользовательском компьютере (мобильном устройстве);
- Параллельная работа какого-либо приложения (в фоне), блокирующие корректный доступ к «Сбербанк Онлайн».
Как исправить ошибку в Сбербанк Онлайн
Чтобы избавиться от ошибки «Не удается установить защищенное соединение» выполните следующее:
- Проверьте дату и время на вашем ПК (или смартфоне). Некорректные дата и время являются непосредственными причинами возникновения проблем с установкой защищённого соединения как на ПК, так и на мобильном устройстве.
Для установки корректных даты и времени наведите курсор мыши на отображение даты и времени справа внизу (на ПК), нажмите правую клавишу мыши, и в появившемся меню выберите «Настройка даты и времени» — «Изменить дату и время».
На мобильном устройстве будет достаточно перейти в «Настройки» — «Дата и время». Если у вас там стоит галочка рядом с «Автоматическое определение», тогда снимите её, и самостоятельно установите корректные дату и время. Если же галочку рядом с указанной опцией нет, тогда установите её сами.
- Подождите какое-то время. Если проблема с доступом к серверам «Сбербанка» вызвана большим наплывом пользователей, и соответствующей перегрузкой ресурсов, то через некоторое время (обычно это пара часов) пик нагрузки спадёт, и вы сможете беспрепятственно получить доступ к «Сбербанк Онлайн»;
- Если вы используете мобильное приложение, тогда попробуйте доступ к «Сбербанк Онлайн» через браузер обычного компьютера. Возможно, ваше мобильное приложение работает некорректно, и понадобится его полная переустановка;
- Проверьте ваше интернет-подключение, убедитесь, что канал подключения работает стабильно;
- Закройте другие запущенные приложения, оставив лишь «Сбербанк Онлайн»;
- Убедитесь, что у вас установлена последняя версия мобильного приложения «Сбербанк.Онлайн» (на момент написания статьи актуальна версия 7.7.2). При необходимости установите самую свежую версию приложения;
- Обратитесь по телефону в контактный центр «Сбербанка» по телефону 8-800-555-555-0 или на е-мейл [email protected] с просьбой помочь в решении проблемы;
- Проверьте версию вашего браузера, при необходимости скачайте самую свежую версию продукта;
- Проверьте ваш ПК на наличие вирусных программ (если проблема наблюдается на компьютере). Поможет статья о защите ПК от любых вирусов и онлайн проверка на вирусы. На мобильных устройствах вирусы проявляют себя гораздо реже;
- Попробуйте сменить точку доступа Wi-Fi. Некоторые публичные сети имеют проблемы при работе с «Сбербанк Онлайн»;
- Попробуйте сменить браузер или сменить браузерный профиль (у некоторых пользователей решить проблему «Не удается установить защищенное соединение» помогла смена профиля в браузере).
Заключение
В данной статье мной была описана дисфункция «Не удается установить защищенное соединение Сбербанк Онлайн», её причины и способы решения. В большинстве случаев возникновение такой ошибки имеет временную природу, и через пару часов ситуация с доступом в «Сбербанк Онлайн» нормализуется. Если же проблема повторяется регулярно, выполните весь комплекс советов, описанных мной выше, это поможет избавиться от ошибки «Не удается установить защищенное соединение Сбербанк Онлайн» на ваших гаджетах и ПК.
Советуем прочитать:
- Невозможно установить связь с серверами Rockstar. Для активации GTA V требуется соединение с Интернетом
- Ошибка: Не удается получить доступ к службе Windows Installer
- Клиентский сертификат не сопоставлен с пользователем на Сбербанк АСТ
- Как сделать надпись на фото онлайн красивым шрифтом онлайн
Как зайти в Сбербанк Онлайн, Госуслуги и другие российские сайты при ошибке «Подключение к сайту не защищено»
Пользователи СберБанка, Госуслуг и других российских сайтов сталкиваются с проблемами доступа к личному кабинету, интернет-банкингу или официальным сайтам сервисов с ошибками «Подключение к сайту не защищено» или «Это подключение не защищено»
Пользователи СберБанка, Госуслуг и других российских сервисов могут сталкиваться с проблемами с доступом к личному кабинету, интернет-банкингу или официальным сайтам сервисов. Это связано с тем, что с сентября 2022 года российские сайты начали переходить на отечественные сертификаты безопасности, вместо ранее использовавшихся зарубежных.
Например, при попытке зайти в СберБанк Онлайн могут появляться сообщения “Подключение к сайту sberbank.ru не защищено”, “Это подключение не защищено” или “NET::ERR_CERT_AUTHORITY_INVALID”.

Так как скоро сертификаты Национального удостоверяющего центра Минцифры России будут внедрены на большинство российских сайтов, необходимо уже сейчас установить эти сертификаты в вашу систему или использовать российский интернет-браузер.
Используйте российский интернет-браузер
Для беспроблемного доступа сайту Госуслуги, СберБанк Онлайн и всем другим российским сервисам, используйте российский интернет-браузер, который уже включает необходимые сертификата для работы с отечественными сайтами. Вы можете установить любой из двух российских браузеров – Яндекс.Браузер или Atom.
Яндекс.Браузер – многофункциональный и безопасный интернет-браузер на движке Chromium. Включает защищенный режим для интернет-банкинга и онлайн-покупок, защиту от мошенничества и опасных веб-сайтов, а также обеспечивает безопасный обмен данными между пользователем и сайтом.

Яндекс.Браузер доступен для компьютеров и ноутбуков под управлением Windows, macOS и Linux, а также мобильных устройств под управлением Android, iOS, iPadOS и HarmonyOS.
Скачать Яндекс.Браузер
Браузер Atom – быстрый и безопасный интернет-браузер на базе Chromium от Mail.ru. Браузер оптимизирован для работы с сервисами Mail.ru и ВКонтакте, а также имеет встроенные российские сертификаты для работы с отечественными сайтами и сервисами.

Браузер Атом доступен для компьютеров и ноутбуков под управлением Windows, а также мобильных устройств под управлением Android и HarmonyOS
Скачать Браузер Atom
Установите в систему российские сертификаты
Российские TLS-сертификаты Russian Trusted Root CA необходимы для защищённого доступа к российским сайтам и онлайн-сервисам, их корректной работы и шифрования трафика между сайтом и браузером. Эти сертификаты, выпущенные Национальным удостоверяющим центром Минцифры России, обеспечивают защищенный доступ к сайтам Госуслуг, СберБанк Онлайн и другим российским сервисам с любых устройств.

Для Windows и Android необходимо установить сертификаты russian_trusted_root_ca.cer и russian_trusted_sub_ca.cer. Для macOS необходим конфигурационный файл russiantrustedca.pem, включающий оба сертификата. Для iOS сертификаты находятся в файле russiantrusted.mobileconfig. Скачать сертификаты, а также прочитать подробные и актуальные инструкции по их установке в операционные системы Windows, macOS, Android и iOS можно на официальном сайте Госуслуг.
А вы уже установили российские TLS-сертификаты на свои устройства?
Не открывается сайт Сбербанка в Google Chrome — почему и что делать?
При попытке открытия официального сайта Сбербанка — sberbank.ru — пользователи почти всех наиболее популярных браузеров сталкиваются с сообщением о том, что «Подключение не защищено». Далее следует пояснение: «Злоумышленники могут пытаться похитить ваши данные». Конкретно это сообщение отображается в браузере Google Chrome:
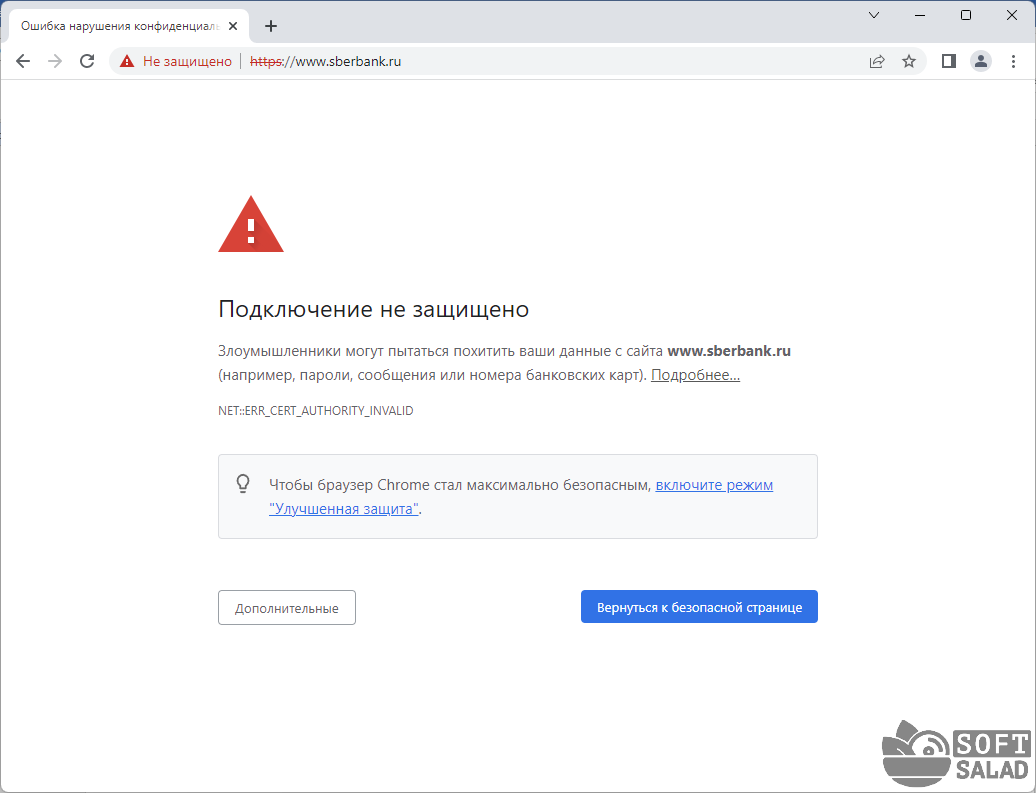
Иногда появляется предупреждение “Подключение прервано. Попробуйте обновить страницу сейчас или позже”
Как оказалось, руководство Сбербанка решило отказаться от использования иностранных TLS-сертификатов, отвечающих за создание защищенного сеанса связи. В связи с этим Chrome (как и некоторые другие браузеры) не может определить, является ли сайт sberbank.ru безопасным для пользователя. Это происходит потому, что информация о сайте Сбербанка была удалена из базы данных тех компаний, которые выдают упомянутые цифровые TLS-сертификаты. Если точнее — TLS-сертификаты этими компаниями были просто отозваны, чтобы создать дополнительные трудности для Сбербанка. Основная причина — санкции в отношении РФ.
Мы выяснили, почему не открывается сайт Сбербанка в Хроме. Теперь рассмотрим возможные решения данной проблемы. Если не считать игнорирование от Chrome сообщения о незащищенном соединении (можно кликнуть по кнопке «Дополнительные», затем — по ссылке «Перейти на сайтsberbank.ru (небезопасно)»), возможных решений здесь всего два — использование браузера Tesla Browser (простой способ) или ручная установка российских TLS-сертификатов на компьютер (сложный способ).
Вход на сайт Сбербанка через Tesla Browser
Это самый простой вариант для открытия сайта Сбербанка. Дело в том, что Tesla Browser поддерживает российские сертификаты безопасности — они встроены в браузер. Что нужно пользователю:
- Скачать Tesla Browser и установить его на компьютер.
- Войти на сайт Сбербанка и пользоваться им как и раньше.

Tesla Browser создан на основе того же движка (Chromium), что и Google Chrome. Это говорит о том, что пользователь не заметит особой разницы при переходе с Хрома на Теслу. Также отметим, что все расширения, которые работают в Google Chrome, будут работать и в Tesla Browser.
Установка российских сертификатов в Google Chrome
Данный способ предполагает ручной импорт в Google Chrome (как и в любой другой браузер) TLS-сертификатов, выпущенных российским НУЦ (Национальным Удостоверяющим Центром). Нужно предупредить, что разработчики Google Chrome и/или операционной системы Windows могут в любой момент запретить импорт российских сертификатов в свой браузер/систему и прекратить поддержку уже импортированных.
Для импорта TLS-сертификатов в Google Chrome нужно проделать следующее:
- Открываем сайт Госуслуг, точнее эту страницу .
- Прокручиваем страницу вниз и раскрываем блок «Сертификаты для Windows»:
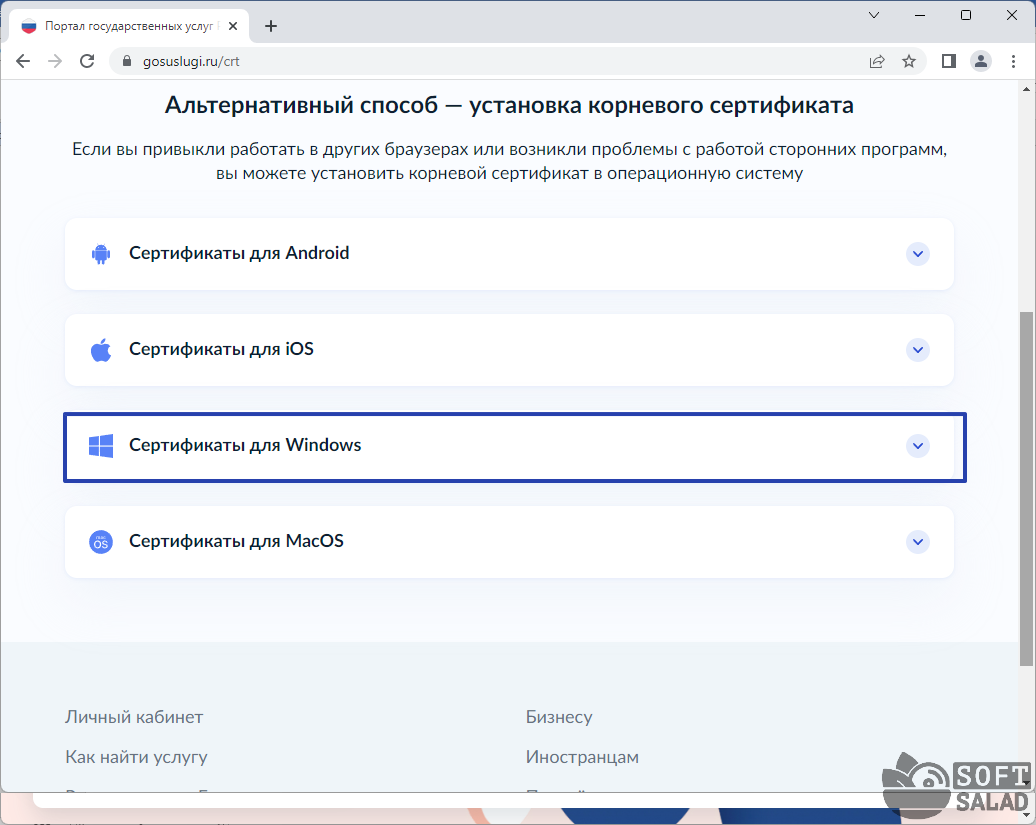
- Далее скачиваем корневой сертификат, кликнув по соответствующей кнопке:

- Открываем на компьютере папку, куда был сохранен сертификат (по умолчанию он сохраняется в папку «Загрузки»), и кликаем по нему два раза мышкой (файл носит название «russian_trusted_root_ca.cer»):
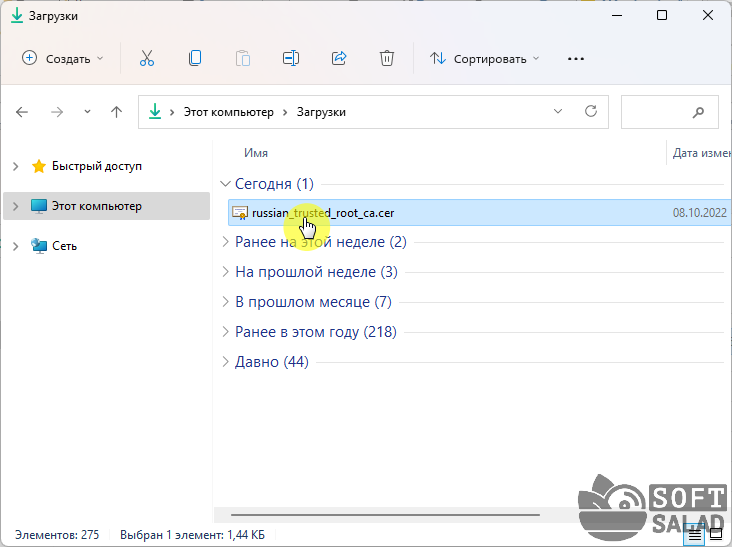
- На экране появится окно с предупреждением от системы безопасности Windows — нажимаем в нем кнопку «Открыть»:

- В еще одном новом окне нажимаем кнопку «Установить сертификат…»:
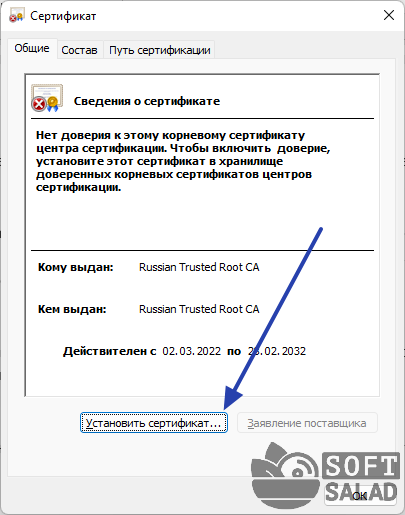
- Отобразится окно «Мастер импорта сертификатов». Выбираем в блоке «Расположение хранилища» вариант «Текущий пользователь» (можно и «Локальный компьютер», тогда сертификат будет установлен для всех пользователей данного компьютера), затем нажимаем кнопку «Далее»:
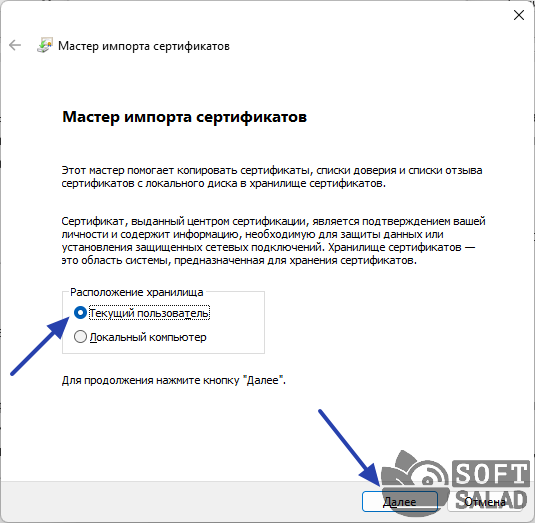
- В следующем окне «Хранилище сертификатов» выбираем «Поместить все сертификаты в следующее хранилище», после чего нажимаем кнопку «Обзор». Последнее действие приведет к открытию маленького окошка, в котором нужно будет выбрать вариант «Доверенные корневые центры сертификации» и затем нажать кнопку «ОК».
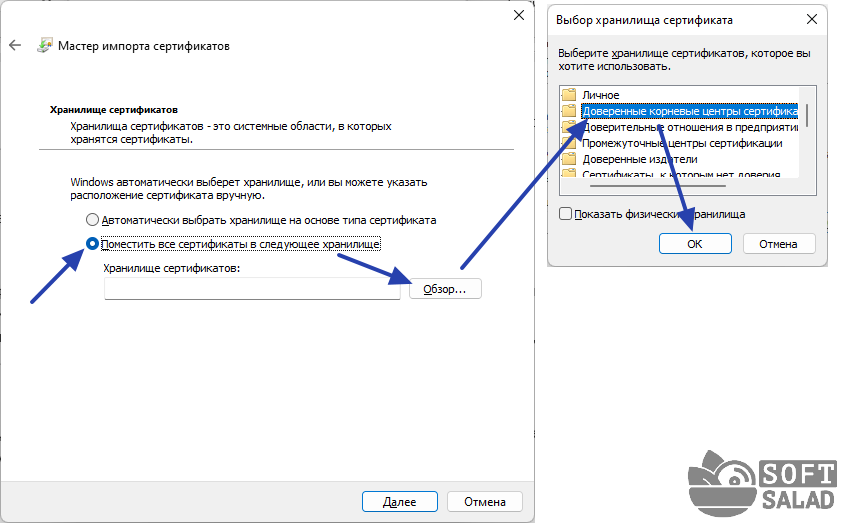
- Теперь в предыдущем окне в блоке «Хранилище сертификатов» отобразится надпись «Доверенные корневые центры сертификации». Нажимаем в нем кнопку «Далее»:

- Далее нажимаем кнопку «Готово» (если на экране отобразится еще одно окно с предупреждением — нажимаем в нем кнопку «Да»):
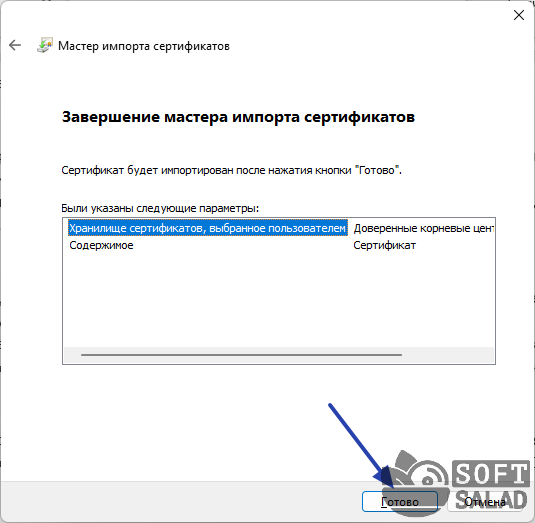
- Готово. Импорт успешно выполнен.
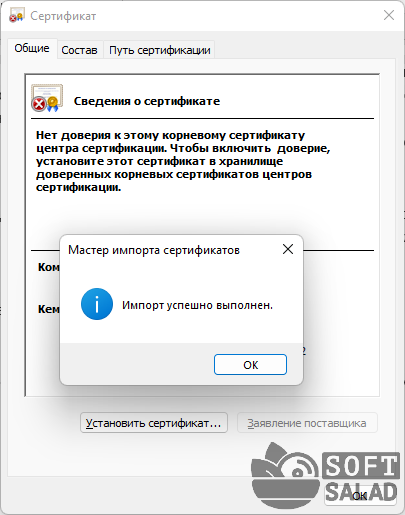
Теперь сайт Сбербанка должен будет открываться не только в Google Chrome, но и в любых других браузерах.

И напоследок. Не будет лишним проверить, действительно ли между браузером Google Chrome и сайтом Сбербанка установлено защищенное соединение, для чего был использован только что установленный российский сертификат. Для этого:
- Нажимаем на кнопку с изображением замка перед адресной строкой. В выпадающем меню должен присутствовать пункт «Безопасное подключение», что означает наличие безопасного соединения между браузером и сайтом Сбербанка. Кликаем по этому пункту:
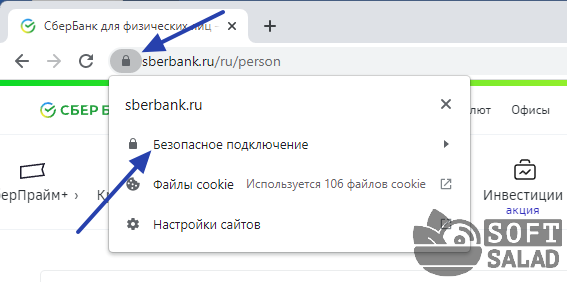
- В следующем меню должен присутствовать пункт «Действительный сертификат». Это означает, что срок службы установленного сертификата еще не истек. Кликаем по этому пункту:

- На экране отобразится окно «Инструмент просмотра сертификатов», в котором будет приведена вся информация об установленном сертификате: кому выдан, кем выдан, срок действия и т.д.
При подготовке материала использовались источники:
https://www.comp-web-pro.ru/ne-udaetsya-ustanovit-zaschischennoe-soedinenie-sberbank-onlayn.html
https://www.comss.ru/page.php?id=10966
https://www.softsalad.ru/articles/instructions/sberbank-site-not-opening-in-chrome
 Онлайн Радио 24
Онлайн Радио 24