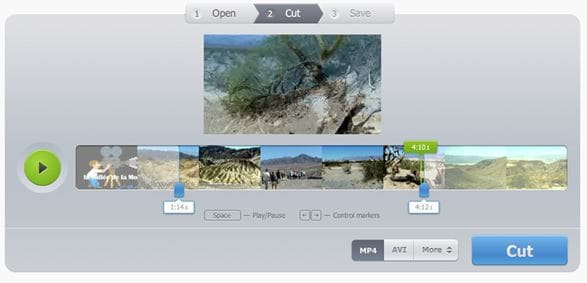Как повернуть видео на 90 градусов
В момент съемки важных или интересных событий в жизни оператору некогда задумываться над тем, как отснятый эпизод будет впоследствии воспроизводиться на экране компьютера или телевизора. Ему главное запечатлеть его. Но с компьютерными технологиями, которые доступны каждому пользователю, задаваться вопросом о будущей ориентации видео не нужно. Нужно просто научиться пользоваться доступными и простыми методами для поворота видео на 90 градусов. Какие способы и программные продукты можно эффективно использовать? Как сохранить отредактированный файл? Рассмотрим эти и другие вопросы.
Встроенные приложения операционной системы Windows
В прошлом операционная система Windows имела встроенный сервис, позволяющий работать с видео файлами (до версии XP). Поворот изображения на 90 градусов можно было сделать с помощью Movie Maker или Windows Media Player Classic (ниже по тексту MPC). В последних версиях семейства 7, 8 и 10 эти приложения не предусмотрены. Поэтому без предварительной инсталляции софта этот способ обработки видеоролика доступен только тем пользователям, чей компьютер работает под управлением ОС Windows XP.
Инструкция по использованию Media Player Classic:

Здесь прописаны все комбинации функциональных клавиш, с помощью которых можно в один клин обрабатывать видеофильм. При повороте кадра на 90 градусов вправо необходимо одновременно на главной клавиатуре нажать клавишу Alt и цифру «3» на цифровой клавиатуре (правый блок с пометкой NUM). Прописанные в списке комбинации клавиш позволят обрабатывать видеоролик при любых его ориентациях. Но стоит помнить, что нажатие нужной комбинации клавиш не проведет полный поворот кадра на нужное число градусов. Операция выполняется поградусно — удерживать клавиши нужно до того момента, пока не будет достигнут необходимый результат. Выполненные изменения будут сохранены.

Важно! Поворота кадра может и не произойти. Это значит, что кодек, которым кодировали файл, не поддерживает опцию поворота. Проверить это можно в пункте левого меню «Воспроизведение» в разделе «Вывод». Напротив, «Поворот» должна стоять галочка. Если клавиатура NUM отсутствует, используют стрелки в сочетании с Alt.
Инструкция по использованию Movie Maker:

Программные продукты Media Player Classic и Movie Maker (Киностудия в новой версии) просты в использовании, имеют дружелюбный русскоязычный интерфейс и воспроизводят большинство форматов. При этом они находятся в свободном доступе в сети Интернет и отлично работают на любых версиях семейства. Их несложно будет скачать из надежных интернет источников, установить на ПК и воспользоваться по предложенной выше инструкции.
Важно! Установка программных продуктов Media Player Classic и Movie Maker стандартная. Дополнительную настройку проводить не нужно. Но после инсталляции софта, компьютер лучше перезагрузить.
Сторонние программы для поворота видео
Все их придется скачивать с сети и инсталлировать на жесткий диск ПК. Софта, с помощью которого можно быстро перевернуть кадр, очень много. Но далеко не все программные продукты стабильно работают на ОС Windows, имеют русскоязычный и понятный интерфейс. Наиболее популярными и удобными в использовании считаются:
Видеопроигрыватель — самый удобный вариант. Пользователи чаще используют KMPlayer. Если для просмотра видеороликов применяется другой проигрыватель, не поддерживающий эту функцию, то KMPlayer нужно скачать и установить на ПК дополнительно. Далее поступить так:
Важно! После выполнения поворота, изменения, внесенные в файл, будут сохранены автоматически. Если из пункта меню с поворотами кадра была выбрана неправильная опция (ее выполнение не дало ожидаемого результата), тогда действие нужно отменить, нажав комбинацию клавиш «Ctrl» и F 11 одновременно.
Онлайн способы
В сети интернет есть немало сайтов, позволяющих выполнить обработку видео файла, не устанавливая на ПК никаких сторонних программ. Это удобно, но иногда непрактично.
Во-первых, потому что надо найти надежный ресурс, с которым будет легко и удобно работать.
Во-вторых, процедура может занять немало времени. Среди надежных интернет сервисов:
Последний сайт использовать наиболее удобно, если у пользователя нет аккаунта на YouTube. Все, что нужно сделать, перейти по ссылке. При наличии аккаунта на YouTube можно выполнить загрузку ролика, а затем перейти из «Творческой студии» в раздел «Менеджер видео» (расположен слева в вертикальном меню). Далее нужно выбрать видеофильм, который будет обрабатываться, и, нажав на нем правой мышью, перейти по «Улучшить…». Здесь в правом блоке найти стрелки поворота, применить их и сохранить полученный результат.
Какой бы способ повернуть видео на 90 градусов ни был выбран, перед началом процедуры стоит принять меры безопасности. А именно сделать копию файла. Такая предосторожность позволит без опасений выполнять необходимые процедуры по его обработке, не переживая о потере. Не стоит забывать и о сохранении изменений, чтобы не пришлось повторять действия при следующем воспроизведении ролика или фильма.
Как перевернуть видео на компьютере: 3 простых способа
Записывая видео с помощью планшета или смартфона о том, как оно будет в последствие воспроизводиться на экране компьютера, оператор не задумывается. В 8 из 10 случаев его комфортный просмотр невозможен по причине неправильного расположения кадра — не по ширине монитора, а по высоте. Исправить ситуацию будет несложно. При этом сделать это можно несколькими способами. Рассмотрим, как перевернуть отснятое видео с помощью программ, установленных на компьютере.

Встроенный функционал ОС Windows 10
Операционная система Windows 10 имеет встроенное приложение для просмотра видео файлов — «Кино и ТВ». Это очень «облегченный» аналог привычного пользователем сервиса «Media Player Classic», который для 10 версии семейства ОС доступен в качестве дополнительной программы. Ее можно скачать с официального сайта.
Поворот кадра в «Кино и ТВ»
- Открыть «Кино и ТВ»;
- Выбрать из папки файл и воспроизвести щелчком мыши;
- Зайти в меню ОС «Параметры»;
- В меню «Дисплей» выбрать пункт «Ориентация»;
- Нажать на стрелку справа и выбрать нужный поворот.

Важно! Команда в меню «Ориентация» повернет сам экран компьютера. После просмотра файла нужно восстановить параметры в настройках.
Поворот кадра в «Media Player Classic»
- Открыть программу;
- В ниспадающем меню «Файл» выбрать «Открыть …»;
- Включить цифровую (справа блок) клавиатуру «NumLock»;
- Одновременным нажатием клавиш Alt+1, 2, 3, 4, 5 или 6 изменять положение картинки до тех пор, пока она не будет удобной для просмотра видео.

Важно! Оба приложения не позволяют сохранять изменения. Да и регулировка угла поворота видеокадра в программах крайне неудобная.
- Открыть «Movie Maker»;
- Нажать на кнопку на панели задач «Добавить фотографию и видео»;
- После прочтения файла нажать на панели задач кнопку «Поворот влево на 900»;
- Сохранить изменения.

При помощи сторонних ресурсов
- VLC Player или GOM Player;
- RealPlayer или 5KPlayer;
- KMPlayer и др.
- Открыть файл с помощью программы;
- Нажать с клавиатуры одновременно клавиши Ctrl+Shift+S для поворота на 900;
- Повторное нажатие Ctrl+Shift+S — на 1800;
- Третье нажатие Ctrl+Shift+S — на 2700.

- Запустить редактор и в меню «Файл» выбрать проект;
- На горизонтальной панели инструментов найти стрелку «Поворот»;
- В появившемся выше блочном меню поставить нужное число градусов;
- В главном меню «Файл» выбрать «Сохранить проект как».

Важно! Чтобы процесс прошел без ошибок, после установки сторонних программных продуктов рекомендуется перезапустить ОС Windows 10.
Удобные онлайн-сервисы
- video.online-convert.com;
- youtube.com (исключительно для зарегистрированных пользователей);
- rotatevideo.org;
- rotatemyvideo.net и др.
- Пройти регистрацию на сайте youtube и войти в аккаунт;
- В правом верхнем углу окна найти «Добавить видео»;
- После загрузки файла перейти в «Менеджер …»;
- В горизонтальном меню выбрать «Улучшить …»;
- В блоке справа найти стрелки поворота (находятся в самом низу блока);
- Выбрать нужную;
- Подождать, пока ролик прокрутиться;
- Нажать в верхнем блоке кнопку «Сохранить как новое …».

Процесс сохранения может занять некоторое время. Это нормально Продолжительность операции переворачивания и сохранения ролика зависит от величины файла, скорости интернета и выполняемых ПК дополнительных задач. Главное, пока не закончится процесс сохранения онлайн ресурс (касается любых сервисов, используемых в режиме реального времени) не закрывать, иначе придется начинать все заново. Бывает так, что видеофайл нужно не только повернуть, но и переформатировать. Тогда лучше выбрать сайт rotatevideo.org.
Основная проблема переворота кадров видеофайла заключается в выборе наиболее комфортной в использовании программы или сервиса. Поэтому имеет смысл попробовать несколько. Для объемных роликов лучше подойдут инсталлированные на компьютер приложения — они быстрее и удобнее, а для небольших — онлайн ресурс.
Топ-7 бесплатных инструментов для поворота или зеркального отражения видео
Ищете бесплатный видеоинструмент для исправления ориентации видео? Здесь мы перечислили 8 лучших бесплатных инструментов для поворота и зеркального отражения ваших видео.

Мария Матвеева
Время обновления: 23 Mar 2023 г.
В настоящее время для записи видео люди чаще используют камеры высокого разрешения своих мобильных устройств вместо старых больших видеокамер. Но в большинстве случаев при записи вы можете не обратить внимания на ориентацию видео, поэтому окончательная запись бывает полностью перевернута. Но не волнуйтесь! Вы можете воспользоваться определенными бесплатными инструментами для того, чтобы вернуть свое видео в нормальное положение (вместо того, чтобы поворачивать шею для просмотра видео). Вот несколько простых в использовании инструментов (программные обеспечения и онлайн-решения), которые позволяют без проблем вращать, переворачивать или зеркально отражать ваши видео.
Если вы хотите выполнить больше задач по редактированию видео, то нижеупомянутые инструменты могут не удовлетворить все ваши потребности. Для получения более яркого и презентабельного видео вы можете попробовать более мощные приложения для работы с видео, такие как Wondershare Filmora. Это более профессиональный, но при этом простой в использовании видеоредактор. Посетите официальный сайт Wondershare Filmora, чтобы узнать больше, или загрузите программу, чтобы попробовать самим!


Топ-7 бесплатных инструментов для поворота или зеркального отражения видео
- online-video-cutter.com – online
- ezgif.com – online
- Rotate Video – online
- Windows Live Movie Maker – software
- iMovie – software
- Free Video Flip and Rotate – software
- Freemake Video Converter – software
1. online-video-cutter.com
Если вы не хотите устанавливать какое-либо программное обеспечение на свой компьютер, вы можете попробовать онлайн-инструмент для поворота видео. online-video-cutter.com – это очень простой и практичный онлайн-инструмент для видео, который позволяет обрезать, а также вращать видео. Максимальный размер загружаемого видеофайла ограничен 500 МБ, при этом вы можете загружать видео с Google Диска или просто вставляя ссылку на видео. Вы можете повернуть видео на 90, 180 или 270 градусов.
2. ezgif.com
Хотя ezgif в основном используется как средство создания GIF-ок, он также позволяет редактировать видео, например вырезать, вращать, изменять размер, переворачивать и т.д. Максимальный размер загружаемого видео составляет до 100 МБ. Вы можете повернуть видео на 90 градусов, 180 градусов или 270 градусов (на 90 градусов против часовой стрелки).

3. Rotate Video
Rotate Video – это бесплатный веб-сервис, который может поворачивать видео, хранящиеся на компьютере. Поддерживаемые форматы видео включают FLV, AVI, MPG, WMV и MP4. Вы можете повернуть видео на 90 градусов по часовой стрелке или против часовой стрелки. Однако, как и в других онлайн-редакторах видео, размер ваших видеофайлов не может превышать 5 МБ.

4. Windows Live Movie Make
Если вы являетесь пользователем Windows, Windows Live Movie Maker может быть самым простым инструментом, который поможет вам поворачивать или переворачивать видео. Этот многофункциональный, но простой в использовании инструмент для редактирования видео может поворачивать видео на 90, 180 или 270 градусов, а также переворачивать (зеркально отражать) по вертикали или горизонтали.

Узнайте более подробно о том, как поворачивать видео и фотографии в Windows Movie Maker
5. iMovie
Если же вы являетесь пользователем Mac, iMovie – может стать лучшим выбором для вас. Он поставляется в комплекте с каждым Mac, поэтому нет необходимости загружать или покупать какое-либо дополнительное программное обеспечение. Каждый щелчок поворачивает изображение на 90 градусов. Вот подробное руководство о том, как использовать iMovie для поворота видео.

Вам также может понравиться: Узнайте более подробно о том, как поворачивать видео и фотографии в iMovie
6. Free Video Flip and Rotate
Free Video Flip and Rotate – это быстрый и простой инструмент, который позволяет поворачивать видео под разными стандартными предопределенными углами. Вы можете повернуть видео на 90 градусов, 180 градусов по часовой стрелке и против часовой стрелки. С его помощью вы также можете отразить видео как по вертикали, так и по горизонтали, чтобы внести больше коррекций в исходное или повернутое видео.

7. Freemake Video Converter
Freemake Video Converter – это бесплатный универсальный видеоконвертер. Он поддерживает более 250 видеоформатов, таких как MP4, WMV, MKV, AVI, FLV, DVD и другие. Он также включает в себя базовый видеоредактор, который позволяет легко поворачивать видео с iPhone, ПК или видеокамеры на 90, -90, 180 градусов.
При подготовке материала использовались источники:
https://droidway.net/342-kak-povernut-video-na-90-gradusov.html
https://droidway.net/417-kak-perevernut-video-na-kompyutere-3-prostyh-sposoba.html
https://filmora.wondershare.com.ru/video-editor/free-video-rotator.html
 Онлайн Радио 24
Онлайн Радио 24