Как включить блютуз на Windows
Блютуз (Bluetooth) — это технология беспроводной связи, которая позволяет обмениваться данными между устройствами на коротких расстояниях. На сегодняшний день большинство устройств имеют встроенную поддержку блютуз, включая компьютеры с операционной системой Windows. Однако, для того чтобы использовать эту технологию, необходимо включить блютуз на компьютере. В этой статье мы рассмотрим, как включить блютуз на Windows.
Возможно вам будет интересно: Создание LED лампы с травлением платы
Как включить блютуз на Windows
Шаг 1: Проверка наличия адаптера Bluetooth
Перед тем, как начать процесс включения блютуз на компьютере с Windows, необходимо убедиться в наличии адаптера Bluetooth на вашем устройстве. Для этого перейдите в «Диспетчер устройств» в «Управление компьютером«. Попасть туда очень просто, нажмите горячие клавиши Win+R т введите compmgmt.msc. На открывшейся странице вы найдете список всех устройств, подключенных к вашему компьютеру. Если в списке устройств отсутствует Bluetooth-адаптер, то вы не сможете включить блютуз на вашем компьютере.
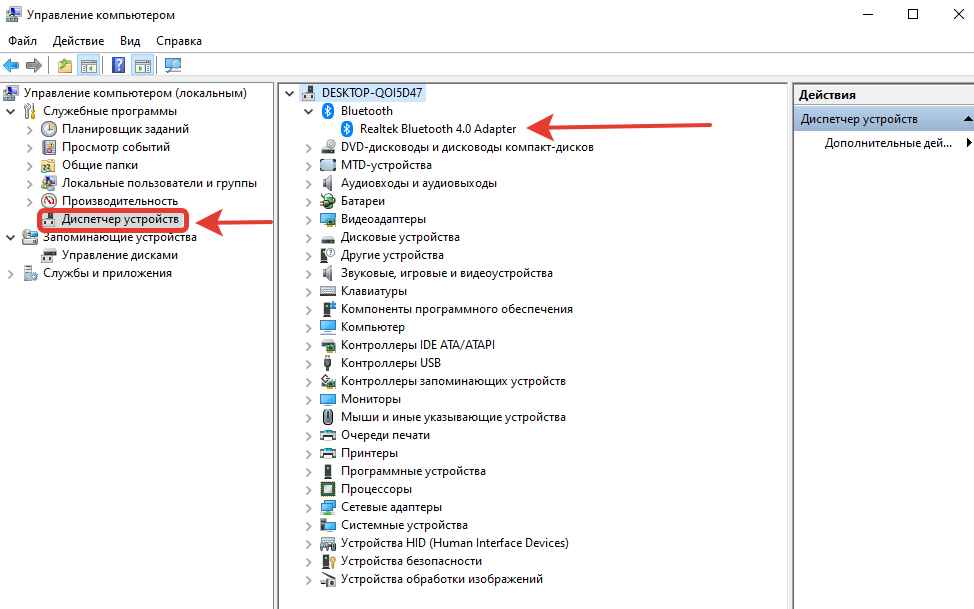
Возможно вам будет интересно: Mikrotik обновление прошивки
Шаг 2: Включение блютуз на Windows 10
Для того чтобы включить блютуз на компьютере с операционной системой Windows 10, выполните следующие действия:
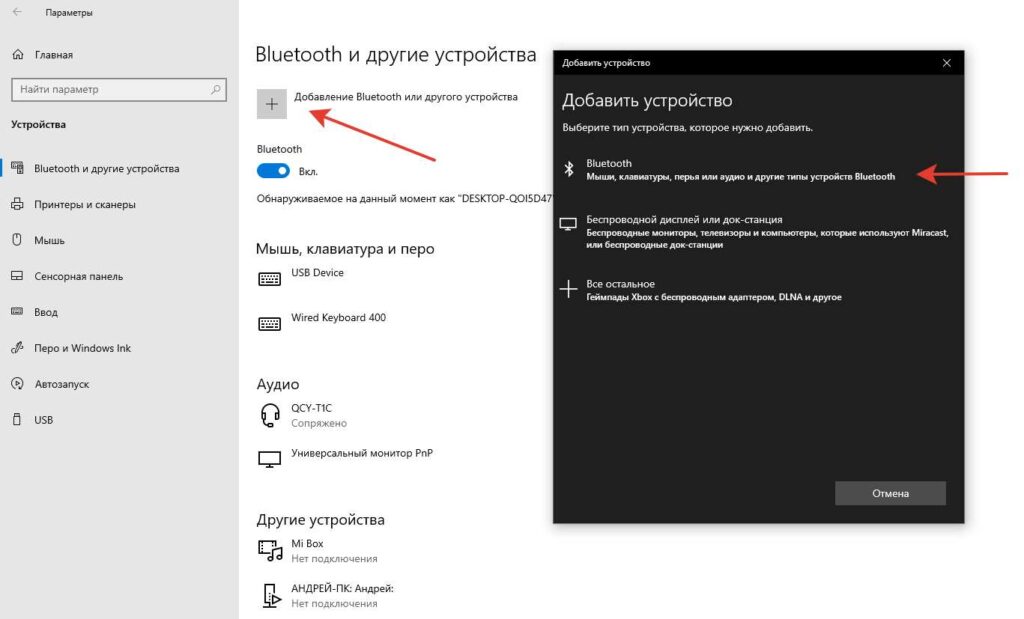
- Нажмите на значок «Пуск» в левом нижнем углу экрана, а затем выберите «Настройки«.
- На странице «Настройки» выберите «Устройства«.
- В разделе «Bluetooth и другие устройства» выберите «Добавить Bluetooth или другое устройство«.
- В открывшемся окне выберите «Bluetooth«.
- После того как ваш компьютер обнаружит доступные устройства, выберите устройство, которое вы хотите подключить.
- Нажмите на кнопку «Подключить«.
Шаг 3: Включение блютуз на Windows 7
Для того чтобы включить блютуз на компьютере с операционной системой Windows 7, выполните следующие действия:
- Нажмите на кнопку «Пуск» в левом нижнем углу экрана, а затем выберите «Панель управления«.
- На странице «Панель управления» выберите «Устройства и принтеры«.
- Нажмите на «Добавить устройство«.
- В открывшемся окне выберите «Bluetooth«.
- После того как ваш компьютер обнаружит доступные устройства, выберите устройство, которое вы хотите подключить.
- Если на вашем устройстве есть пин-код, введите его и нажмите «Далее«.
- Нажмите «Готово«, чтобы завершить процесс подключения.
Возможно вам будет интересно: Как создать каталог в Linux с помощью команды mkdir
Шаг 4: Решение проблем с подключением Bluetooth
Если у вас возникли проблемы с подключением Bluetooth, то есть несколько действий, которые вы можете предпринять, чтобы решить эти проблемы:
- Проверьте, что ваше устройство Bluetooth находится в режиме видимости и находится в пределах действия сигнала.
- Убедитесь, что на вашем устройстве установлены последние обновления драйверов Bluetooth.
- Попробуйте перезагрузить свой компьютер и устройство Bluetooth.
- Если вы не можете подключиться к устройству Bluetooth, попробуйте удалить его из списка устройств и добавить заново.
- Если все вышеперечисленные действия не помогли, попробуйте проверить состояние службы Bluetooth на вашем компьютере. Для этого выполните следующие действия:
A. Нажмите на клавишу «Windows» + R» на клавиатуре.
B. Введите «services.msc» и нажмите «Enter«.
C. Найдите службу Bluetooth, убедитесь, что она запущена, и что ее тип запуска — автоматический.
Возможно вам будет интересно: Яркость экрана на ноутбуке
Заключение
В заключение, включение блютуз на компьютере с Windows не является сложной задачей. Если у вас возникли какие-либо проблемы с подключением, то вы можете попробовать решить их, следуя приведенным выше рекомендациям. Все же важно помнить, что настройка и использование Bluetooth может отличаться в зависимости от версии операционной системы Windows, поэтому в случае возникновения трудностей, не стесняйтесь обратиться к документации или к специалистам в данной области.
Как включить Bluetooth на Windows 10, 11: простая инструкция
Начиная с 10-й Windows включение Bluetooth стал намного проще чем в “семёрке”. Однако интерфейс был изменён и поэтому это может вызвать небольшие затруднения. И поэтому, чтобы воспользоваться различными устройствами, которые работают исключительно по этой технологии ниже будут показаны разнообразные способы как включить блютуз на виндовс 10 и 11.
Включение
Для начала необходимо проверить устройство, включён ли адаптер. По умолчанию он чаще всего отключён, чтобы из-за устройства не было помех и засорения радиопространства. Теперь же перейдём к тому как всё же включить блютуз.
Кнопками
У разных моделей ноутбуков для включения Bluetooth-модуля используется отдельная кнопка. На кнопке указан соответствующий значок. Данная кнопка располагается на верхнем ряде, обычно эта клавиша F1-F3, однако кнопка включения может располагаться и на других F-клавишах. Поэтому стоит внимательно осмотреть верхний ряд кнопок.
Так это выглядит на примере кнопок из ноутбуков и для запуска нужно зажать Fn + клавиша с нужным значком и в трее появится уведомление о том, что Bluetooth включён.

В TPEE
Последовательность включения через трей:
- В левом нижнем углу экрана нужно нажать на стрелочку или на иконку bluetooth при его наличии ;
- Включаем модуль;
- Для детальной настройки обмена данными, проходящие между устройствами нужно нажать правой кнопкой мыши и затем нажать на “Перейти к параметрам”;
- Затем появится список устройств, которые доступны для подключения. Также нужно включить устройства, которые работают по блютуз-подключению.
Если данной кнопки нет, то адаптер отключён или к нему не установлены необходимые драйвера. Об этом вы сможете прочитать далее.

Через пуск

- Не получились предыдущие методы? Тогда запускаем “Пуск”;
- Открываем параметры и далее необходимо попасть в “Параметры устройства”;
- Там и находится блютуз, далее просто его активируем и теперь им можно спокойно пользоваться.

После всех действий, ваш компьютер начнёт искать включённые устройства, с которыми возможна передача данных. По этой причине нужно включить передатчик и на другом устройстве и тогда вы сможете к нему подключиться.
Чтобы упростить себе жизнь, можно в параметрах поставить галочку напротив параметра “Отображать значок Bluetooth в области уведомлений”. И после этих манипуляций передатчик легко можно активировать в правом нижнем углу.
Не работает или нет кнопочки включения
Если функция имеется, но компьютер не обнаруживает его, возможно суть проблемы заключается в программном обеспечении.

- Нажимаем ПКМ по Пуску и заходим в диспетчер устройств;
- Если устройство по каким-то причинам не активировано и на нём отображён иконка стрелочки, то задействуем устройства с помощью нажатия правой кнопкой мыши.
Установка в DRS

- Если драйвера с сайта производителя не устанавливаются или не имеется дисков с драйверами, то их можно установить на сайте DriverPack – https://drp.su/ru;
- Скроллим в самый низ и кликаем на “Для сисадминов”;
- Внутри раздела “Драйверпаки” скачиваем оба пакета;

Начинаем процесс установки, однако соблюдайте осторожность при скачивании, потому что можно установить в систему различный хлам, если не убрать галочку из нужного пункта и всё придётся чистить вручную.
Для внешних bluetooth модулей
Когда приобретается внешние Bluetooth-модуль в виде USB-флешки, то к нему необходимо ещё и дополнительно скачать драйвер. В случае если в комплект не входил диск, просто скачиваем с сайта производителя, для этого нужно ввести название устройства, которое указывается на коробке, а в некоторых случаях и на корпусе устройства.
Есть одна важная деталь! Есть шанс, что внешний модуль может быть не совместим с вашей версией операционной системы и в таком случае ничего не остаётся, кроме как вернуть модуль по гарантии, если такая возможность имеется.
Включение в BIOS
Иногда блютуз модуль и вовсе отключён в биосе. И тогда устройства не получится найти ни в трее ни в диспетчере устройств.
Версия BIOS отличается и поэтому он запускается разными кнопками и разными сочетаниями клавиш. Во время перезагрузки компьютера нужно зажать клавишу Del (Delete), также F10, F2. Далее будут указаны все существующие варианты:

В некоторых случаях при запуске указываются клавиши, которые необходимо нажать.
При запуске BIOS’а, переходим в “Onboard Devices Configution”. Или же просто проверяем каждый разделу и ищем строчку, которая подписанная “Bluetooth”. Как её найдём просто включаем и сохраняем настройки.
Если он отсутствует, значит он и не был встроен в материнскую плату. Но расстраиваться не стоит, ведь можно в специальных магазинах приобрести внешние адаптеры и подобрать тот, который будет работать у вас без проблем с совместимостью.
Как включить Блютуз на компьютере: несколько способов

Наличие модуля Bluetooth на ноутбуке и даже настольном компьютере пригодится при подключении различных гаджетов, таких как колонки, мыши или клавиатуры. Но иногда у пользователей появляется вопрос, как включить Блютуз на ноутбуке или ПК. Методы зависят от модели устройства и установленной на нём операционной системы.


Проверка включения Блютус
Проще всего разобраться с включением беспроводного модуля на ноутбуке, который комплектуется специальной кнопкой со схематическим изображением Bluetooth (значок, напоминающий литеру «B»). Если на ней загорелся светодиод, Блютус включен. Если нет, для решения проблемы обычно достаточно нажать соответствующую кнопку и функциональную клавишу «Fn». На некоторых моделях, как SonyVaio, те же действия выполняются с помощью переключателя Wireless на корпусе.
Также стоит проверить наличие иконки Bluetooth на панели уведомлений. С ее помощью можно открывать меню и совершать различные операции — просматривать подключённые и доступные устройства, подключаться к ним и выполнять отключение. Если такого значка на панели нет, причиной может оказаться отсутствие драйвера, проблемы с беспроводным модулем или его отключение.
Также стоит убедиться, есть ли вообще на ноутбуке такой модуль. Если на настольных ПК он почти всегда отсутствует, то на лэптопах может быть установлен, но не отображаться. Проверить наличие беспроводного модуля можно через «Диспетчер устройств» (Win + R, команда devmgmt.msc), где стоит обращать внимание на пункты «Сетевые адаптеры» или «Радиомодули Bluetooth».

Включение Bluetooth на ноутбуке с Windows 7
Для начала разберемся как включить Блютуз на ноутбуке на базе старой операционной системы. Несмотря на отсутствие поддержки со стороны производителя, Windows 7 остаётся достаточно популярной на ПК, системные требования которых не соответствуют более современным версиям.
Чтобы включить Блютуз на Windows 7, можно выполнить такие действия:
- Открыть вкладку панели управления.
- Выбрать пункт устройств и принтеров.
- Найти в списке адаптер, правой кнопкой мыши открыть меню и выбрать параметры.
- Настроить режим видимости и другие характеристики модуля.
При отсутствии Блютуз в списке (притом, что на ноутбуке он точно есть) можно попробовать выбрать пункт «Добавить устройство». Иногда результатом становится автоматическое обнаружение находящихся в пределах доступа гаджетов — например, телефонов или наушников. Если это не помогло, есть ещё один способ включения:
- Кликнуть по расположенному на панели уведомлений значку подключения к интернету.
- Перейти к Центру управления сетями и уведомлениями.
- Выбрать пункт изменения параметров адаптера.
- Если в списке есть «Сетевое подключение Bluetooth», открыть контекстное меню (правая кнопка мыши), выбрать «Свойства» и настроить адаптер.
Если включить модуль всё равно не получилось, придётся установить драйвера с официального сайта производителя ноутбука. Следует найти ПО для вашей модели, загрузить его на лэптоп, запустить установку и выполнить перезагрузку.

Действия для пользователей Виндовс 8
При использовании Windows 8 активировать модуль можно выполнением таких действий:
- Подвести указатель мыши к правой части экрана и открыть боковую панель.
- По очереди выбрать пункты параметров, их изменения и, наконец, беспроводной сети.
- На экране управления беспроводными модулями включить Bluetooth.
- Для подключения устройств зайти в пункт изменения параметров компьютера и в «Устройства», после чего выбрать добавление нового устройства.
Если на ноутбуке установлена Виндовс 8.1, действия будут немного другими. Открыв правую панель, пользователь должен перейти к параметрам, затем к пункту их изменения и к разделу «Компьютер и устройства». Здесь следует запустить Bluetooth, после чего ноутбук не только автоматически находит доступные устройства, но и становится доступным для поиска.
Но если этот способ как включить Блютуз на Виндовс всё равно не помог, стоит проверить сначала наличие драйвера беспроводного модуля, а затем его соответствие операционной системе.

Включение Bluetooth в Windows 10
Методика, как включить Блютуз на ноуте с Windows 10, оказывается ещё проще — благодаря удобному интерфейсу и расположению кнопок активации сразу на нескольких панелях. Самый простой способ предполагает выполнение таких действий:
- Кликнуть по иконке Центра уведомлений в нижнем правом углу.
- Нажать по надписи Bluetooth.
- Убедиться в том, что кнопка загорелась синим цветом — это значит, что модуль работает.
- Настроить подключение устройств, найдя их в списке доступных.
Ещё один способ включить Блютуз на Windows 10 — использовать команду «Соединиться». Она тоже находится в меню Центра уведомлений. Нажатие на кнопку приводит к автоматическому обнаружению Bluetooth устройства, если оно включено и доступно для подключения.
Включение модуля Bluetooth на ПК
Разобравшись с использованием беспроводного модуля на ноутбуках, стоит познакомиться с тем, как включить Блютуз на ПК. В большинстве случаев для этого сначала придётся купить внешний модуль беспроводной связи и подключить к компьютеру через разъём USB.
При использовании ПК с Windows 10 система автоматически обнаружит модель адаптера и установит необходимое ПО. После установки драйвера подключённый модуль включается автоматически при загрузке. Но если этого не произошло, запускается из «Диспетчера устройств» или в настройках адаптера (значок на панели).
В более старых операционных системах не всегда достаточно просто подключить беспроводной модуль к разъёму. Чтобы компьютер распознал Блютуз-адаптер, драйвера может понадобиться установить вручную, найдя их по названию гаджета.
Запустить модуль можно с панели уведомлений или через окно «Устройства и принтеры». Если беспроводное подключение активно, при нажатии кнопки «Добавить устройство» на экране появятся все обнаруженные компьютером Блютус-гаджеты.
Читайте также:
- Как включить программный модуль TPM в Windows 11
- Как блокировать отдельные сайты в разных браузерах
При подготовке материала использовались источники:
https://setiwik.ru/kak-vklyuchit-blyutuz-na-windows/
https://wifinews.ru/poznavatelno/bluetooth/blyutuz-na-windows-10-11
https://ichip.ru/sovety/ekspluataciya/kak-vklyuchit-blyutuz-na-kompyutere-neskolko-sposobov-758492
 Онлайн Радио 24
Онлайн Радио 24