Как закрепить папку на панели задач Windows 10?
Закрепить приложение или программу на панели задач совсем не сложно, а вот с папкой дела обстоят несколько сложнее. Само закрепление папки открывает возможность в один клик получить доступ к хранящейся в ней информации. Если вы из тех, кто ещё не знает, как можно закрепить папки в панели задач Windows, то читайте данную статью, чтобы узнать больше.
Как в Windows 10 закрепить папку на панели задач?
Нужно понимать, что не получится просто щёлкнуть правой кнопкой мыши по папке и выбрать «Закрепить на панели задач» как это работало с программами.
Для начала, нужно создать ярлык выбранной папки на рабочем столе, без разницы, Windows 10 или более ранняя операционная система от Microsoft. Щёлкните правой кнопкой мыши или при наличии сенсорного дисплея нажмите и удерживайте на свободном пространстве рабочего стола, до тех пор, пока не появится контекстное меню. Выберите Создать , а потом Ярлык .
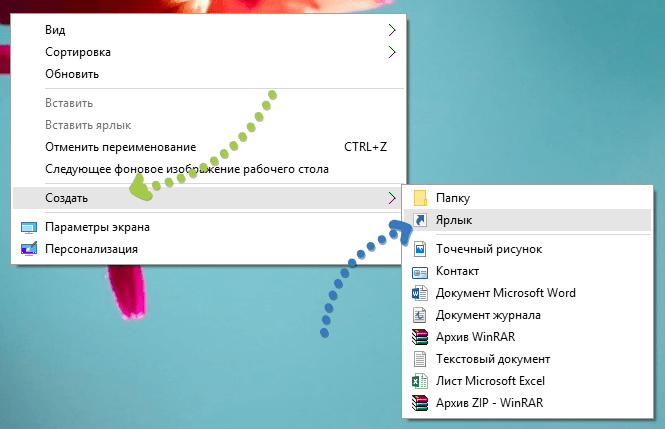
В появившемся окне мастера создания ярлыка, нужно нажать или коснуться Обзор и перейти к папке, которая была подготовлена, её нужно выделить и нажать Ок .
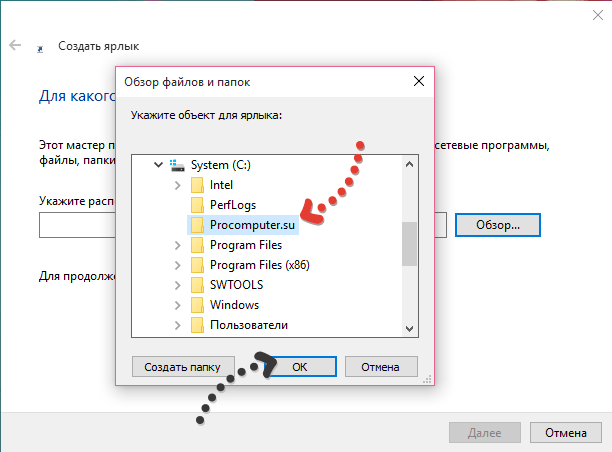
Это действие позволило получить полный путь нахождения папки в мастере создания ярлыков, который необходимо немного подправить.
Прежде чем нажать кнопку Далее , нужно вставить слово explorer и пробел, в самое начало пути нахождения файла (без пробела данная процедура не сработает).
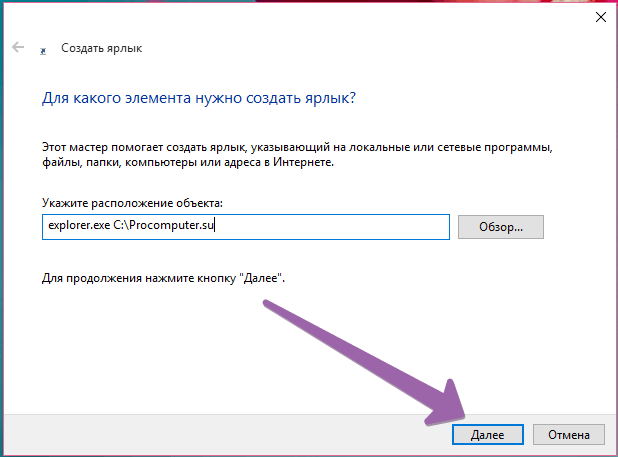
Затем, будет предложено ввести имя создаваемого ярлыка. После ввода названия, нужно нажать Готово .
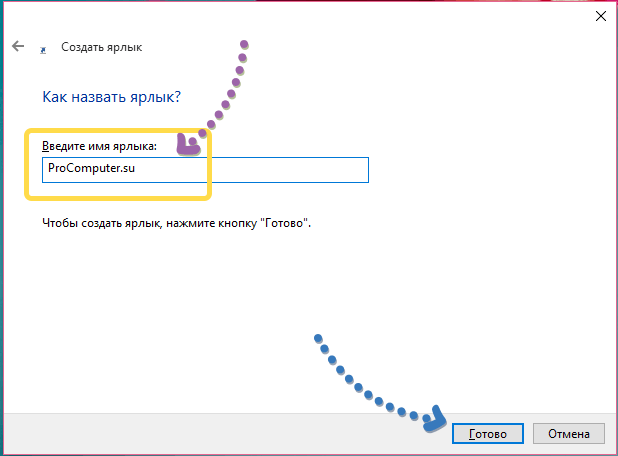
Только созданный ярлык папки будет отображаться на рабочем столе.
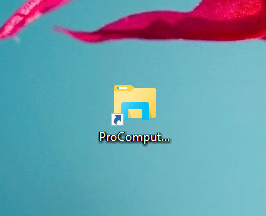
Отсюда его сразу можно перетащить на панель задач или щёлкнуть правой кнопкой мыши, или удерживать, а во всплывшем меню выбрать Закрепить на панели задач .
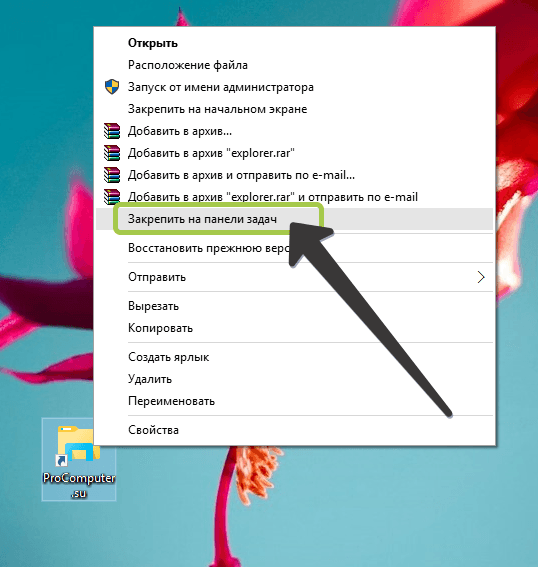
Теперь папка, на которую были возложены надежды присутствует на панели задач.
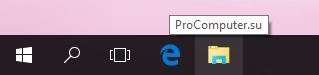
После закрепления на панели задач, ярлык с рабочего стола можно удалить, это действие не повлияет на прикреплённый ярлык папки к панели задач. Возможно, будет интересно: «Как скрыть или отобразить папки в меню Пуск Windows 10?».
Как изменить значок папки перед закреплением в панели задач?
Поскольку значок папки прикреплённый к панели задач очень однообразен, его можно спутать с другими, почему бы его не изменить? Стоит обратить внимание, что значок ярлыка папки нужно изменять до его закрепления на панели задач.
Для изменения значка, щёлкните правой кнопкой мыши (или нажмите и удерживайте при наличии сенсорного дисплея) на недавно созданном ярлыке папки, располагающемся на рабочем столе.
В открывшемся окне Свойства , по умолчанию открыта вкладка Ярлык , тут, как и при смене значка в более ранних версиях Windows нужно нажать на кнопку Сменить значок. .
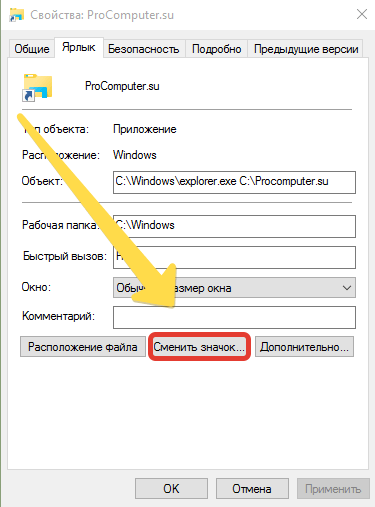
Набор значков для ярлыков Windows 10 (хранится C:\Windows\explorer.exe ) очень ограничен.
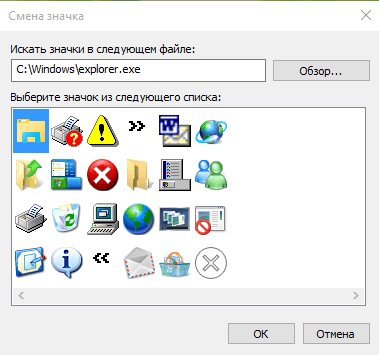
Можно получит расширенный набор, если изменить предложенный путь на:
%SystemRoot%\System32\imageres.dll
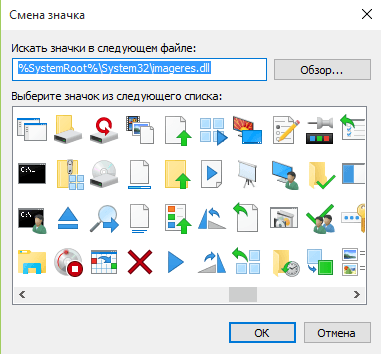
После выбора подходящего значка из имеющихся, для соглашения с выбором нужно нажать кнопку Ок . Значки так же можно найти в интернете, нужно только указать путь к папке, в которой они находятся.
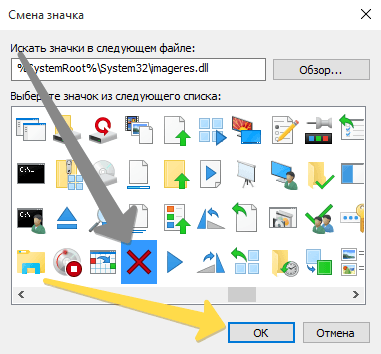
Только после этих манипуляций можно закреплять ярлык папки в панели задач.
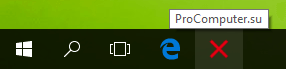
Хотя закрепить отдельную папку на панели задач не очень сложно, всё равно это достаточно трудоёмкий процесс особенно для начинающего пользователя. Если следовать шагам данной инструкции, то можно очень быстро закрепить самые необходимые папки для быстрого доступа к их содержимому.
Как скрыть или отобразить папки в меню Пуск Windows 10?
Меню «Пуск» Windows 10, можно настроить таким образом, чтобы в нём отображались такие папки как Документы, Загрузки, Сеть или Домашняя группа и другие. По умолчанию они не отображаются в меню «Пуск», но их можно добавить парой кликов.
Как отобразить и как выбрать папки для отображения в меню Пуск Windows 10
Если существенных изменений с меню «Пуск» не производилось, то левая колонка будет выглядеть примерно, как изображение ниже. Возможно, будет интересно: «Как закрепить папку на панели задач Windows 10?»
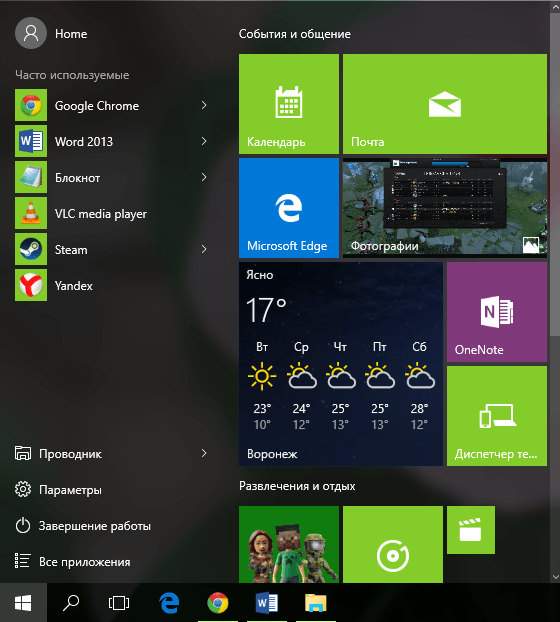
Выполнив несколько действий, можно отобразить дополнительные папки в меню «Пуск». Для этого нужно открыть Настройки . Читать о способах открытия настроек в Windows 10. Либо нажмите на Параметры в меню Пуск .
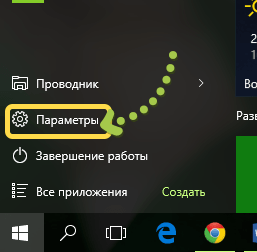
Следующим шагом нужно выбрать в окне настроек Персонализация .
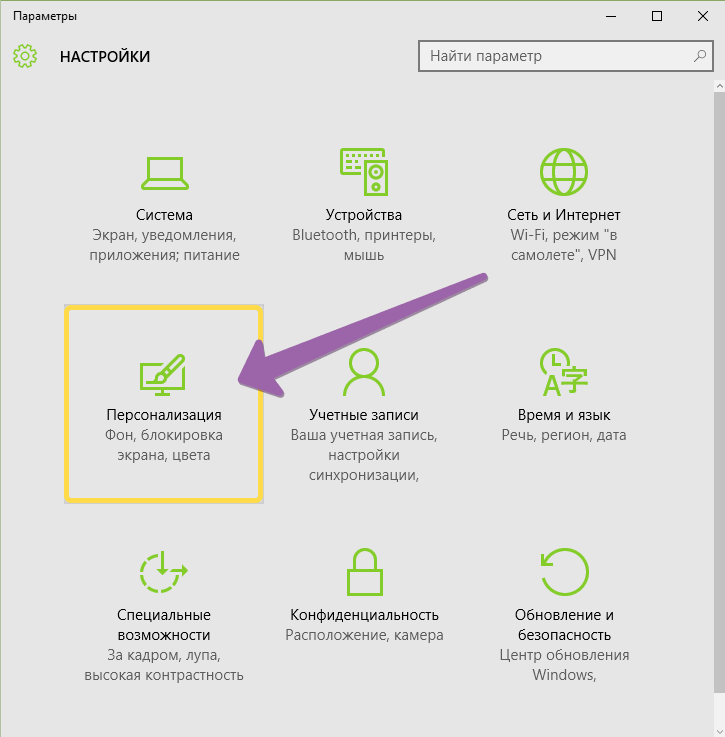
Дальше, во вновь появившемся окне, нужно нажать на Пуск в колонке слева.
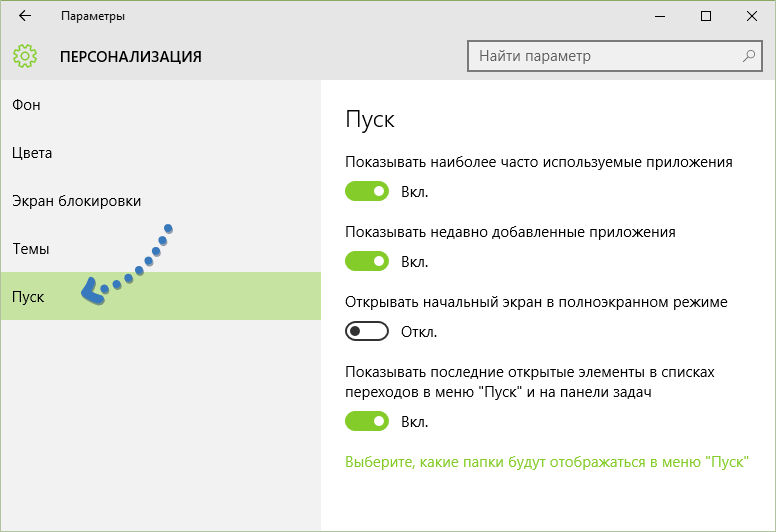
После этого действия, справа можно увидеть ссылку Выберите, какие папки будут отображаться в меню Пуск . По этой ссылки и нужно перейти.
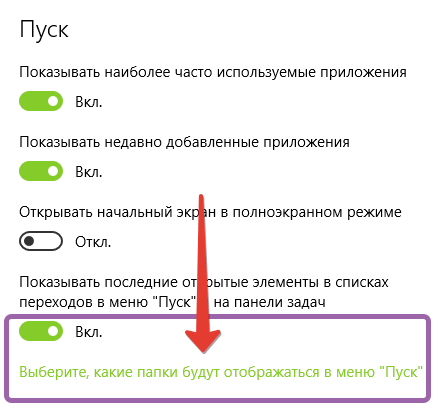
Теперь можно выбрать какие папки должны отображаться. Тут не получится выбрать совершенно любую папку на компьютере, выбор можно сделать только из предложенных вариантов: Проводник, Параметры, Документы, Загрузки, Музыка, Изображения, Видеозаписи, Домашняя группа, Сеть, Личная папка.
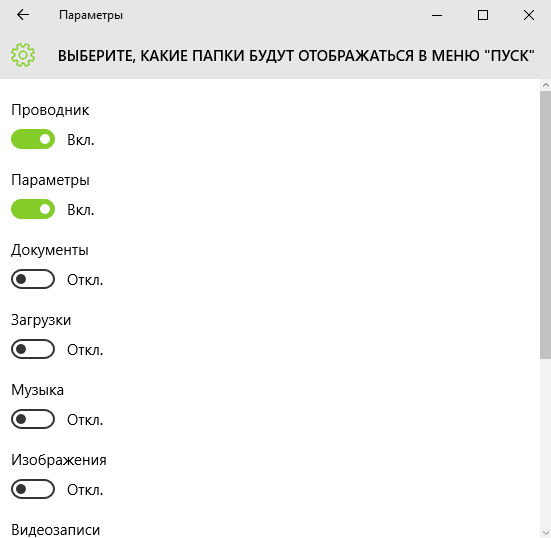
Для включения отображения в меню Пуск любой из доступной папок, нужно просто установить положение в Вкл. , а если скрыть, то в положение Выкл. .

Меню «Пуск» будет выглядеть в зависимости от количества выбранных папок.
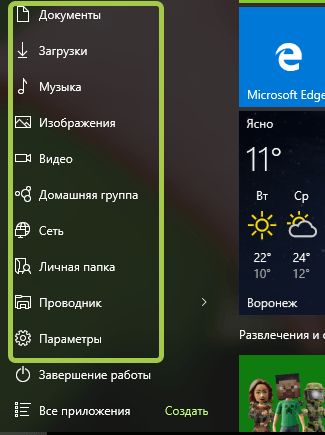
Настройка, добавляющая дополнительные папки в меню «Пуск» очень проста и быстра, так же выполняется и скрытие не нужных папок. К сожалению, возможность дополнить список (левую часть меню «Пуск» ) своими папками отсутствует, но вот в правой части возможно закрепить различные элементы Windows 10.
click fraud protection
Когда вы нажмете кнопку «Пуск» в Windows 10, вы увидите, что интерфейс разделен на три отдельных раздела: небольшой кнопки слева, список приложений и программ посередине и статические или динамические плитки справа боковая сторона.
Вы можете настроить довольно много параметров внешнего вида меню «Пуск», включая список папок или ссылок, которые отображаются в этом левом меню. По умолчанию вы увидите такие элементы, как «Настройки», «Питание», «Сеть», «Загрузки» и т. Д.
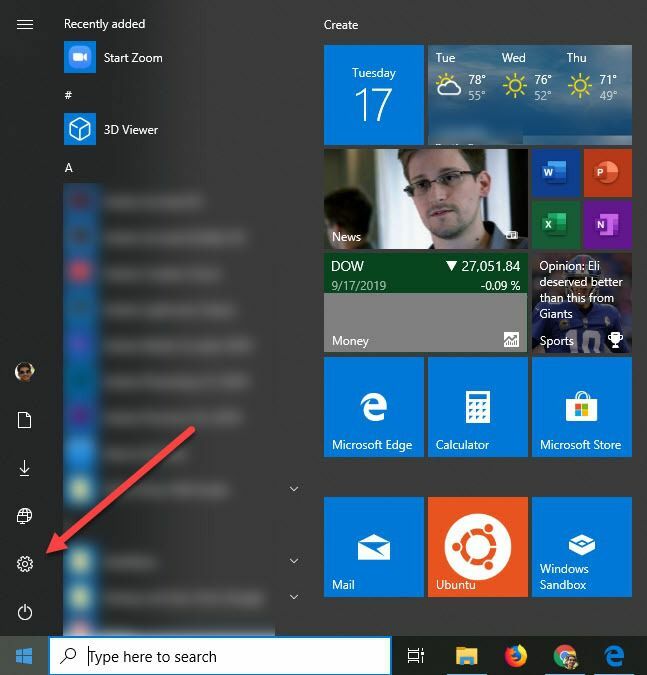
В этой статье я покажу вам, как настроить значки, которые появляются в меню «Пуск».
Если вы ищете способ скрыть или удалить приложения из меню «Пуск» Windows, которые отображаются в списке всех программ, прокрутите вниз до раздела «Удалить приложения из меню« Пуск »».
Показать / скрыть папки в меню “Пуск”
Чтобы начать, нажмите кнопку «Пуск», а затем Настройки, который является значком шестеренки.
Далее нажмите на Персонализация.
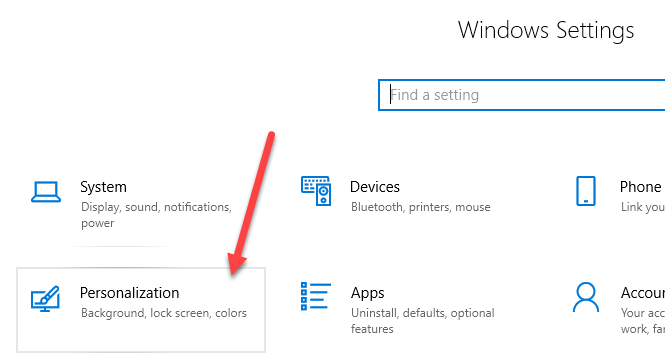
Затем нажмите «Пуск» в меню слева, и вы увидите все параметры для настройки меню «Пуск».
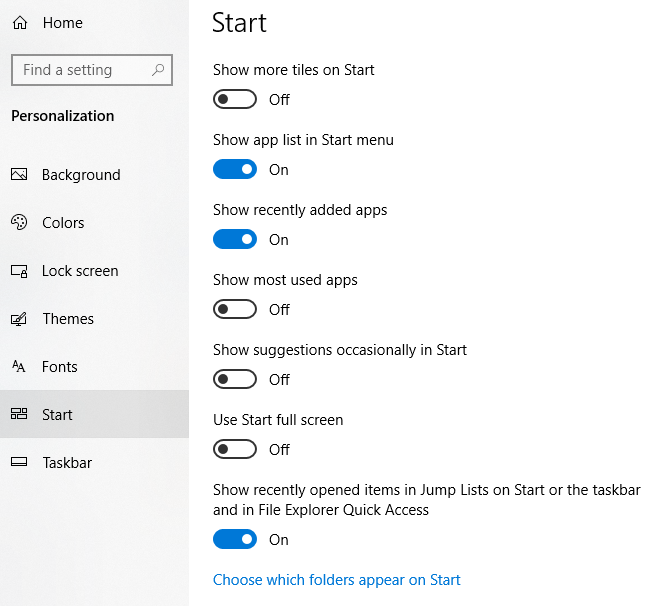
Просто чтобы упомянуть несколько вещей, пока мы здесь, если вы отключите Показать список приложений в меню “Пуск” вариант, он удалит тот средний раздел, о котором мы говорили выше (список программ и приложений).
Недавно добавленные приложения покажет вам все программы, которые вы недавно установили, вверху списка. Для Показать наиболее часто используемые приложения, он отобразит ваши приложения, к которым вы чаще всего обращаетесь, прямо под недавно добавленными приложениями.
Если вы хотите скрыть недавно открытые файлы из контекстного меню значков панели задач, обязательно отключите Показывать недавно открытые элементы в списках переходов при запуске или на панели задач вариант.
Наконец, внизу – то, что мы ищем. Нажми на Выберите, какие папки появятся на Пуске ссылка на сайт. Microsoft любит называть эти элементы папками, но ссылки или ярлыки мне кажутся более разумными.
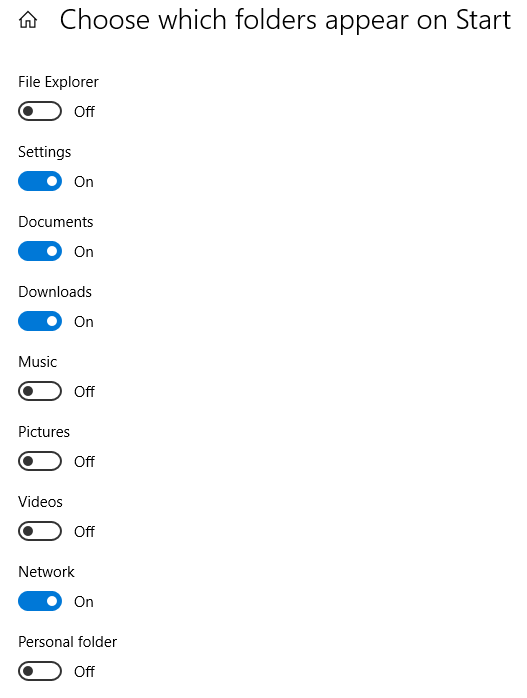
Здесь вы можете включить или выключить список предопределенных папок / ссылок, которые будут отображаться при запуске. Например, если я все включу, вы увидите, что мой список в меню «Пуск» станет довольно длинным.
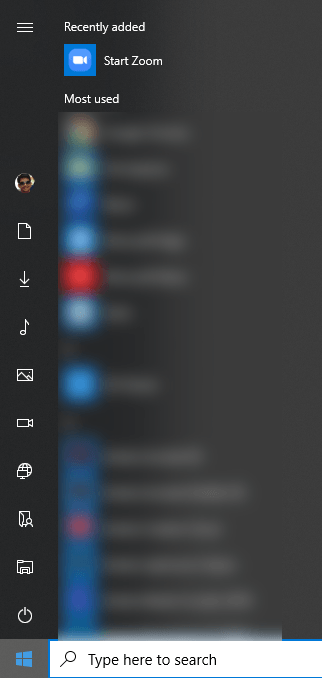
Вот и все. Если вы хотели добавить или удалить приложения из меню «Пуск» вместо этих значков, вам нужно попробовать что-то другое.
Удалить приложения из Start Menты
Чтобы удалить приложение из списка приложений в меню «Пуск», не удаляя программу, просто щелкните его правой кнопкой мыши, выберите Более а затем выберите Откройте расположение файла.
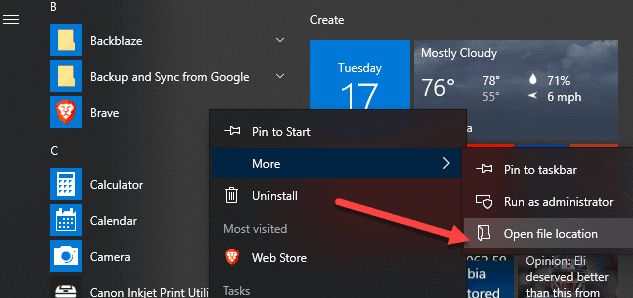
Вы попадете в системную папку «Пуск» «Программы» в Windows. Здесь вы увидите список всех папок и ярлыков, которые появляются в самом меню «Пуск».
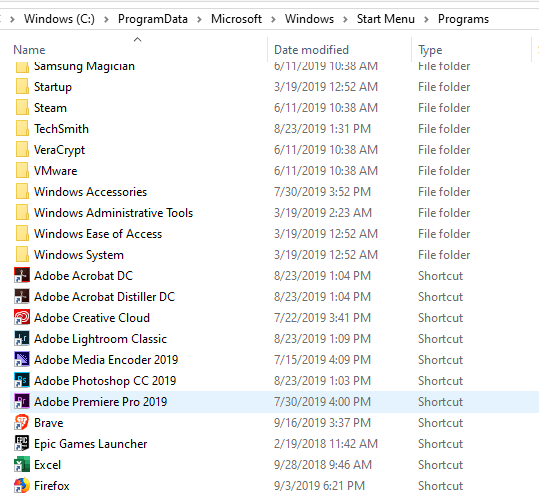
Чтобы удалить элемент из списка, просто удалите его. Вы также можете создать здесь свои собственные папки и добавить свои собственные ярлыки или ссылки. Если вы хотите добавить ярлык, создайте его на рабочем столе, щелкнув файл правой кнопкой мыши и выбрав Отправить – Рабочий стол (создать ярлык).
Затем просто перетащите этот ярлык в эту папку, и он появится в меню «Пуск»! У вас также не должно возникнуть проблем с добавлением или удалением элементов из этой папки.
При подготовке материала использовались источники:
http://procomputer.su/win/151-kak-zakrepit-papku-na-paneli-zadach-windows-10
http://procomputer.su/win/149-papki-v-menyu-pusk
https://ciksiti.com/ru/chapters/7554-how-to-show-or-hide-folders-and-apps-in-the-start-menu-on-wi
 Онлайн Радио 24
Онлайн Радио 24