Изменение цвета фона рабочего стола
Выберите Пуск > Параметры > Персонализация > Цвета, а затем выберите собственный цвет или позвольте Windows использовать цвет элементов из фона.
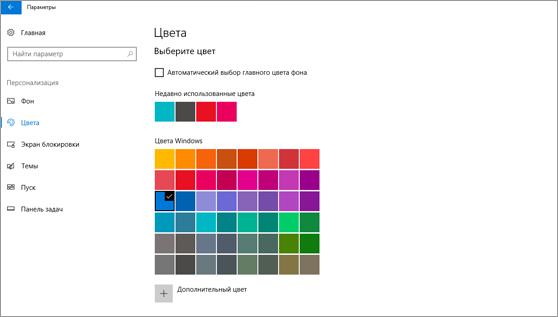



Нужна дополнительная помощь?
Нужны дополнительные параметры?
Изучите преимущества подписки, просмотрите учебные курсы, узнайте, как защитить свое устройство и т. д.




В сообществах можно задавать вопросы и отвечать на них, отправлять отзывы и консультироваться с экспертами разных профилей.
Изменение цветов и фона рабочего стола
Вы можете выбрать рисунок для фона рабочего стола или изменить цвет элементов для меню “Начните”, панели задач и других элементов.
Выберите начать > Параметры > персонализации. Окно предварительного просмотра позволяет просматривать изменения по мере их внесения.
- В фоновомрежиме можно выбрать рисунок или сплошной цвет либо создать слайд-шоу из рисунков.
- В областиЦвета можно Windows цвет фона или выбрать собственный цвет. Выбрав цвет акцента, прокрутите список вниз, чтобы указать, где должен быть показан цвет. Прокрутите список вверх до выберите свой режим, чтобы увидеть, лучше ли ваш цвет акцентов выглядит в темном или светлом режиме.
Вы можете выбрать рисунок, который стоит использовать для фона рабочего стола, или изменить цвет элементов для меню “Начните”, панели задач и других элементов.

Выберите начать >Параметры > персонализации . Окно предварительного просмотра позволяет просматривать изменения по мере их внесения.

- В фоновомрежиме можно выбрать рисунок или сплошной цвет либо создать слайд-шоу из рисунков.
- В областиЦвета можно Windows цвет фона или выбрать собственный цвет.

Выбрав цвет для акцентов, прокрутите страницу вниз, чтобы выбрать, где должен быть видна цветовая гамма и как он выглядит: темным или светлым.

На показанном выше экране показана темная настройка.
Вам также могут понравиться.
- Получайте новое изображение для рабочего стола каждый день благодаря обоям Bing.
Подробнее о обоих Bing - Персонализ Windows с помощью тем (сочетания рисунков, цветов и звуков) из Microsoft Store.
Перейдите в Microsoft Store
Как изменить обои Windows 11 и Windows 10 без активации

Несмотря на то, что и Windows 11 и Windows 10 без особенных проблем можно пользоваться без активации, при этом есть некоторые ограничения, в частности — использование параметров персонализации. Чаще всего начинающих пользователей беспокоит невозможность изменить обои, но это легко решаемо.
Установка своих обоев рабочего стола в обход параметров персонализации
Для того, чтобы установить свои обои, не используя при этом параметры персонализации Windows 11 или Windows 10 есть несколько способов. Самый простой из них — контекстное меню проводника:

- В проводнике или на рабочем столе нажмите правой кнопкой мыши по файлу фото или другой картинки.
- Выберите пункт «Сделать фоном рабочего стола».
Обычно, другие методы изменения обоев даже не требуются, но они существуют.
Вы можете установить обои рабочего стола используя стандартные приложения Windows 11 и Windows 10 или с помощью редактора реестра и локальной групповой политики.
Изменение фона рабочего стола без активации с помощью встроенных приложений
Если открыть изображение в стандартном приложении «Фотографии», то в меню вы найдете пункт «Установить как», где можно будет установить текущую картинку в качестве обоев рабочего стола или фона экрана блокировки.

Графический редактор Paint новой версии в главном меню имеет опцию «Сделать фоном рабочего стола».

Раскрыв этот пункт, вы можете выбрать стиль заполнения: заливка, плитка или по центру и, в результате, текущий рисунок из Paint будет установлен в качестве обоев.
В редакторе реестра и редакторе локальной групповой политики
Во всех версиях Windows 11 и Windows 10 вы можете использовать редактор реестра, чтобы установить свои обои на рабочий стол:
- Нажмите правой кнопкой мыши по кнопке «Пуск», выберите пункт «Выполнить», введите regedit и нажмите Enter.
- Перейдите к разделу (папке) реестра
HKEY_CURRENT_USER\SOFTWARE\Microsoft\Windows\CurrentVersion\Policies\

Фон будет изменен после выхода из системы и повторного входа или перезапуска проводника в диспетчере задач.
В Windows 11/10 Pro и Enterprise можно запустить редактор локальной групповой политики (Win+R — gpedit.msc), перейти в раздел «Конфигурация пользователя» — «Административные шаблоны» — «Рабочий стол» — «Рабочий стол».
В правой панели достаточно будет дважды нажать по политике с именем «Фоновые рисунки рабочего стола», установить «Включено», задать путь к файлу изображения и стиль заполнения рабочего стола.

После применения настроек и закрытия редактора локальной групповой политики может потребоваться перезапуск проводника (или выход из системы с повторным входом) для того, чтобы установленные обои начали отображаться.
А вдруг и это будет интересно:
- Лучшие бесплатные программы для Windows
- SmartSystemMenu — функциональное меню окон Windows
- Как узнать, когда включался и выключался компьютер в Windows
- Синий экран MEMORY MANAGEMENT в Windows 11 — как исправить?
- Не работает клавиша Win и сочетания с ней — варианты решения
- CCXProcess в автозагрузке — что это и можно ли отключить?
- Windows 11
- Windows 10
- Android
- Загрузочная флешка
- Лечение вирусов
- Восстановление данных
- Установка с флешки
- Настройка роутера
- Всё про Windows
- В контакте
- Одноклассники
При подготовке материала использовались источники:
https://support.microsoft.com/ru-ru/windows/%D0%B8%D0%B7%D0%BC%D0%B5%D0%BD%D0%B5%D0%BD%D0%B8%D0%B5-%D1%86%D0%B2%D0%B5%D1%82%D0%B0-%D1%84%D0%BE%D0%BD%D0%B0-%D1%80%D0%B0%D0%B1%D0%BE%D1%87%D0%B5%D0%B3%D0%BE-%D1%81%D1%82%D0%BE%D0%BB%D0%B0-3290d30f-d064-5cfe-6470-2fe9c6533e37
https://support.microsoft.com/ru-ru/windows/%D0%B8%D0%B7%D0%BC%D0%B5%D0%BD%D0%B5%D0%BD%D0%B8%D0%B5-%D1%86%D0%B2%D0%B5%D1%82%D0%BE%D0%B2-%D0%B8-%D1%84%D0%BE%D0%BD%D0%B0-%D1%80%D0%B0%D0%B1%D0%BE%D1%87%D0%B5%D0%B3%D0%BE-%D1%81%D1%82%D0%BE%D0%BB%D0%B0-176702ca-8e24-393b-15f2-b15b38f69de6
https://remontka.pro/change-windows-wallpaper-without-activation/
 Онлайн Радио 24
Онлайн Радио 24