Как Подключить Компьютер, ТВ или Смартфон к Файловому Серверу DLNA По Локальной Сети?
Данная инструкция по подключению компьютера и телевизора к DLNA серверу по локальной сети, запущенному на роутере, ответит на многие вопросы, связанные с использованием этой технологии. Я написал подробное руководство по настройке медиахранилища — как на компьютере, так и на разных моделях роутеров. А про то, как теперь к нему подключиться с ПК, ТВ приставки или Android-смартфона вы узнаете из этой статьи.
Как подключить компьютер к серверу по локальной сети?
В первой части затронем тему подключения компьютера к находящемуся в локальной сети серверу для просмотра файлов, загруженных на накопитель, который подключен к USB гнезду роутера. Мы могли закачать их туда через встроенный в маршрутизатор торрент клиент, а потом запустить на нем ftp, dlna или smb сервер.
Его тип в данном случае значения не имеет — просто в проводнике в списке локальных дисков появятся под разными иконками хранилища, которые ведут все на одну и ту же флешку роутера.

Мы можем зайти на любой из них и воспроизвести файл обычными программами Windows.
То же самое касается и сервера, запущенного на одном из компьютеров, расположенных внутри вашей локальной сети — если на нем запущен медиасервер, то он отобразится в списке как общий накопитель с открытым в него доступом, либо со входом по паролю, в зависимости от его настройки.
Ещё один способ зайти на сетевой накопитель — ввести адрес сервера. Он идентичен ip роутера. То есть нам нужно ввести в адресную строку «\\192.168.01», либо «\\192.168.1.1».
Как подключить телевизор к медиа серверу DLNA?
Теперь поговорим о воспроизведении документов и видео на телевизоре. У меня Samsung, поэтому название разделов и их расположение в зависимости от производителя могут немного отличаться от ваших, но принцип везде одинаковый.
После того, как подключите ТВ к роутеру, нажимаем на пульте разноцветную кнопку Smart TV и запускаем приложение Samsung Link (раньше она называлась AllShare Play).

Еще один вариант попадания в эту программу — через кнопку «Sourse» и выбор в качестве источника программу «AllShare — HMS», если хотим попасть на медиа сервер, запущенный на ПК через программу Home Media Server. Либо если нужно зайти на накопитель в маршрутизаторе, то увидим его название по модели. Если же его в списке нет, то обновите через соответствующий пункт меню.
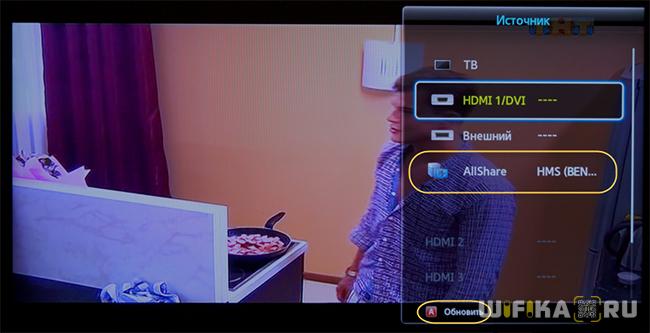
На мониторе откроются все доступные в данный момент для воспроизведения файлы, которые находятся на флешках, подключенных к ТВ, и которые мы расшарили с компьютера или роутера — можете выбирать их и смотреть.
Музыкальные файлы сортируются в списки по названию, исполнителю, дате выхода композиции и по обложкам (если они имеются). Фотографии же отображаются в виде миниатюр, а видеофайлы — по их названию. Вы выбираете музыкальный, видео или фотофайл и нажимаете воспроизведение.
На вкладке «Видео» будут отображены все источники — помимо флеш-накопителей в разделе DLNA отобразится доступное подключение к медиа серверу.
Трансляция видео с компьютера на телевизор по Windows Media

Я уже не раз затрагивал тему передачи мультимедийного контента с одного цифрового устройства на другое по технологии DLNA, но о Windows Media не замолвил и слова. Потоковая трансляция видео с компьютера на телевизор средствами операционной системы Windows избавит вас от установки дополнительного программного обеспечения и лишнего телодвижения по дому с USB-носителем в руке между упомянутыми устройствами.
Безусловно, связать TV панель с компьютером можно при помощи кабеля HDMI (читайте здесь о его стандартах и структуре) или воспроизвести видео, музыку и посмотреть фотографии, через USB-флеш-накопитель (подробная информация об их надежности и скорости). Однако кабель высокой четкости не всегда есть под рукой да и телевизор в этом случае будет выступать в роли монитора, а копирование информации с компьютера на USB-носитель парой займет немалое время.
На мой взгляд, гораздо удобнее и правильнее настроить дома медиа-сервер для телевизора один раз, тем самым избавить себя от ожиданий и свободно проводить время за компьютером, в то время как идет потоковая трансляция на ТВ.
Следует сказать, что технологию DLNA поддерживают многие современные устройства (смартфон, игровые приставки, цифровые фоторамки, компьютеры и телевизоры), а подключив их к одной сети, они без труда смогут обмениваться медиаконтентом. Передать потоковое видео с компьютера на телевизор можно по беспроводной сети Wi-Fi или кабелю LAN (тут найдете простой способ и схему опрессовки), но для передачи таких форматов, как Full HD или Ultra HD все же лучше пока использовать витую пару.
Почему? Во-первых, не все устройства поддерживают стандарт Wi-Fi 802.11ac (скорость 1,3 гигабит в секунду), а все предыдущие имеют значительные ограничения по скорости и радиусу покрытия. Во-вторых, при передачи видео высокой четкости по беспроводной сети, часто наблюдаются зависания, поскольку ширина канала не позволяет качественно передавать такие мультимедийные объемы.
Кроме этого, вы напрямую будете зависеть от качества сигнала (подробно о причинах слабого сигнала Wi-Fi), а витой паре все это не присуще, поскольку она имеет высокую скорость передачи данных и минимальное влияние помех (тут описаны ее технические характеристики).
Windows Media Player или стороннее приложение?
Конечно же, вы вольны выбрать не только любой способ подключения (Wi-Fi или LAN), но и стороннее приложение. Все именитые производители выпускают свое программное обеспечение для своих моделей телевизоров. Например, компания Samsung имеет в своем арсенале AllShare и Samsung Link, LG продвигает приложение Smart Share. Одновременно с этим большой популярностью пользуется программа «Домашний медиа-сервер». Все они хороши по своему и неплохо справляются с возложенными задачами.
Используя плеер с Windows 7, вы можете не беспокоиться о поддержке формата или типа медиаданных принимающим цифровым устройством, поскольку в операционной системе имеется функция перекодирования. Даже если TV панель не поддерживает какие-то кодеки, формат, битрейт передаваемого видео с компьютера на телевизор, то Windows 7 динамически преобразует файл в формат поддерживаемый цифровым устройством.
Например, у вас лежит видео запись в формате DivX, которую вы хотите по DLNA транслировать на телевизор, но он поддерживает только WMV и MPEG2. Windows 7 автоматически определит поддерживаемый контейнер (кодек, битрейт и прочее) телевизором и преобразует DivX-видео в формат, который способен он воспроизвести.
Если Windows Media Player может воспроизвести какие-либо медиаданные (фотографии, музыка, видео), то он практически всегда воспроизведет его на подключенном к сети устройстве.
Технология подстраивается под скорость соединения, что дает возможность подобрать оптимальные настройки конвертации, в следствии чего потоковое воспроизведение видео транслируется плавно. Однако формат и скорость цифрового потока при перекодировании видеофайла на прямую зависят от производительности процессора на компьютере.

В среднем для шустрого перекодирования достаточно оценки в 6.0. На этом все и пора преступить к этапу настройки DLNA между ТВ и ПК.
Настройка Windows Media для потоковой передачи файлов по DLNA.
Итак, я уже говорил, что транслировать видеофайлы высокой четкости лучше по проводам, так как беспроводная сеть Wi-Fi может не справиться с передачей файлов большого объема и вы рискуете во время просмотра ощутить дискомфорт в виде обрывов потока. Компьютер и телевизор должны находиться в одной сети. То бишь, цифровые устройства должны быть подключены к одному Wi-Fi роутеру (в разделе с одноименным названием, вы найдете информацию по этому сетевому устройству).
Если у Вас телевизор от компании Samsung, то здесь вы найдете информацию о подключении к сети по Wi-Fi, а тут по LAN кабелю. Я же продолжу с учетом того, что домашняя сеть между цифровыми устройствами у вас настроена.
Нажмите кнопку «Пуск» — «Все программы» — «Проигрыватель Windows Media» -«Поток». Если на компьютере уже создана «Домашняя группа» и открыт общий доступ к библиотекам (музыка, изображение, видео), то совместный доступ устройствам откроется автоматически.

Если потоковая передача в проигрывателе не активирована, то после запуска на вкладке «Поток» в выпадающем списке нужно кликнуть по пункту «Включить потоковую передачу мультимедиа…» и подтвердить действие еще раз нажатием на кнопку с одноименным названием.

Откроется окно с параметрами потоковой передачей между вашими устройствами. Здесь вы можете дать свое название мультимедийной библиотеке и запретить или разрешить доступ к мультимедиа для определенного устройства. По умолчанию установлено всем — разрешить.

Здесь же есть ссылка для настройки параметров домашней группы (изображение выше), где вы можете задать общий доступ к библиотекам. Нажмите кнопку «Ok» и вернитесь в меню проигрывателя. Снова нажмите на вкладку «Поток» и в выпадающем меню отметьте следующие пункты:
- Разрешить удаленное управление проигрывателем…
- Автоматически разрешать устройствам воспроизводить мое мультимедиа…
Действие нужно будет подтвердить. На изображении отображены пункты, которые вам нужно выбрать.

После этого можно подойти к TV панели и воспроизвести мультимедиа из папки Видео, Музыка и Изображение. В зависимости от производителя и модели телевизора интерфейс будет отличаться. Например, в LG вы найдете найдете иконку Windows Media Player в меню Smart Share, а в Samsung через кнопку источник (Source) или приложение с одноименным названием Link.

Как вы понимаете, по умолчанию в программе стандартные папки с вложенными файлами, но сюда же можно скопировать и другие мультимедийные данные, а не нужные — удалить. А как же добавить свою папку? Очень просто. Вы можете добавить ее в библиотеку проигрывателя.
Нажмите в Windows Media на кнопку «Упорядочить», а в выпадающем меню на пункт «Управление библиотеками» — «Видео» (или «Галерея»). Откроется окошко — нажмите в нем кнопку «Добавить». Выделите каталог со своими мультимедийными данными и нажмите кнопку «Добавить папку».

Например, если вы хотите добавить видеофайлы, значит выбирайте библиотеку «Видео». Все каталоги, которые вы добавите в библиотеку синхронизируются с телевизором. Вот собственно и все. Пока!
Читайте также
- Как подключить Samsung Smart TV к сети интернет по Wi-Fi
- Как подключить Samsung Smart TV к компьютеру — медиа-сервер
- Приложения Samsung Smart TV для домашних развлечений
Что такое DLNA и как им пользоваться данной технологией


Уже долгое время в каждом доме находится много компьютерной техники, часто это даже не один телевизор и телефон. В связи с этим появилась технология, позволяющая совместить все эти устройства.
Для чего нужна технология DLNA
Технология DLNA позволяет создать единую память для нескольких устройств. Синхронизация осуществляется при помощи домашней Wi-Fi-сети или прямого соединения по кабелю. То есть все устройства, между которыми должны передаваться медиа-файлы, подключаются к общему серверу и получают доступ к виртуальной папке.
Например, у вас есть фотография на телефоне, вы копируете её в общую папку, после чего включаете телевизор, заходите с него в эту папку и видите скопированную ранее фотографию. Это очень удобно: нет необходимости переносить снимок при помощи флешки. Также можно поступить с видео, картинками, музыкой и любым другим типом файлов.
Учтите, устройства, объединённые DLNA, не обязательно обмениваются всеми файлами подряд. Общими становятся только файлы из определённой папки или группы папок, но не из всей памяти.
История появления
В 2003 году многие компании поняли, что в большинстве домов появляется больше одного компьютерного устройства, поэтому они решили объединиться в альянс Digital Living Network Alliance и разработали технологи, позволяющую обеспечить совместимость устройств и возможность общения между ними.
Данный альянс занимается разработкой протоколов, которые необходимы для корректного и безопасного обмена файлами, а остальные компании обеспечивают поддержку этой технологии в их устройствах. В данный момент в объединении участвует более 200 компаний, в том числе Sony, Samsung, Panasonic, Cisco и другие именитые команды. Такое количество поддержки говорит о том, что технология поддерживается в большинстве современных устройств. Скорее всего, вся ваша медиа-техника способна соединиться по DLNA-протоколу.
Главная идея DNLA — объединить все устройства в сеть, при этом сохранив простоту управления. Вам не придётся иметь глубокие знания, для того чтобы создать общую память для устройств и начать обмениваться файлами. В большинстве случаев достаточно будет установить приложение и выполнить несколько простых действий.
Архитектура
На картинке представлена схема, демонстрирующая принцип работы устройств, соединённых по DLNA. Обычна она ограничена меньшим количеством устройств. Например, компьютер, роутер, телевизор и телефон. На одном из устройств выделяется память, которая отдаётся виртуальному серверу. На сервере хранятся все необходимые файлы, а любая техника, соединённая с ним, может запросить и получить нужный файл.
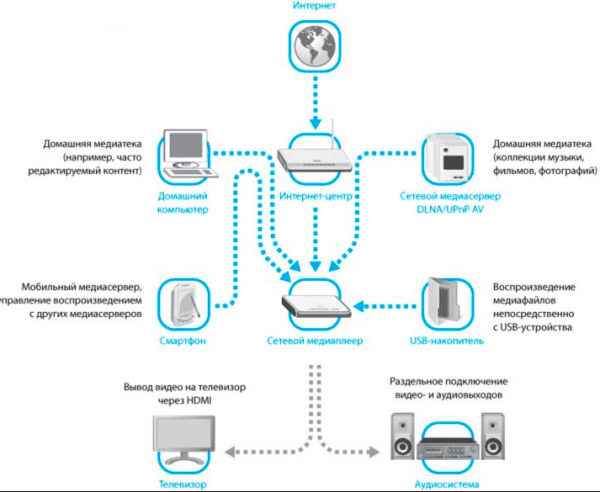
Устройства обмениваются данными при помощи сервера
Возможно, вы уже сталкивались с технологией DLNA. Многие известные компании используют её под своим названием: у Samsung это AllShate, у Apple — AirPlay, у LG — SmartShare. У большинства современных компаний из этой области можно найти аналогичные функции.
Типы DLNA устройств
Существует три основных типа устройств, работающих с DLNA технологией:
- Home Network Devices (HND)
- NAS (сетевые хранилища информации);
- сетевые медиаплееры (со встроенными накопителями или без оных);
- телевизоры с сетевыми функциями (со встроенными медиаплеерами или способные осуществлять стриминговый приём контента из Интернета);
- музыкальные центры (со встроенным интернет-радио, также способные воспроизводить полученные из Сети .медиафайлы);
- медиапринтеры (печать с любых устройств, подключённых к DLNA-сети);
- медиасерверы (универсальные устройства для хранения медиаконтента и потоковой трансляции медиаплеерам и медиарендерерам, заменяют автономные NAS; могут принимать потоковые трансляции из Сети).
- медиаконтроллеры (промежуточное звено между медиасерверами и медиарендерерами — находят контент в Сети и передают его на конечное устройство);
- медиарендереры (устройства, воспроизводящие контент, полученный с медиаконтроллера. Пример: AV-ресиверы, интернет-таблетки, цифровые камеры со встроенным Wi-Fi).
- Mobile Handheld Devices (MHD)
- мобильные телефоны и смартфоны (с возможностью воспроизведения ТВ-трансляций, а также аудио- и видеофайлов с карт памяти);
- портативные аудио- и медиаплееры, оборудованные Wi-Fi-модулями и FM-трансляторами (для беспроводной передачи звука);
- цифровые фотокамеры и камкордеры, поддерживающие передачу изображения по беспроводному каналу на телевизоры и принтеры;
- почти изживший себя (в силу мощной конкуренции со стороны смартфонов и планшетов) класс портативных компьютеров — КПК;
- мобильные медиаконтроллеры — устройства, находящие контент на медиасерверах и передающие его на мобильные рендереры (пример: мобильные плееры, КПК, телефоны);
- мобильные медиасерверы (обычно это устройства на базе портативных компьютеров, выполняющие функции медиасерверов);
- мобильные даунлоадеры и аплоадеры — беспроводные устройства, передающие (Upload) контент на медиасерверы (пример: цифровые фотокамеры и телефоны с функцией загрузки в Сеть) и принимающие (Download) его с медиасерверов.
- Home Infrastructure Devices (HID) — только мобильные трансформаторы контента — устройства, обеспечивающие совместимость форматов между мобильными и домашними сетями (пример: мобильные рендереры).
К первому типу относятся устройства, заточенные под работу в домашней сети; ко второму — устройства, способные работать с домашней сетью, но с меньшим количеством поддерживаемых форматов и более низкой производетельностью; к третьему — устройства с bridge-функцией.
Положительные и отрицательные стороны технологии
Все достоинства технологии описаны выше: большой список устройств, по умолчанию поддерживающих DLNA, возможность быстрого обмена файлами и лёгкость в использовании и настройке. К отрицательным сторонам можно отнести следующие факторы:
- каждая компания разрабатывают свою систему соединения устройств. Хотя все эти системы основаны на одной DLNA, различия в реализациях все равно имеются, из-за чего могут возникать моменты несовместимости разных устройств;
- обмен высококачественным видео (HD, FullHD) иногда невозможен, так как не все устройства поддерживают высокое качество. Хотя эта проблема постепенно исчезает, так как всё больше и больше устройств способны воспроизвести HD и FullHD контент;
- к проблеме обмена контентом также относится поддержка разных форматов на разных устройствах. Например, не все устройства способны запустить видео wmv;
- передача файлов не моментальная и зависит от скорости беспроводной сети или качества соединительного кабеля. Хотя от этой проблемы никуда не деться, потому что другого способа, позволяющего передать файлы без стороннего носителя, не существует;
- создавая сервер, нужно учитывать вопрос совместимости, поэтому рекомендуется использовать программное обеспечение, предлагаемое компанией, создавшей устройство.
Соединение компьютера и телевизора
Соединить два устройства посредствам DLNA очень просто:
-
Подключите и компьютер, и телевизор к одной домашней Wi-Fi сети.
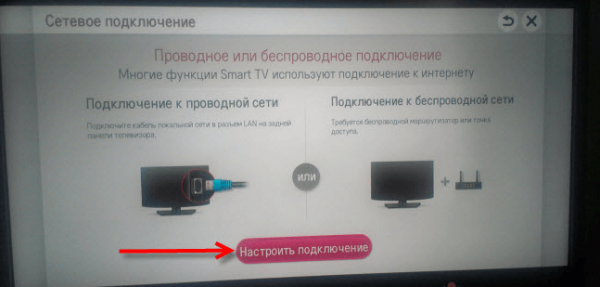
Подключаем телевизор к домашней сети
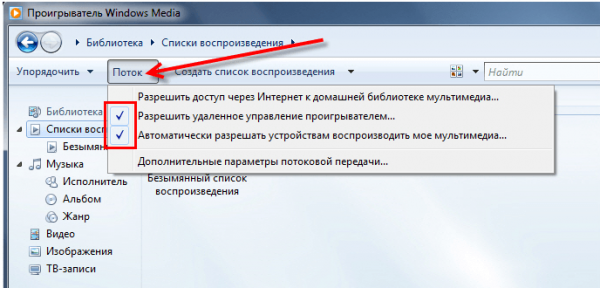
Активируем функцию «разрешить удаленное управление проигрывателем» и «Автоматически разрешать устройствам вопроизводить мое мультимедиа»
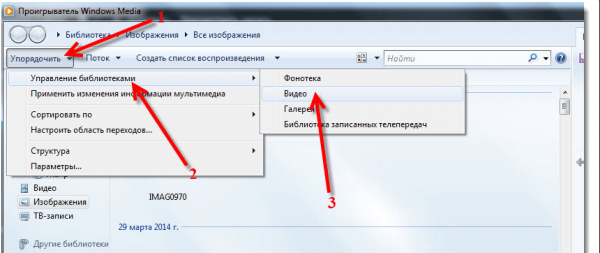
Управляем папками и их содержимым
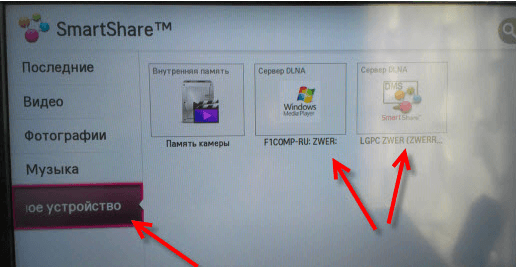
Просматриваем файлы на телевизоре в разделе «Подключенное устройство»
Видео: настройка DLNA сервера в Windows 10
DLNA позволяет использовать файлы с одного устройства на другом, не прибегая к копированию их при помощи сторонних носителей. Данная технология значительно упрощает и ускоряет процесс связи устройств. Её легко использовать, активация и настройка сети также не составит труда.
- Автор: Денис Долгополов
- Распечатать
При подготовке материала использовались источники:
https://wifika.ru/kak-podklyuchitsya-s-tv-ili-smartfona-k-dlna-serveru.html
https://hobbyits.com/translyaciya-video-s-kompyutera-na-televizor-po-windows-media/
 Онлайн Радио 24
Онлайн Радио 24