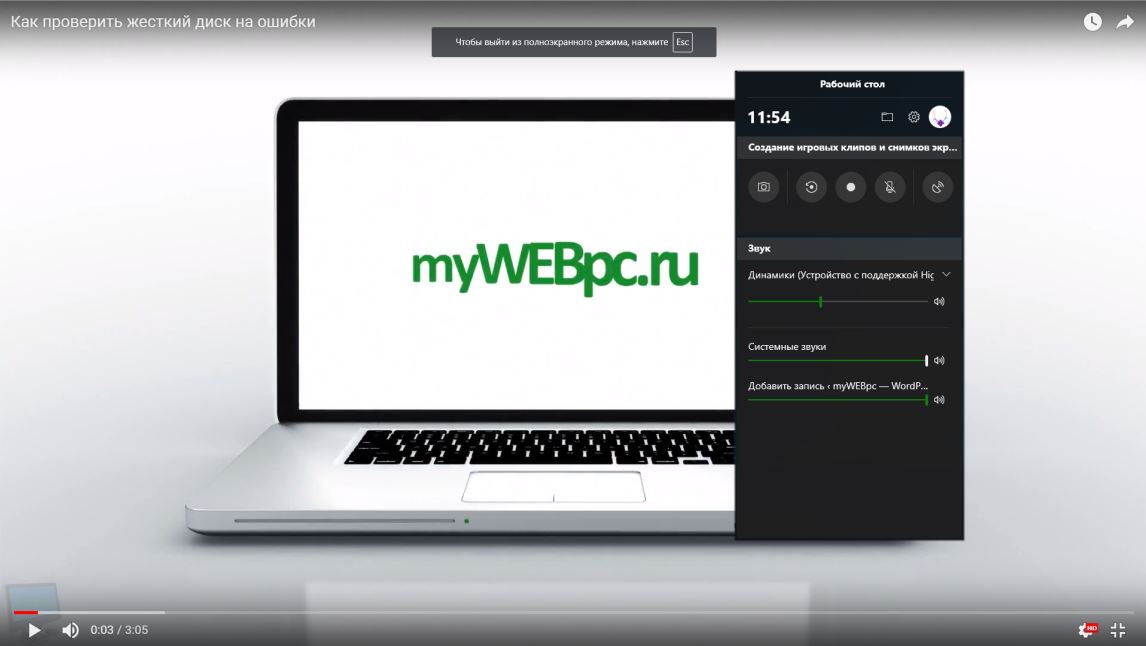Запись видео с экрана монитора Windows 10 без программ
Многие из нас стремятся записать видео с экрана монитора компьютера или ноутбука по разным причинам. Например, улавливая хороший момент на новостном веб-сайте или это может быть передача в прямом эфире, трансляция в социальных сетях, или Вы просто захотели захватить кусок прикольного видео с ютуба. Программное обеспечение для редактирования видео, такое как Adobe Premiere или MovieMaker, идеально подходит для таких работ, но есть недостаток. С полным программным обеспечением для редактирования, вам сначала нужно будет импортировать видеоклипы в шкалу времени. Это безусловно занимает много времени. Зачем скачивать пиратские программы с торрентов в которых могут быть вирусы. Да и установка лишней программы, как груз в системе, ни к чему. По этому воспользуемся самой системой Windows 10 и сделаем запись видео с экрана монитора со звуком без сторонних программ.
Как записать видео с экрана монитора со звуком
С помощью игровой панели в Windows 10 мы легко сможем захватить видео с экрана ПК.
- Откройте источник видео, которое хотите записать с экрана, сделайте полноэкранным и нажмите сочетание кнопок Win+G, чтобы отрыть игровую панель GameBar.
- У вас появится игровая панель в которой вы можете захватить видео, включить или отключить микрофон, настроить сторонние уровни громкости и место сохранения файла.
Хотелось бы еще добавить, что потом еще можно сделать с сохраненным видео, которое записали с экрана монитора.
- Некоторые моменты в видео, можно обрезать сразу же, без сторонних программ в приложении “Фотографии”.
- Можно нарезать много видосиков и объеденить их в одно видео без сторонних программ в Windows 10.
Смотрите еще:
- Как сделать видео из фотографий и музыки бесплатно в Windows 10
- Как изменить папку сохранений для DVR игр в Windows 10
- Живые видео обои для windows 10 на рабочий стол
- Отключить автоматическое воспроизведение видео в магазине Windows 10
- Лучший эмулятор Android для Windows 10
Как включить видеозапись экрана в Windows 10
Как записывать игры, инструкции, фильмы и все, что происходит на экране Windows 10 в видеоклип.
Как записать видео происходящего на мониторе в Windows 10 без установки сторонних программ
Как записать видео в любом окне Windows 10
Запись происходящего на экране компьютера или ноутбука в видеоклип уже давно стала обыденностью и с каждым днем набирает свою актуальность для все большего количества пользователей. Кто-то записывает игры, кто-то делает видео-инструкции для себя или для других, а кому-то приходят в голову другие идеи, требующие захват происходящего на мониторе и последующего сохранения в фильм.
В общем, не зависимо от цели, средства, для записи видео с экрана используются одни. Мы рассмотрим 2 варианта записи на видео, всего происходящего на экране компьютера или ноутбука:
- Первый вариант не будет требовать установки каких-либо программ и даст возможность записать видео, использую только встроенные возможности Windows 10
- А во втором случае, мы воспользуемся установкой удобной и, что немаловажно, бесплатной программой для захвата видео с экрана.
.
Запись видео с монитора, без установки дополнительного софта, встроенной функцией Windows 10
Способ интересен в первую очередь тем, что вам не придется ничего искать и устанавливать, но подойдет не для всех целей.
Дело в том, что встроенная утилита Windows 10, для захвата видео, после начала записи, будет записывать только ту игру или программу, в которой была начата запись и не умеет записывать просто рабочий стол, проводник, или другие элементы Windows.
- Помним, что встроенное средство записи будет работать только внутри нужной вам игры или программы.
В нашем примере, мы будем записывать на видео работу в Photoshop. - Запускаем, браузер, или любую другую программу, происходящее в которой нужно записать на видео, и нажимаем комбинацию клавиш Win + G (то есть — зажимаете клавишу «win», и, не отпуская ее, один раз нажимаете клавишу «G»)
. - После чего, на экране появится небольшое окно, в котором нужно поставить флажок напротив записи «да, это игра»
. - Как только мы установим отметку, окошко исчезнет, а, для вызова панели управления записью видео, нужно будет еще раз нажать комбинацию клавиш Win + G (то есть — зажимаете клавишу «win», и, не отпуская ее, один раз нажимаете клавишу «G»)
- На появившейся панели управления останется лишь нажать круглую кнопку красного цвета для начала записи.
. - В правой части экрана будет отображаться мини-панель, знаменуя процесс записи и дающая возможность мгновенного включения/отключения микрофона или остановки записи видео.
Если эта мини-панель будет вам мешать, ее можно скрыть нажатием кнопки со стрелкой. (Видео, при этом, будет записываться дальше)
. - А, для возврата панели записи видео с экрана Windows, снова нажмите комбинацию клавиш Win + G
. - Завершить запись видеоролика можно нажатием все той же красной кнопки, или просто свернуть игру программу либо приложение, в котором велась запись.
Записанное же видео, будет автоматически сохранено в папке видеоклипы, находящейся по адресу » диск С -> папка «пользователи»-> папка с «именем пользователя» -> папка «Видео» -> «Клипы».
.
Как создать видеоклип всего происходящего на мониторе компьютера или ноутбука.
Встроенная функция записи видео в Windows 10 отлично подходит для создания роликов в играх или программах.
Однако, когда нужна запись всего, что происходит на мониторе, рабочего стола, переключения между окнами и/или запущенными программами, играми и так далее, потребуется установка дополнительного софта.
Лучше всего, для захвата видео с экрана подходит бесплатная программа Free Screen Video Recorder.
Скачиваем ее ЗДЕСЬ .
(если процесс установки вызовет какие-то сложности, можно обратиться к подробной инструкции по установке Free screen video recorder )
После установки запускаем Video Recorder и видим небольшое окно примерно по середине экрана
Рабочее окно программы минимализировано с целью закрытия собой как можно меньшей части экрана, для того, чтобы пользователь мог свободно ориентироваться, какое окно или какую область ему нужно выделить для видеозаписи.
На этой небольшой панели есть шесть основных кнопок, каждая из них говорит о своем назначении, если навести на нее курсор мыши.
Для начала записи видео, нажимаем на одну из трех кнопок справа.
Тут нам предлагается:
- Запись на видео всего, что происходит на экране — «Запись видео с рабочего стола»
- Запись видео происходящего в определенном окне или программе — «Запись видео с окна»
- И возможность записывать все, что происходит в определенной области экрана, которую нам будет предложено предварительно выделить — «Запись видео с области»
Для примера, мы выберем «Запись видео с области» и нажмем соответствующую кнопку на панели Free Screen Video Recorder
После чего, нажимаем кнопку «Продолжить», чтобы пользоваться программой бесплатно
И выделяем нужную для записи видео область, зажав левую кнопку мыши
После того, как вы отпустите кнопку мыши, выделенная часть зафиксируется, как окно для записи видео, а под ним появится панель основных команд, для начала записи в котором, нужно нажать на кнопку в виде красного кружка.
.
Рамка вокруг области записи начнет мигать, что будет означать начало записи экрана.
Под ней появится 2 кнопки — «пауза» остановка записи видео с возможность дальнейшего продолжения клипа, и «остановить» — завершение записи видеоролика.
.
После нажатия кнопки остановить, запись экрана свернется, и перед нами снова появится основная панель Free Screen Video Recorder.
Для того, чтобы просмотреть записанный видеоролик, кликаем на значок в виде решетки справа
И выбираем пункт «открыть папку видео»
.
В результате чего, программа откроет директорию, в которой сохраняются все сделанные в ней видеозаписи
Запись экрана онлайн: 5 сервисов





Иногда нужно быстро заснять происходящее на экране компьютера, например, если вы смотрите трансляцию телепередачи или хотите отослать видеоотчёт. Если нет времени устанавливать специальный софт, воспользуйтесь онлайн-сервисами. Чтобы помочь вам с выбором, мы подготовили список лучших сайтов, которые позволяют проводить запись экрана онлайн. При отборе принимались во внимание такие факторы, как бесплатное использование, возможность записи со звуком и удобный интерфейс.
Альтернатива: Экранная Камера
Хотите создать видео для сложного проекта или не хватает возможностей простых рекордеров? Экранная Камера позволяет снять на видео действия с любой области рабочего стола вашего компьютера, будь то программа, видеоплеер или чат; запускать запись по расписанию; подключать микрофон и захватывать системные звуки. Завершили запись? Обработайте ее во встроенном редакторе, удалите ненужные участки в начале и конце клипа, добавьте заставку и новую звуковую дорожку.
Выбирайте любой формат для экспорта, записывайте созданный фильм на диск или отправьте сразу на YouTube. Экранная Камера подходит для любой задачи, будь то простой захват экрана монитора или создание обучающего курса. Удобное управление и поддержка всех версий операционной системы, от Windows 10 до XP, делают софт отличным решением для работы на ПК и ноутбуках.
Отлично работает на Windows 11, 10, 8, 7 и XP
5 лучших программ для записи видео онлайн
Ниже представлен список сайтов, которые позволяют сделать запись видео онлайн без скачивания софта – нужен лишь доступ в интернет. При работе с ними рекомендуем отдать предпочтение популярным браузерам вроде Google Chrome, так как некоторые онлайн-площадки некорректно открываются в браузерах Яндекс или Амиго.
ScreenApp
Онлайн-рекордер, который работает с браузерами Chrome, Opera, Firefox. ScreenApp не требует регистрации и предоставляет все свои услуги совершенно бесплатно. Запись запускается прямо из окна браузера без установки дополнительных расширений и скачиваний. Вам потребуется лишь разрешить доступ к микрофону и веб-камере.
Сервис позволяет выбрать три вида захвата: экран монитора, вкладка веб-браузера или окно выбранной программы, так что вы можете создать любой ролик, от простого скринкаста до обучающего видео или обзора. После этого вам останется лишь кликнуть Start Recording. В последнее время из-за пандемии сайт ограничил время записи всего до 15 минут, но будем надеяться, что это будет исправлено в ближайшее время.
WeVideo
Этот сайт совмещает функции редактора и рекордера видео, позволяя захватывать рабочий экран компьютера или ноутбука и сразу же его обрабатывать. Функционал WeVideo весьма широк и в том числе включает в себя работу с фоном видеоклипа и создание промо-роликов из готовых шаблонов. Перед тем, как рассматривать этот вариант, проверьте, установлен ли Google Chrome, так как сервис работает только с ним.
Сайт позволяет захватывать монитор, видеопоток с веб-камеры или совмещать оба источника (последняя услуга является платной). Можно также вручную выбирать настройки захвата аудио. Как и предыдущий вариант, мы можете выбрать между записью с экрана, веб-вкладки или определенной программы. Видеозапись можно обработать и на выходе получить готовый ролик с заставкой, переходами, голосовыми комментариями, музыкой и прочим.
Apowersoft
Полностью бесплатный сервис, на котором можно быстро записать видео с экрана онлайн без регистрации. Несмотря на отсутствие русскоязычного управления, Apowersoft предельно прост в использовании: все главные кнопки расположены сразу на главной странице сайта. Захват запускается кнопкой «Start Recording», хотя после этого сервис сначала может потребовать установить расширение для браузера. После этого вы сможете вручную выбрать регион захвата, установить настройки звука, подключить веб-камеру и вручную выбирать, что именно вы хотите записать на видео. Сервис даже разрешает рисовать на экране в прямом эфире.
Итоговый видеоролик можно сразу же обрезать, а затем загрузить на жесткий диск или облачное хранилище, отправить в YouTube или Vimeo. Пользователю даже разрешено выбрать вариант экспорта: видеофайл в формате MP4 или анимированный GIF.
RecordScreen
RecordScreen — это простой в управлении рекордер экрана в режиме онлайн, не требующий дополнительных загрузок. Сайт поддерживает все современные браузеры и не сохраняет видеоролики на свой сервер, поэтому вы можете не беспокоиться о безопасности и конфиденциальности данных. Для запуска процесса достаточно нажать кнопку «Record» на главной странице и указать источник захвата.
Дополнительно к тому, что рекордер полностью бесплатный, он также разрешает подключать видеоустройство и вручную выбирать положение накладываемой с веб-камеры картинки. Благодаря этому вы можете создавать полноценные обзоры, обучающие видео и геймерские видео с авторскими комментариями и реакцией. Запись сохраняется в высоком разрешении в формате WebM без лого сервиса.
ShareIt
Этот онлайн-сервис позволяет делиться с другими пользователями видеозаписями с монитора вашего компьютера. ShareIt отличается элементарно простым управлением, которое сводится к нажатию нескольких кнопок. Чтобы начать процесс, кликните Start Screen recording на главной странице сайта. В отличие от других сервисов, здесь можно вручную выбирать, может ли рекордер записывать звук: если вы хотите подключить микрофон, передвиньте тумблер напротив пункта «Microphone audio».
После окончания захвата сервис генерирует уникальную секретную ссылку, которой можно делиться с другими пользователями. Имейте в виду, что это подразумевает то, что ваша запись остается на серверах сайта, то есть к ней может получить доступ кто угодно (если получит ссылку, конечно). Видеозапись автоматически удаляется через 30 дней или 50 просмотров. Впрочем, ресурс позволяет также напрямую скачать созданный файл на компьютер без загрузки в их хранилище.
Заключение
Все рассмотренные варианты отличаются быстрой работой и удобным управлением, поэтому отлично подойдут для простых целей, таких, как скринкаст или пошаговая инструкция с показом экрана. Если же вы планируете создавать что-то более сложное, советуем вам установить специальный софт на компьютер. Таким образом вы сможете получить больше контроля над результатом и обработать записанное видео.
Экранная Камера позволяет создавать заставку для клипа, делать обрезку ролика, накладывать музыкальный фон и заменять звуковую дорожку. Скачайте программу и создавайте обучающее видео для веб-курсов, развлекательные ролики для ютуба, летсплеи и геймерские видеоролики всего за несколько минут.
При подготовке материала использовались источники:
https://mywebpc.ru/windows/zapis-video-s-ekrana-kompyutera/
https://amssoft.ru/video/zapis-s-ekrana-online.php
 Онлайн Радио 24
Онлайн Радио 24